Data Edit¶
After completing scanning, you can edit the point cloud data.
Interface Overview¶
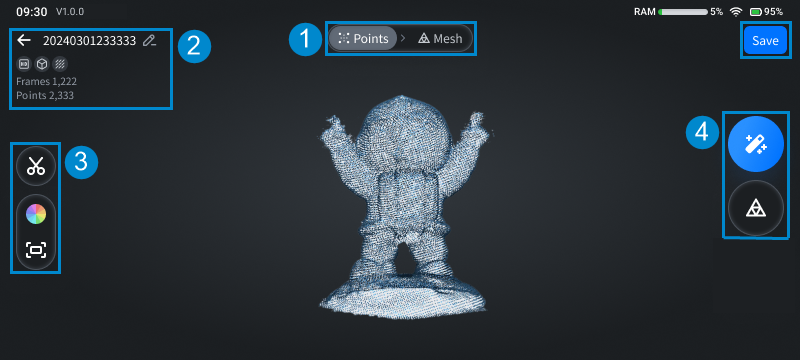
Note
- When you tap
 in the upper left corner to return, there will be a pop-up window for confirmation asking if you want to discard all modifications, including data clipping and the generated mesh.
in the upper left corner to return, there will be a pop-up window for confirmation asking if you want to discard all modifications, including data clipping and the generated mesh. - If
Marker alignment has been enabled, the markers
 recognized by the camera will be displayed.
recognized by the camera will be displayed. - The model can be panned, rotated or scaled (
Reset View function can be used to reset the model to its original position).
| Index | Function | Description |
|---|---|---|
| ① | Switch data | Tap to switch the displayed data of the model to |
| ② | Project information | Tap Tap Save button to save the current project to file list and return to the interface of scan preview. |
| ③ | Point cloud edit tools |
|
| ④ | Function buttons |
|
Data Clipping¶
On the Point interface, tap
![]() in the left-side tool bar to enable the data clipping function.
in the left-side tool bar to enable the data clipping function.
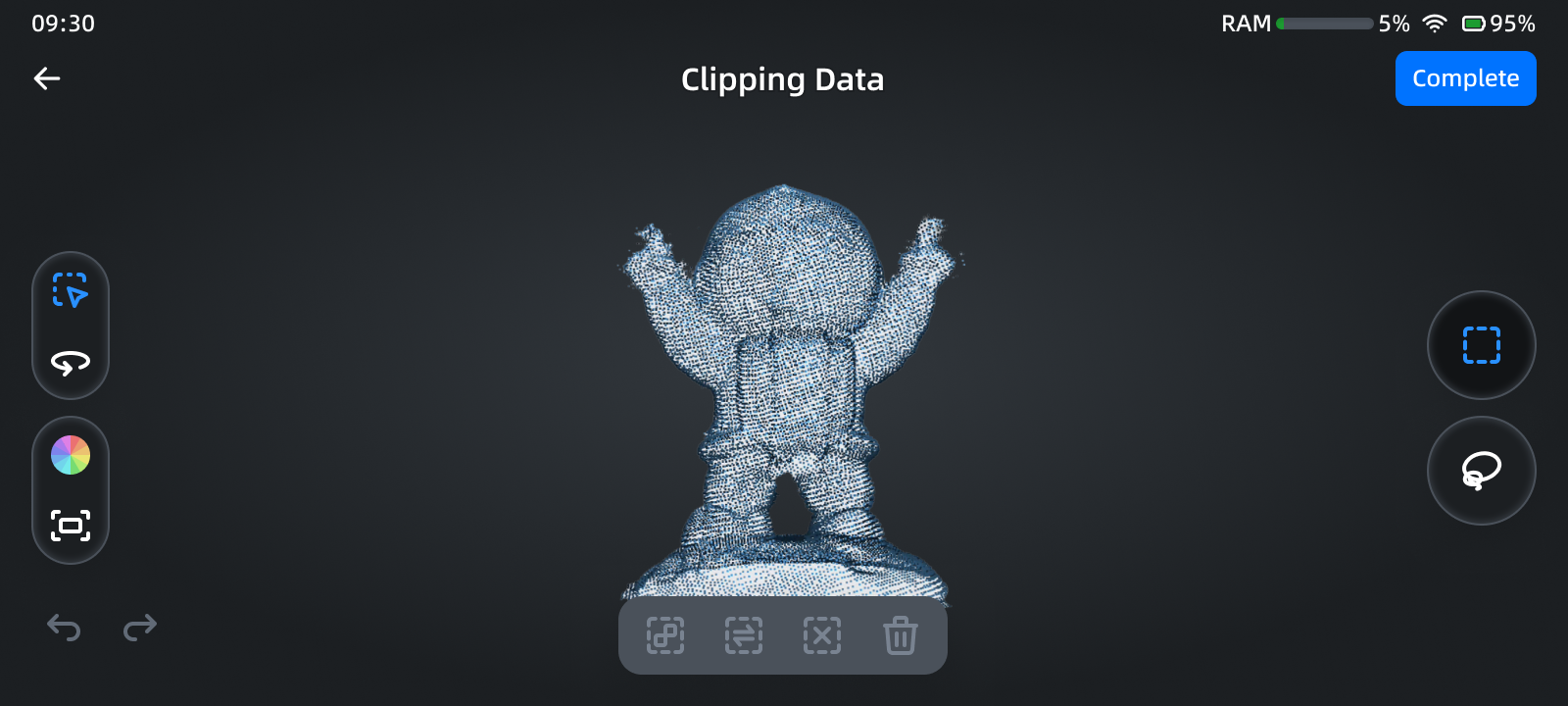
Note
In the selection mode, you can hold down on any area but buttons to activate the magnifying glass function, and you can drag the magnifying glass to the model area to zoom in and display a specific part of the model.

| Icon | Function | Description |
|---|---|---|
| Selection mode (by default) | Use one-finger swipe to select the area. In this mode, the model can not be rotated. |
|
| Rotation mode | Use one-finger swipe to rotate the model. | |
| Texture | For more, see scan settings. | |
| Reset view | For more, see scan settings. | |
| Rectangle lasso | In the 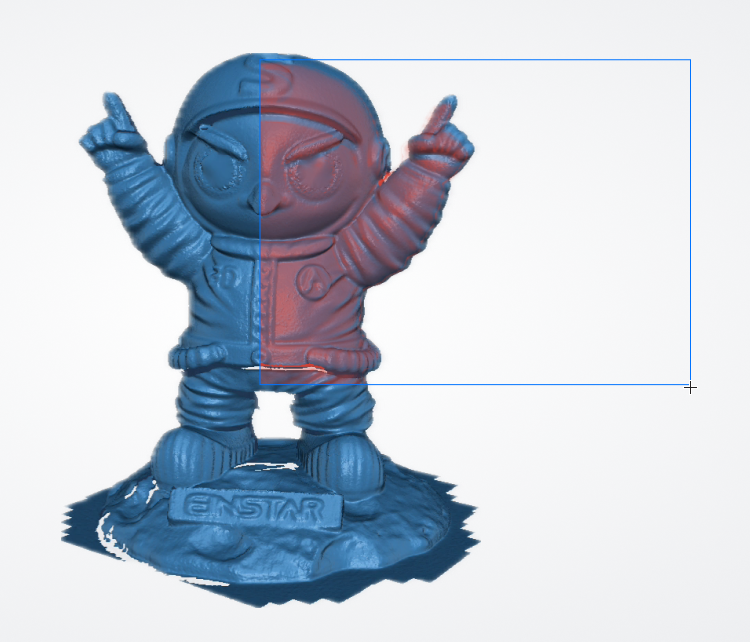 |
|
| Free lasso | In the  |
Note
In the selection mode, using the rectangular / lasso tool, you can select common areas by making consecutive selections.
For selected areas, you can use tools as follows:
| Icon / Function | Description |
|---|---|
Connected domain |
After selecting the area, tap this button to automatically select all the rest parts connected to the selected area. |
Invert |
After selecting the area, tap this button to select the invert area according to the selected area. |
Unselect |
After selecting the area, tap this button to deselect all selected areas. |
Delete |
After selecting the area, tap this button to delete all selected areas. After deleting, you can Only operations in the current data clipping can be undone or redone. |
Note
If all scanned data is deleted, you will not be allowed to operate one-click processing or other functions, but you can undo the last operation.