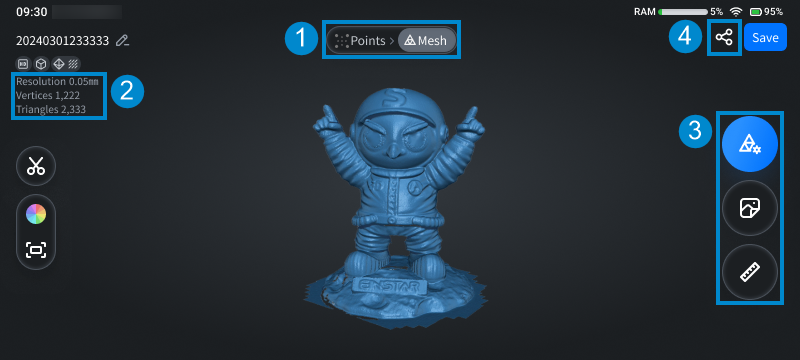Mesh Edit
After mesh, in the  Mesh interface, you can
Mesh interface, you can  clip the mesh,
clip the mesh, 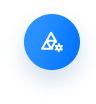 process the mesh,
process the mesh,  map the texture and
map the texture and  measure the model.
measure the model.
Interface Overview
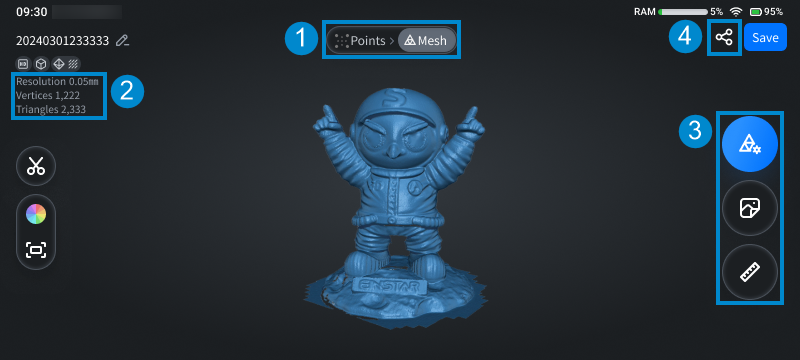
Note
For the introduction to other information in this interface, please see interface overview.
| Index |
Function |
Description |
| ① |
Switch data |
Tap to switch the displayed data of the model to  Points or Points or  Mesh. Mesh. |
| ② |
Project information |
Display the data information (resolution, vertices and triangles) of the current project; for more, see project information. |
| ③ |
Function buttons |
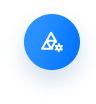 : Mesh edit. Tap this button and the window of Mesh Processing will appear in the right, where you can use : Mesh edit. Tap this button and the window of Mesh Processing will appear in the right, where you can use  Texture Adjustment: Texture Adjustment:
Drag the slider to adjust the brightness, contrast, color temperature and saturation (the default value is 0 and the range is -100 ~ 100); the texture adjustment effect can be previewed in real time, and you can tap Complete to save the settings. to adjust the brightness, contrast, color temperature and saturation (the default value is 0 and the range is -100 ~ 100); the texture adjustment effect can be previewed in real time, and you can tap Complete to save the settings.
 Note Note- Only models with Texture Mapping enabled support texture adjustment, or it will prompt that "
 Cannot adjust, the model doesn't have texture". Cannot adjust, the model doesn't have texture". - When adjusting the texture,
 Texture Display is always enabled and can not be disabled. Texture Display is always enabled and can not be disabled. - When you enter this function settings again, the new texture adjustment effects will be layered on top of the effects applied last time.
 : Texture mapping. : Texture mapping.
 Note Note- Only the project with acquired texture supports texture mapping; if the Acquire Texture function is not enabled, it will prompt that "
 Non-texture scan, can not generate texture map". Non-texture scan, can not generate texture map". - After tapping this button, you will prompted with a second-confirmation window.
 : Measure. : Measure. |
| ④ |
 Share Share |
Share the mesh model to SHINING 3D Cloud; for more, see save and share. |
Mesh interface, you can
![]() clip the mesh,
clip the mesh, ![]() process the mesh,
process the mesh, ![]() map the texture and
map the texture and ![]() measure the model.
measure the model.