Scanning¶
After entering the interface of scan preview, tap ![]() in the right-side function bar to start scanning.
in the right-side function bar to start scanning.
Please hold the scanner stably for a while and move the scanner steadily for continuous scan and better data quality:
- For objects with rich features, it is recommended that you use feature alignment, and target the camera to the area with rich geometric features.
- For objects with less geometric features but with rich irregular texture, it is recommended that you use texture alignment, and target the camera to the area with rich texture.
- For objects without enough features or texture, it it recommended that you place markers on the object randomly and use marker alignment, and target the camera to the area where at least 4 markers can be identified in each view.
Note
- If it prompts "
 Tracking lost", please move the scanner back to the scanned area with rich irregular features.
Tracking lost", please move the scanner back to the scanned area with rich irregular features. - For the fast scan mode, when the marker alignment mode is enabled, a "Low Battery" notification may appear if the remaining power is low, please ensure to charge the device before scanning or prepare a power bank.
In-Scan Settings¶
After start scanning, you can still adjust part of scanning parameters for the current project.
Note
If you need to change the scanned model or readjust other advanced settings, please set them in the scan preview status in advance.
| Icon | Function | Description |
|---|---|---|
| Camera View | For more, see scan settings. | |
| Scanning Distance (DOF) | For more, see scan settings. | |
| Model Overlay | For more, see scan settings. | |
| Reset View | Reset the model to its original position. If it prompts that "View reset", it indicates all operations (including translation, rotation and scaling) have been reset. |
Pause Scan¶
After start scanning, you can tap ![]() in the right-side function bar to pause the scan.
in the right-side function bar to pause the scan.
Note
-
After the scan is paused, the model can be panned, rotated or scaled (
Reset View function to reset the model to its original position):
- Scaling: Using pinch or spread gestures.
- Translation: Swipe with two fingers.
- Rotation: Swipe with one finger.
-
During the scanning process, when the current frame count has reached 10000, the scan will pause automatically, and please tap Complete Scan in the pop-up window to save the project into the file list.
- During the scanning process, for the fast scan mode and when the marker alignment mode is enabled, if it prompts "Low Battery" or "Low Voltage", the scan will be automatically paused, please charge the device to the specified minimum battery level, and ensure that there is enough power remaining or the device is connected to a power bank.
- During the scanning process, if it prompts "
 Insufficient storage space", any scan may result in data loss; it is recommended that you delete some unnecessary data or transfer the data to the computer to free up more space.
Insufficient storage space", any scan may result in data loss; it is recommended that you delete some unnecessary data or transfer the data to the computer to free up more space.
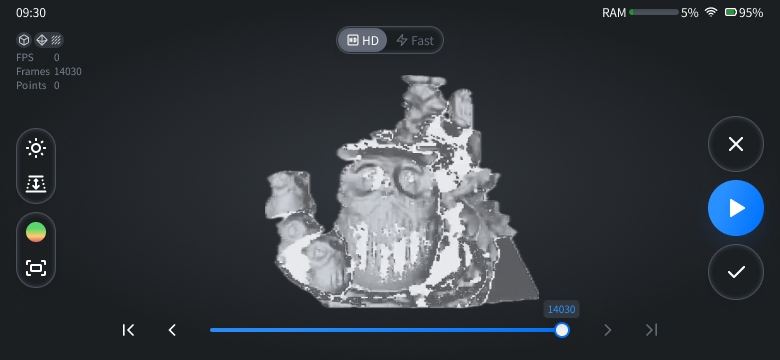
| Index | Function | Description |
|---|---|---|
| ① | Frame range selector | You can drag the slider You can also tap
|
| ② | Function buttons |
|
Complete Scan¶
After the scan is paused, tap![]() in the right-side function bar to complete the scan, and enter the interface of editing point cloud edit.
in the right-side function bar to complete the scan, and enter the interface of editing point cloud edit.