Check Printing Details¶
During the printing process, go to Home > Print Detail interface, and you can slide left and right to view the printing information and control the printing status.
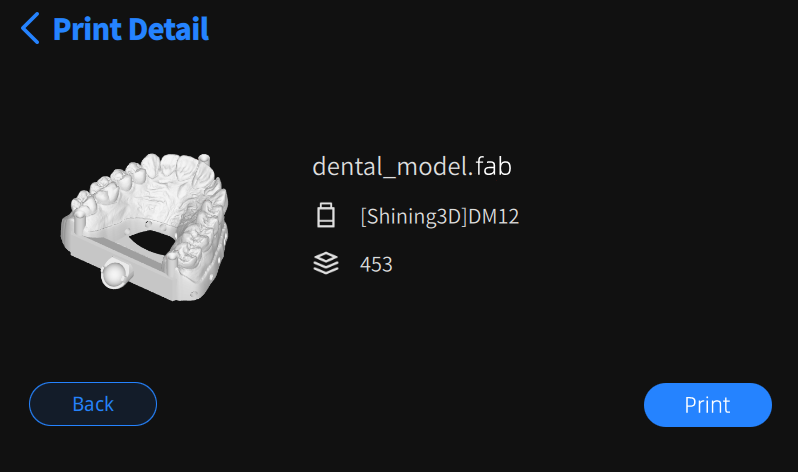
Displays the name of the file (the slice file of the sample model), the machine status, the name of the material used, the number of layers, the estimated end time and other information related to the current printing job.
![]() : Pause printing.
: Pause printing.
![]() : Resume printing.
: Resume printing.
![]() : Aborts the current print job and return to the Home interface.
: Aborts the current print job and return to the Home interface.
Note
If the constant temperature mode is enabled and the temperature inside the chamber has not reached the required level when starting the print, the machine will enter the heating state. At this time, the progress bar will remain at 0%, and the machine status will be displayed as ![]() Heating.
Heating.
Caution
Please use the pause button with caution, as interrupting the printing task will lead to errors in the connection of slices and affect the printing effect.
Displays the machine status, the thickness of slices, the serial number and other information related to the current printing job.
After the sample model is printed, the printer will sound 5 beeps, and the touch screen will display Printing Completed.
Now you can:
- If the printing is successful, tap < Print Complete in the top left corner or OK in the lower right corner to return to the Home interface; meanwhile, the build platform will rise to the top pf the printing chamber and the printed model will be suspended.
-
If there are issues with the print result, tap Print Failed? in the top right corner to enter the Feedback interface:
If you report the Dropped Prints issue, the AI mode module (if enabled) will automatically adjust the printing parameters based on the submitted issue.
Note
- If the exposure compensation time for material package is adjusted during updating procedure or receiving slice files, the printing parameters modified by the AI mode will be reset to default values.
- If the issue still exists, you can tap Go to adjust the zero position, and the printing parameters modified by the AI mode will be reset to default values.
If you report the Support Failure issue, the AI mode module (if enabled) will automatically adjust the printing parameters based on the submitted issue.
Note
- If the exposure compensation time for material package is adjusted during updating procedure or receiving slice files, the printing parameters modified by the AI mode will be reset to default values.
- If the issue still exists, you can adjust settings according to the provided possible reasons or you can scan the QR code to contact technical supporters.
If you report the Over-tighten issue, the AI mode module (if enabled) will automatically adjust the printing parameters based on the submitted issue.
Note
- If the exposure compensation time for material package is adjusted during updating procedure or receiving slice files, the printing parameters modified by the AI mode will be reset to default values.
- If the issue still exists, you can adjust settings according to the provided possible reasons or you can scan the QR code to contact technical supporters.
If you report the Separated Layers & Over Curing Residues issue, you can adjust settings according to the provided possible reasons or you can scan the QR code to contact technical supporters.
Tap to Confirm the feedback, and the feedback completion interface will appear. Tap OK to return to the homepage.
Caution
- To ensure the printing quality, please keep the chamber door closed during the printing process or when the process just finishes.
- It is recommended that you tap Settings > Software Settings and enable Activate Cover Sensor When Printing to ensure print quality and reduce safety risks.