Home¶
On the Home interface, check the current status of the printer and the related information of the resin tank.
Note
- When the activation prompt appears, please enter Settings > About > Activate License, follow the instructions to activate the printer for full permissions.
- When you are prompted that the remaining days are insufficient, please go to AccuWare > Settings > Printer Act and Auth interface to process online activation, or contact Shining 3D technical supporters to process activation with the activation file.
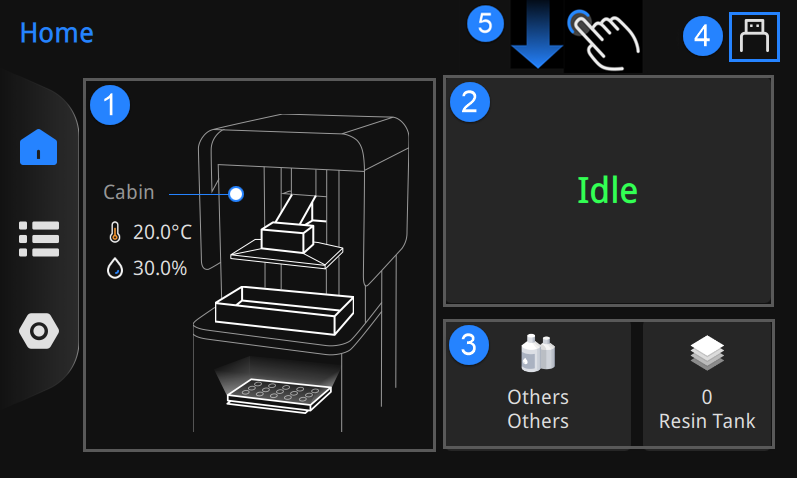
Switch columns to view the introduction to each field.
![]()
![]() : Displays the Air Temperature and Humidity inside the build chamber.
: Displays the Air Temperature and Humidity inside the build chamber.
Caution
-
Please ensure that the value displayed meets the environmental requirements.
-
If the solid lines representing the platform in the diagram turn into red dashed lines, it indicates that the platform is not installed or the printed model has not been removed.
Idle: Printing has not started or is completed. Tap the field to enter Queue interface to select the file for printing.
Printing: Tap the field to enter Print Detail interface to check the printing information and control the printing process.
Caution
Interrupting the printing process will lead to the slices' misalignment.
 : Displays the brand and type of the material in the resin tank, as well as the number of layers having been printed (automatically sensed by the chip on the back of the resin tank).
: Displays the brand and type of the material in the resin tank, as well as the number of layers having been printed (automatically sensed by the chip on the back of the resin tank).
Tap the field to enter the Resin Tank Information interface to set the resin tank.
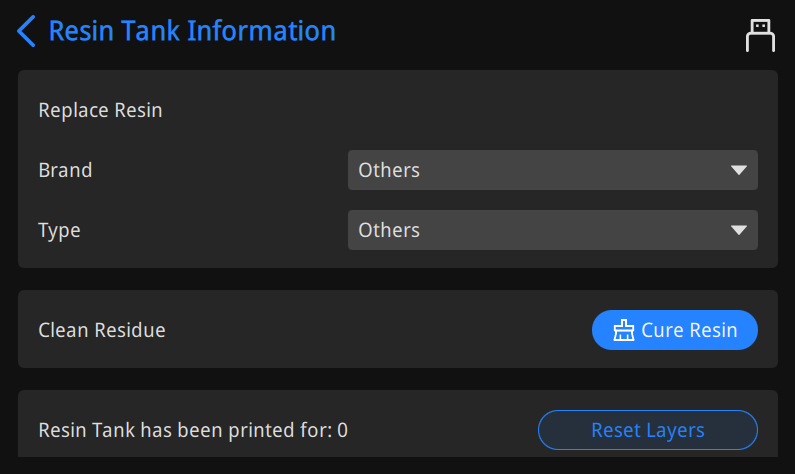
- Replace Resin: Tap the checkbox to select the brand and type of the alternative resin.
- Clean Residue: When cleaning the resin tank, tap Cure Resin, the UV light source projects LED light to cure the residue at the bottom of the tank.
- Resin Tank has been printed for: Displays the cumulative number of printed layers.
Tap Reset Layers (if there is) to reset.
Caution
- Please use the photosensitive resin independently developed by Shining 3D or other authenticated resin materials.
- Please select the brand and type of resin actually added to the tank, or the printing may fail; If the resin type is not listed out, select Others instead.
![]() : The printer has been connected to a wireless network, and operations such as select queue files and network update are available then.
: The printer has been connected to a wireless network, and operations such as select queue files and network update are available then.
![]() : The printer has been connected to a lan network, and operations such as select queue files and network update are available then.
: The printer has been connected to a lan network, and operations such as select queue files and network update are available then.
![]() : USB flash drive has been inserted, and operations such as select USB files, activate license, export logs and flash drive update are available then.
: USB flash drive has been inserted, and operations such as select USB files, activate license, export logs and flash drive update are available then.
![]() : the chamber door has not been closed yet.
: the chamber door has not been closed yet.
Warning
Keep the chamber door closed during the printing process. It is recommended that tap Settings > Software Settings and enable Activate Cover Sensor When Printing to ensure print quality and reduce safety risks.
Swipe down from the top of the screen to bring up the printer status menu, displaying the current network connection status of the printer (tapping this module will enter the Network Settings interface), DentalCloud connection status (tapping this module will enter the Bind to DentalCloud interface), and curing box & cleaning machine connection status (tapping this module will enter the Connect FabCure / FabWash interface).
Note
Swipe up from the bottom of the screen or tap to collapse the printer status menu.