云平台操作¶
绑定打印机至云平台后,您可以在云平台上实时监控打印机及打印任务状态和管理打印机。
说明
云平台上所有数据均来自于打印机,且所有数据均支持实时更新。
云平台界面¶
当前机构下所有打印机的数据根据最近打印的结束时间和打印机状态排列,如下图所示。
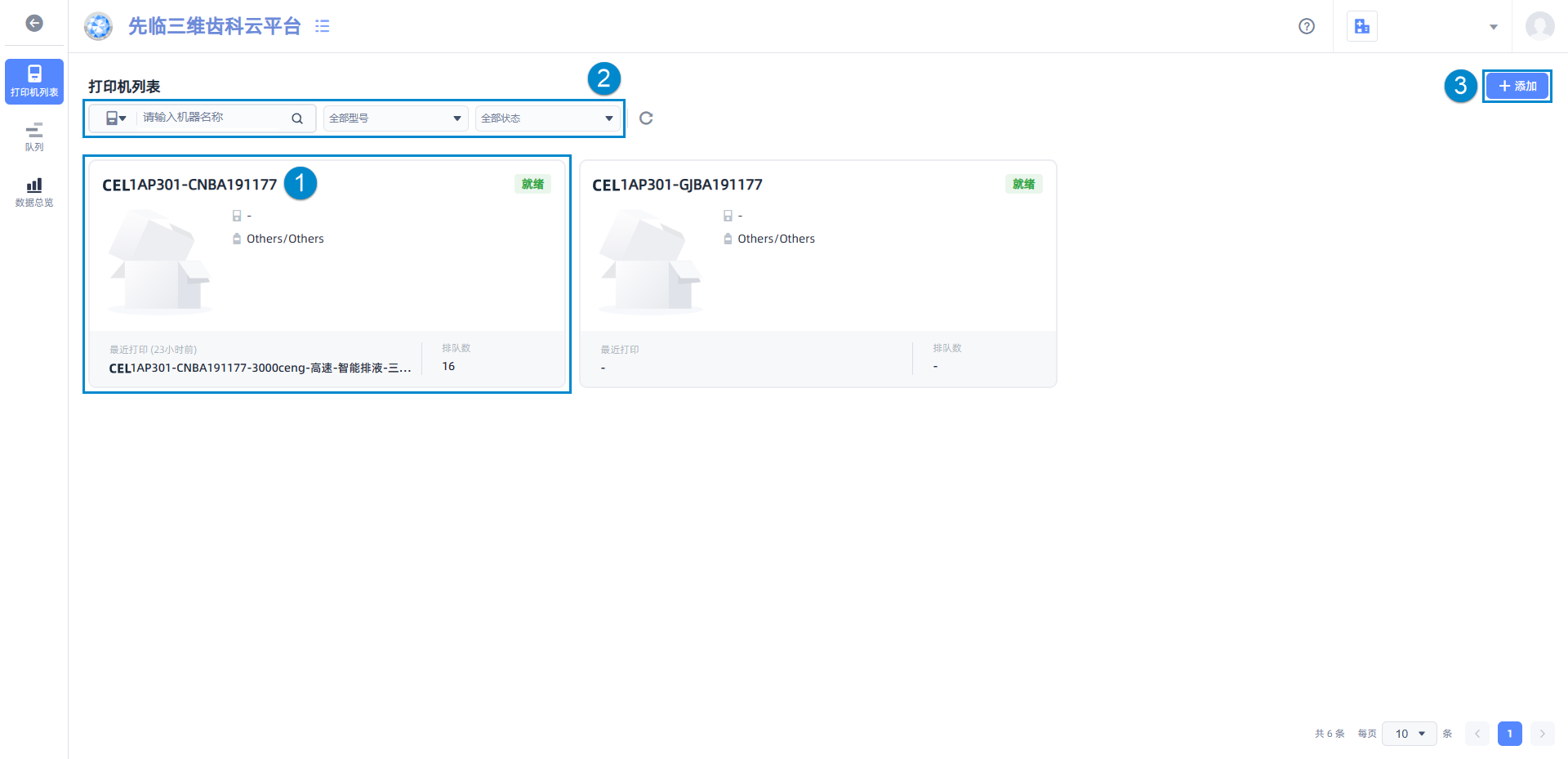
① 打印机卡片:
-
点击卡片即可查看对应机器的详细信息(包括温湿度、软硬件版本、料盒使用情况、打印数据总览等),具体请展开下方说明栏查看。
说明
打印机卡片分为 5 种,其对应的卡片外观如下。 错误 已完成 打印中

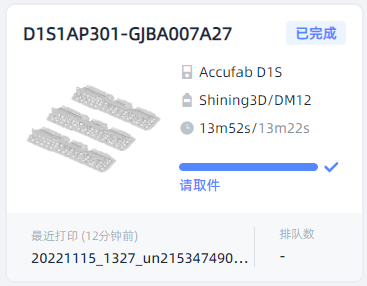
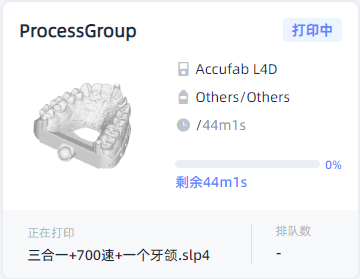
就绪 离线


-
点击排队数即可定位至队列中该机器的位置。
② 打印机列表管理控件:通过添加机器名称、序列号、型号、状态等筛选条件管理打印机列表。
③ 添加打印机控件:通过输入认证码绑定打印机。
当前机构下所有打印机前后一周(共 14 天)的打印记录以任务卡片的形式呈现,如下图所示。
![]()
① 纵轴:当前机构下所有机器的列表。
② 横轴:时间轴。
③ 任务卡片:点击卡片即可查看对应打印任务的详细信息(包括打印层数、打印层厚、总时长等),具体请展开下方说明栏查看。
说明
| 任务卡片分为 4 种,其对应的卡片外观如下。 | |
|---|---|
| 打印成功的历史任务 | 打印失败的历史任务 |
| 打印中的任务 | 打印中的任务 |
说明
④ 待下发任务:当前机构已有且未下发的可打印文件,可查看任务名称及对应机器信息。
- 支持输入任务名称模糊搜索或通过筛选打印机进行搜索。
- 点击每条任务栏可自动跳转到对应订单详情页。
-
点击下发则下发打印任务至打印机云队列。
说明
若未下发成功,请在待下发任务列表里查看下发失败的原因。
说明
使用如下工具,可在时间轴上快速查找目标任务。
-
缩放时间轴:点击 ⑥ 缩放控件。
-
滑动时间轴:按下左键并拖拽,或滑动页面下方的滑块,查看历史任务卡片和待打印任务卡片。
-
复位时间轴:点击 ⑦ 刷新控件,复位到 ⑤ 当前时间节点。
数据总览页面以图表的方式,呈现所选设备在所选时段内的工作数据。
① 设备:可选择全部,查看当前机构的打印数据总览,默认选择全部;可选择单台打印机,查看单个设备的打印情况;也可选择多台打印机,对比多台打印机的打印情况。
② 时间段:可选当天、近 7 天、近 30 天;也可自定义时间段,但不得超过 7 天。
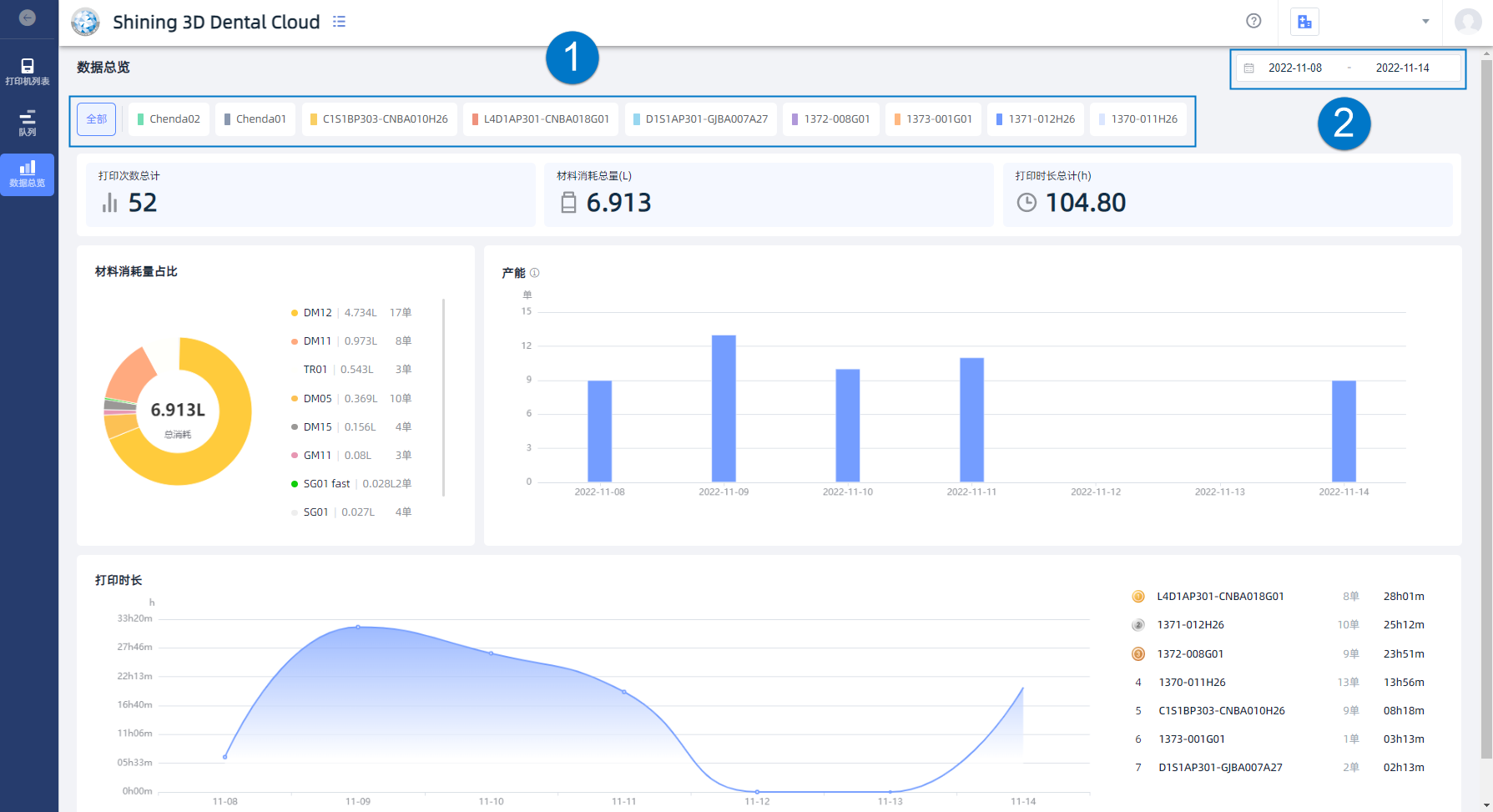
监控打印机¶
查看打印机状态¶
进入  打印机列表页面,查看打印机状态。
打印机列表页面,查看打印机状态。
点击打印机卡片,查看实时温湿度,软硬件信息,最近打印记录,以及总计数据。
查看打印中任务¶
找到有打印中标签的卡片,点击卡片,即可查看打印机实时温湿度,本次打印进度条等。
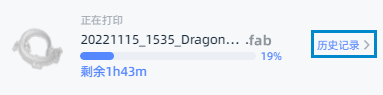
点击  ,复位到当前时间节点。
,复位到当前时间节点。
查看蓝线穿过的,被标记为蓝色的任务。点击任务卡片,即可查看预计完成时间等。
查看历史任务¶
点击打印机卡片,再点击历史记录,可查看该打印机所有历史打印任务的详细信息。
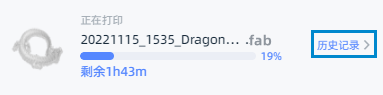
按下左键并向右拖拽页面,或向右滑动页面下方的滑块,查找历史任务卡片。
点击卡片,可查看单次任务的详细信息。
启用打印状态变更通知¶
在页面右上角的账户管理列表中,选择提醒设置,在订单通知栏下,点击滑块,启用或关闭打印状态变更通知。
设置接收短信或邮件,云平台将按照设置,发送打印错误信息给上传人。
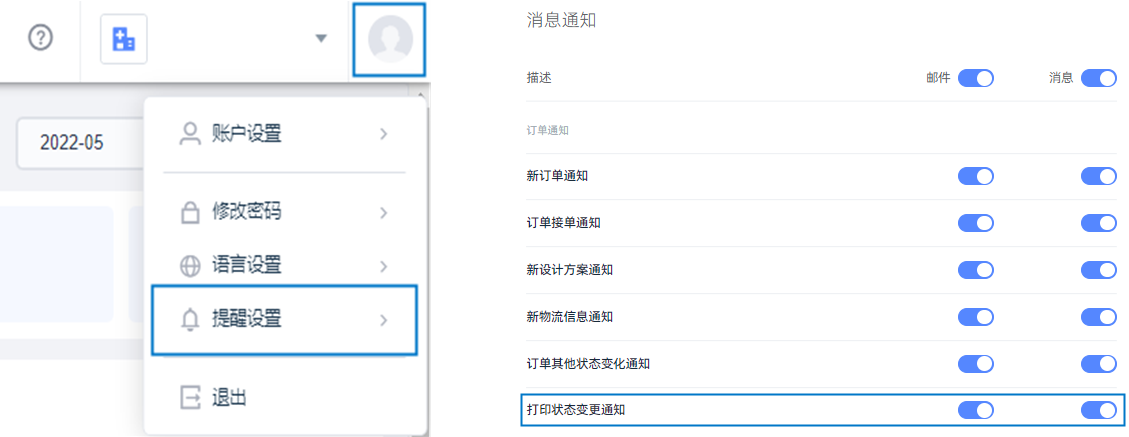
说明
当无法获取上传人信息时,报错信息将发送给打印机所属机构的管理员。
管理打印机¶
进入  打印机列表页面,管理打印机。
打印机列表页面,管理打印机。
搜索打印机¶

在搜索框中输入关键字,点击  ,则列表中只显示昵称或序列号中包含该关键字的打印机。
,则列表中只显示昵称或序列号中包含该关键字的打印机。
筛选打印机型号¶
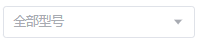
点击型号选框,选择打印机型号,则列表中只显示型号一致的打印机。
筛选打印机状态¶

点击状态选框,选择打印机状态,则列表中只显示状态一致的打印机。
更新打印机数据¶
点击  ,重置筛选条件,根据打印机状态和最近打印结束时间,显示所有已绑定的打印机。
,重置筛选条件,根据打印机状态和最近打印结束时间,显示所有已绑定的打印机。
绑定打印机¶
具体操作步骤,参阅云平台绑定章节。
解绑打印机¶
注意
仅管理员有权限在云平台上解绑打印机。
若需解绑,点击打印机卡片,点击 ···,选择解除绑定并确认即可。也可在下位机软件上进行解绑。
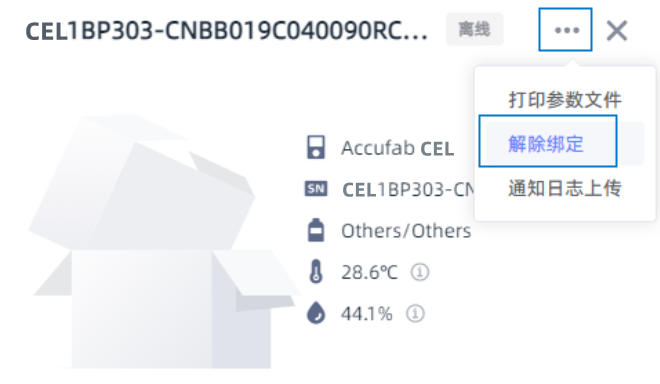
注意
打印机解绑后,历史数据不再在云平台上展示。重新绑定到同一机构下,即可调出历史数据。