Remote Printing¶
Caution
You should first check if there are any models remaining on the printing platform, or the printing screen may be broken due to the bumping of remaining model.
Caution
As the printer refuses to print once the inconsistency between material types selected on the printer touchscreen and set in AccuWare being detected, you should also check if the resin having been added correctly before printing.
Note
If the Print button is unavailable, check if the printer is on Ready state and if it is connected to the network same as the computer running AccuWare.
Print the Model on the Build Platform¶
Note
If youd need switch to another printer, you can open Printer List, then select the designated printer and click Send to send the file to the printer for automatic printing.

Follow the steps to print just with your computer:
-
Ensure the selected printer is connected to the same network as AccuWare.
-
Ensure the selected printer is on the Ready state.
You may check the real-time state of printers using following methods:
-
Check the Printer Serial No. drop down list on Print Setting page.

-
Click
and check printers in Printer List.

-
-
Click Print on the slicing completing interface.
Then the model on the printing platform will be sent to selected printer for automatic analyze and print.
Print a Local Slicing Model¶
Follow the steps to print a local slicing file:
-
Click
in the right upper corner to open Printer List.

-
Select a printer in Ready state, click Print.
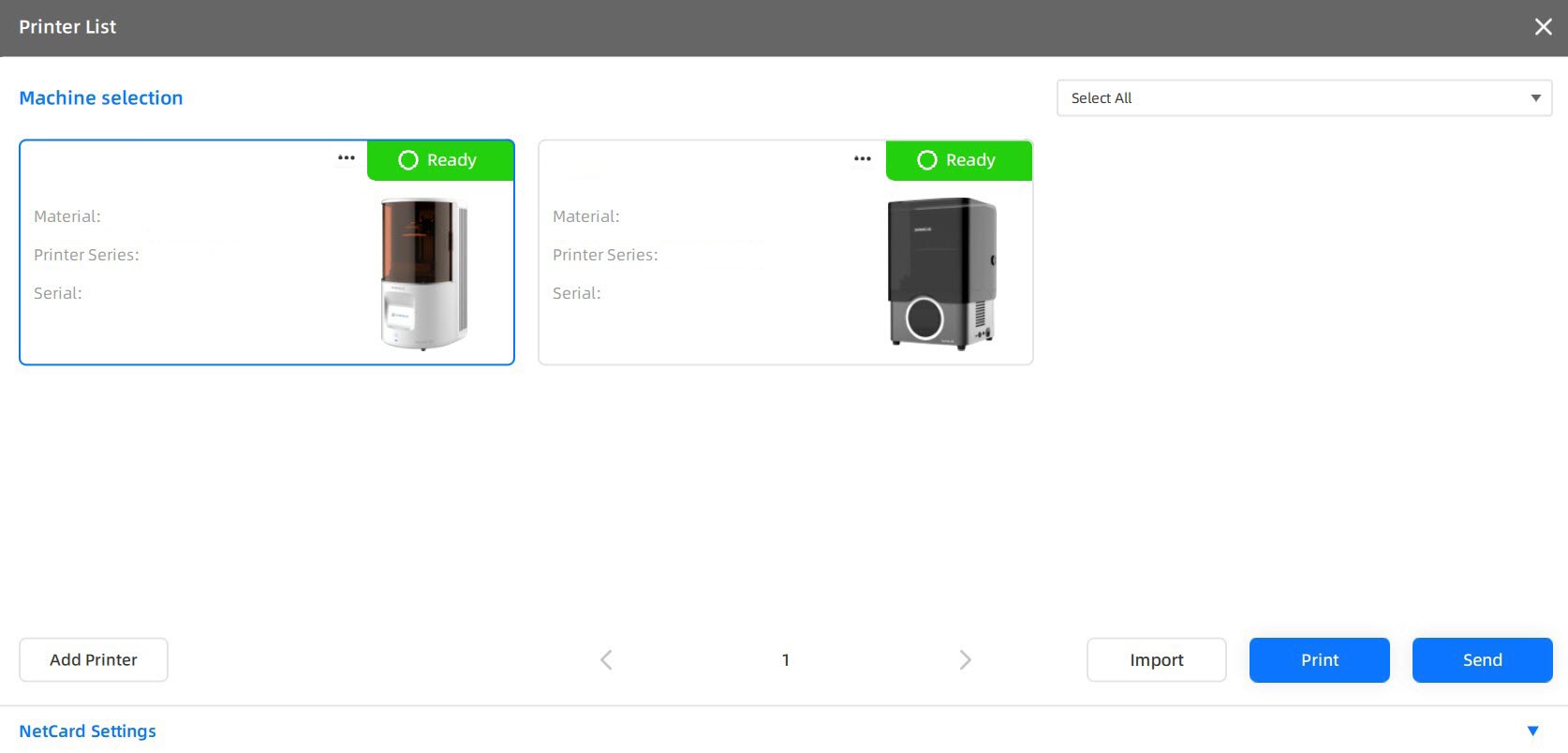
-
Double click a file in the file explorer, then the selected printer will start to print it.
The printer's touchscreen shows Printing state on Home page as soon as the print starts.