Interface¶
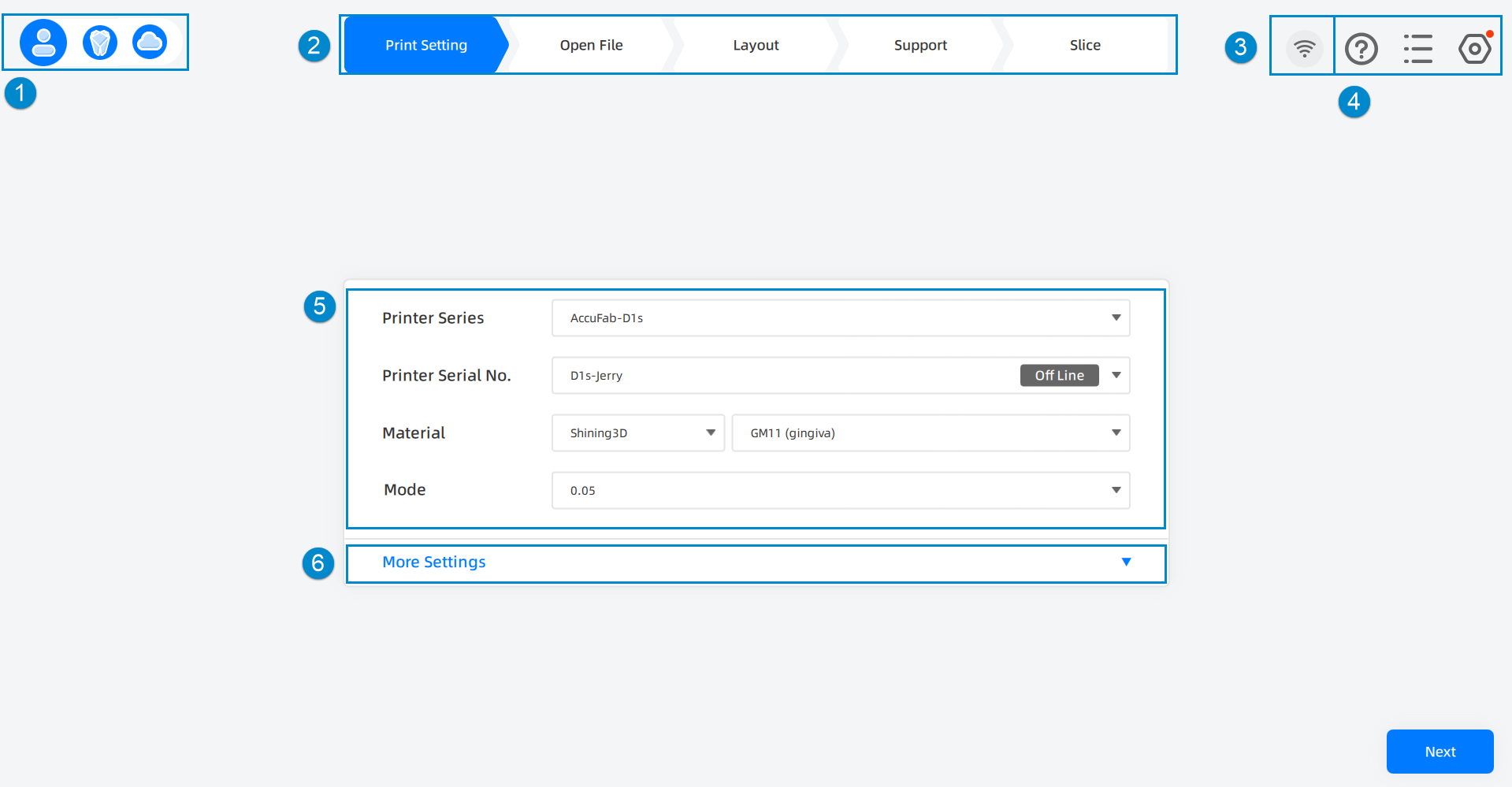
- Click
to choose SHINING3D Passport or your dental account to log in.
- Click
to open Dental Design Software Center, which provides the download links for four software applications(AccuDesign,CreIBT,CreTemp,CreSplint).
-
Click
to log into DentalCloud account, where you can check the information of binded printers.
You can follow the guide as shown in the figure below to use the DentalCloud:
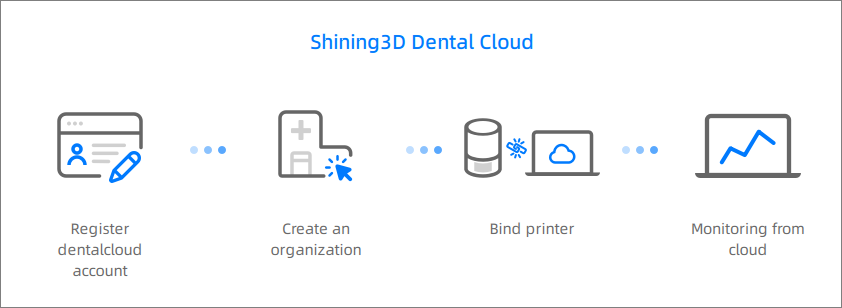
Note
- Please login to your Shining 3D Passport before login to the DentalCloud.
- Login to the DentalCloud is required to download and use the design software applications.
- It supports customing download paths; if the download process is interrupted, clicking on Download again will resume from the previous progress.
- If the remaining disk space on the system is less than 10 GB, software installation cannot proceed. -If the software suite is already installed, please ensure that the AccuWare software version is compatible with the software suite version.
The interfacce operation process wizard tells the current step.
You can click the button on the top toolbar to switch steps.
The connection signal demonstrates the signal strength of DentalCloud:
![]() : Network signal is good enough;
: Network signal is good enough;
![]() : Network signal is poor;
: Network signal is poor;
![]() : Either network is not connected or the offline mode is enabled.
: Either network is not connected or the offline mode is enabled.
: Open the User Manual;
: Open the printer list;
: Check for more settings, including Material Manager、Import Printer Profile and system settings (to proceed with Printer Activation Certification).
Related printer information. For more, see Print Settings.
Set the rotate angle, scale compensation, and contour compensation of the model. For more, see More Settings.