Add Support¶
Support structures are usually added for reinforcing overhanging, bridges and other delicate features.
Caution
- After selecting the ① Print Setting, click Next in the lower-right corner of the interface. Only after completing the ② Data Processing can you enter the ③ Support interface for further operations.
- Changing the printer type or printing material requires regenerating the supports, as the existing supports may not be compatible with the new configuration parameters. The software will delete the existing supports forcefully.
In the ③ Support page, you can automatically or manually add supports.
Note
Before adding supports, please use the Switch View to assess whether the current model requires them:
If there are no red markings, it indicates that the model's different parts are balanced and supports can be skipped. You can directly proceed to generate the slicing file. However, if certain parts of the model are highlighted in red, it signifies that those areas are prone to sagging, as shown in the image on the right.
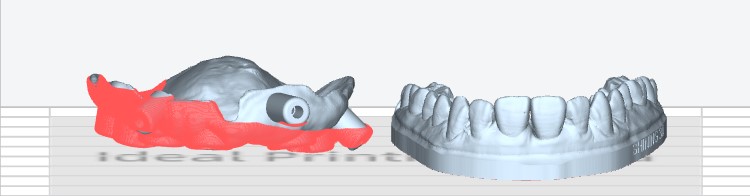
Steps
-
Select the model and click
 .
.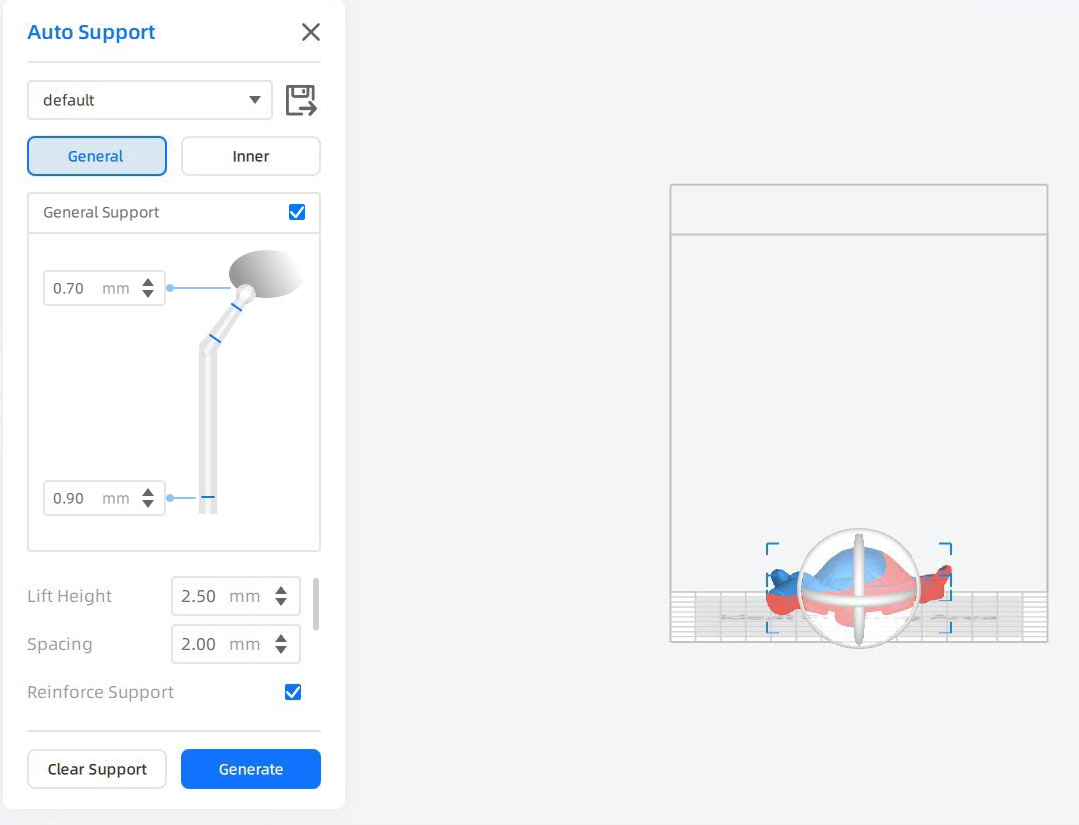
Caution
-
Preset parameters on the Auto Support popup default to the ideal way for dental model support settings. Any improper changes may result in print failure.
-
If you still want to customize your support, first read Support Setting content carefully.
-
-
Click Generate to automatically add supports at different positions on the model.
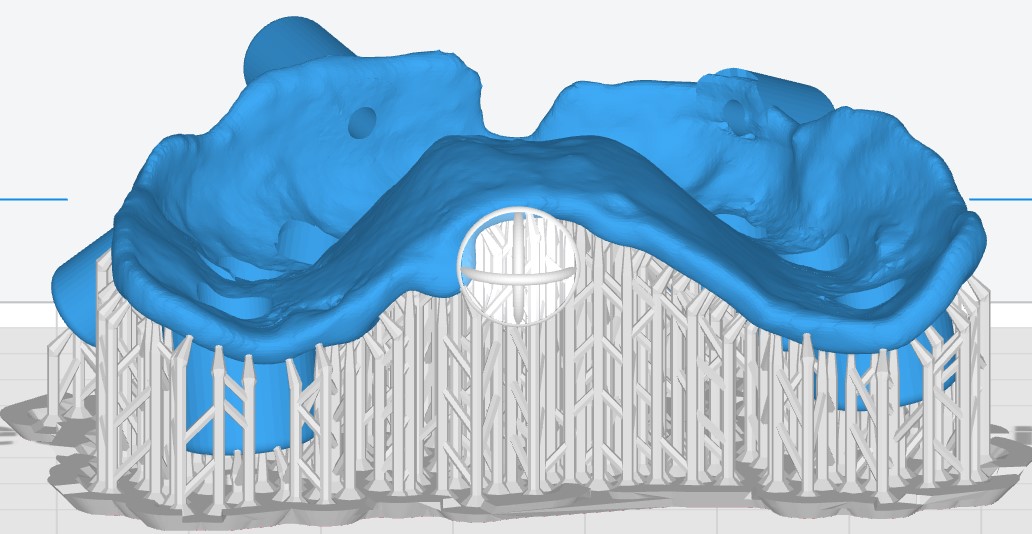
Note
The success rate of printing for the model can be determined based on the status of the printability icon on the right side of the interface:
 It indicates good printability,
It indicates good printability, The model needs further processing to eliminate the lowest points or cup structure.
The model needs further processing to eliminate the lowest points or cup structure. -
Click
 to enter the manual support mode. Check the auto-support effect by slice preview.
to enter the manual support mode. Check the auto-support effect by slice preview. 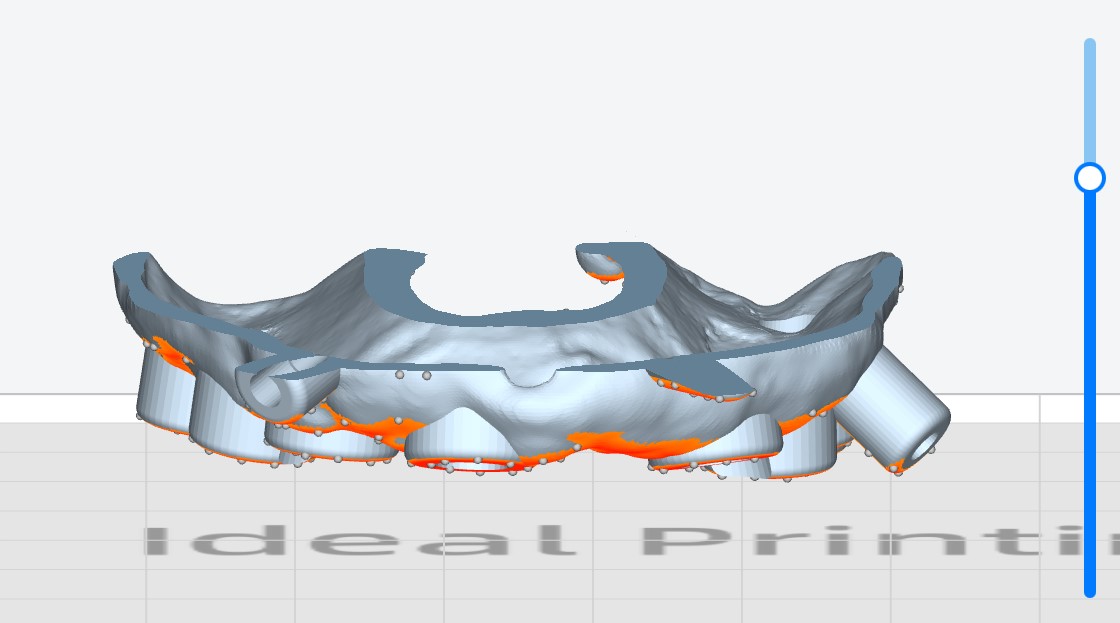
Note
Depending on the situation, you may also need to add supports for compensating the adherence.
● You can simply click those red empty area on model for adding supports. Note that the deeper the red, the more the support is needed.
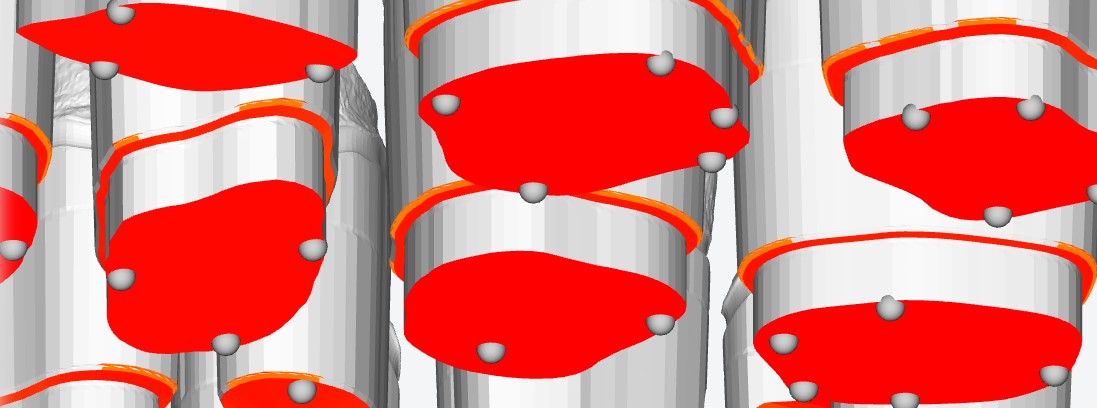
● AccuWare provides undo function in manual support mode. Use the keyboard shortcut Ctrl+Z to undo the operation.
● There are some particular surfaces on the model demanding for high smoothness that should not be generated with support, for example, the area contacting with mouth and the outer surface of crown. You should remove support on them by clicking ball shaped contacts.
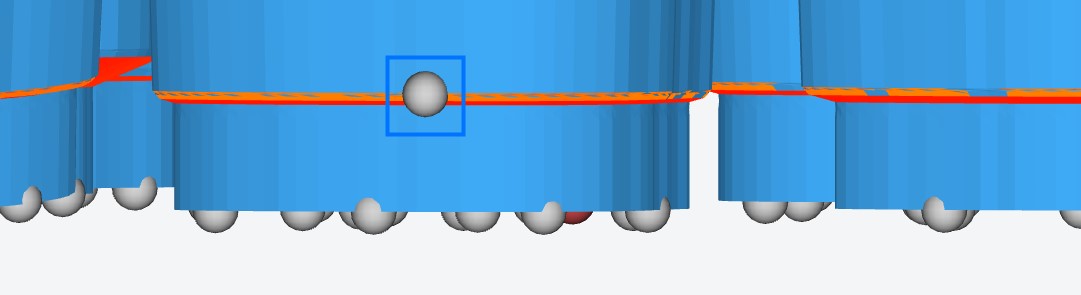
-
After everything being in place, close manual support popup and click Next at the right bottom to start slicing.