Interface¶
After successfully installing and opening the software, you will see the software interface as shown in the image on the right.
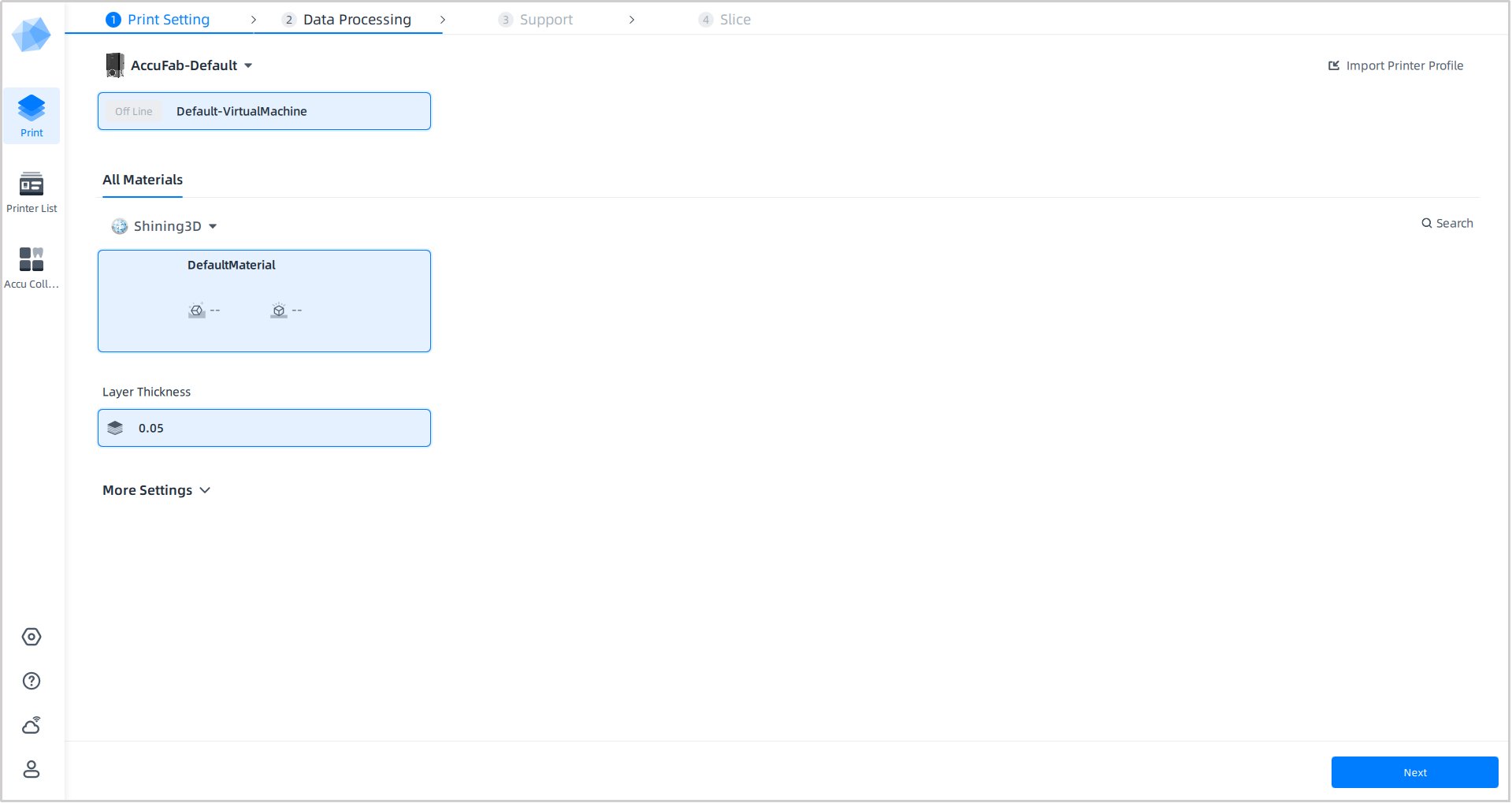
① Functions¶
Switch to the ![]() Print、
Print、![]() Printer List and
Printer List and ![]() Accu Collection.
Accu Collection.
The Accu Collection provides download/activation options for several dental design software, including AccuDesign, CreIBT, CreSplint, CreTemp, and more. These design software can simplifying the design process, and the designed models can be printed with the one-click printing.
② Other Functions¶
General Settings: On top of the page, click one of the Language Selection, Units of Length1 and Printer Type Choose2 to set as you need.
Print Setting:
-
Print Setting: Auto Save Project.
-
Mode Choose: Enable Multi-Platform Mode so that the software will automatically match the printers set to the same material and can perform batch data processing operations.
Note
The software will automatically restart after switching modes.
-
Assist Tools: Accuracy Calibration, Material Manager.
About:
![]() :Update software, material and language package.
:Update software, material and language package.
![]() :Printer Activation Certification.
:Printer Activation Certification.
| Parameters | Description |
|---|---|
| Printer Type Choose | You can select printer type based on the actual printer. |
| Auto Save Project | Automatically save project files including part placement, support structures, and print settings. The save path is located in the AccuProject folder in the software installation directory. |
| Mode Choose | Enable Multi-Platform Mode so that the software will automatically match the printers set to the same material and can perform batch data processing operations. |
| Accuracy Calibration | Maintain a high level of accuracy through calibration, see Accuracy Calibration for details. |
| Material Manager | Support the third-party material packages import. See Material Manager for details. |
Click to open a pop-up window as shown in the right image:
![]() :Open the User Manual.
:Open the User Manual.![]() :Click to view the Shortcut key for model operations.
:Click to view the Shortcut key for model operations.![]() :Click to view the interface operation guide.
:Click to view the interface operation guide.![]() :Click to open SHINING 3D Dental Support.
:Click to open SHINING 3D Dental Support.![]() : Click to download or open TeamViewer (Remote assistance software).
: Click to download or open TeamViewer (Remote assistance software).
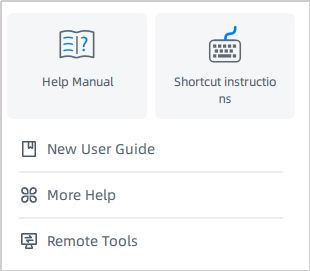
Click to log into DentalCloud account, where you can check the information of bound printers.
You can check the status of the printers, monitor the print progress, review the print queue, and statistics on printer capacity and material consumption. You can follow the guide as shown in the figure below to use the DentalCloud:
![]()
Note
Please login to your SHINING 3D Passport before login to the DentalCloud.
Clickto choose SHINING3D Passport or your dental account to log in.
Note
After logging in, you can backup or import parameter files, extend printer activation, and download links for software applications (AccuDesign, CreIBT, CreTemp, CreSplint).
-
The units of measurement for model movement, scaling values, etc. ↩
-
In the print setting interface, the selected printer type will be displayed. ↩