Other Operation¶
On the left navigation bar, click Design> Design List to enter the design list interface.
Under the operation column of order list, you can check the order details, cancel orders, initiate after-sales, download design files, and one-click printing.
In the order list, select the order to be viewed. Under the operation column, click ![]() to view the detailed information of the selected order, including case details, image data, case communication, quality control and data downloads.
to view the detailed information of the selected order, including case details, image data, case communication, quality control and data downloads.
- Image data: Preview the original file uploaded by the user.
- Case communication: It is convenient for the user and the order taker to communicate the order design requirements, and inform the user of the order status in time.
Note
If the administrator suspends or refuses orders, users will receive information such as reasons and supplementary descriptions in the case communication.
- Quality control: The administrator uploads the inspection screenshot.
- Downloads: Download the order file that has been completed.
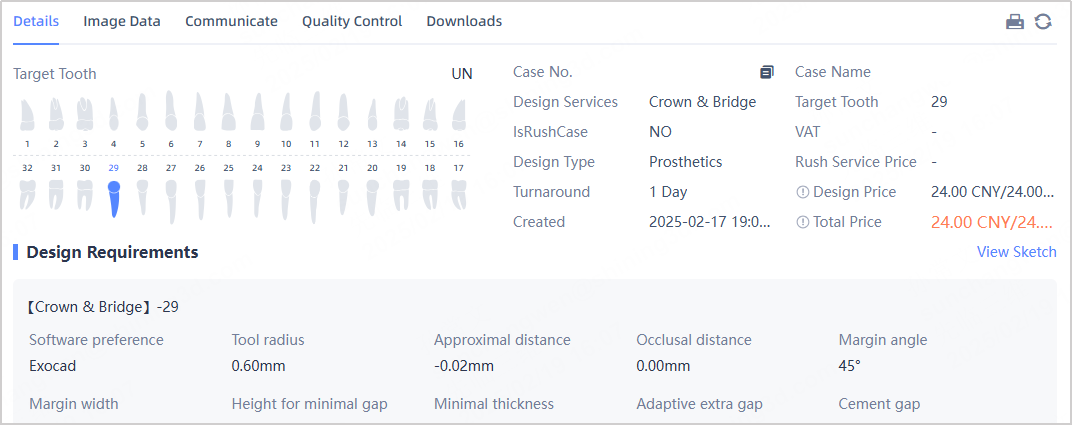
In the order list, select the order that needs to be cancelled. Under the operation column, click ![]() to cancel the submitted order.
to cancel the submitted order.
The order has been delivered to the user, but due to the unsatisfactory post-printing or processing effect, the user can initiate after-sales and the designer team will redesign the order.
- In the order list, select the order that requires after-sales service.
- In the operation column, click
 , the redesign window will pop up.
, the redesign window will pop up. -
Upload the screenshots and input the redesign reasons.
-
Click Submit.
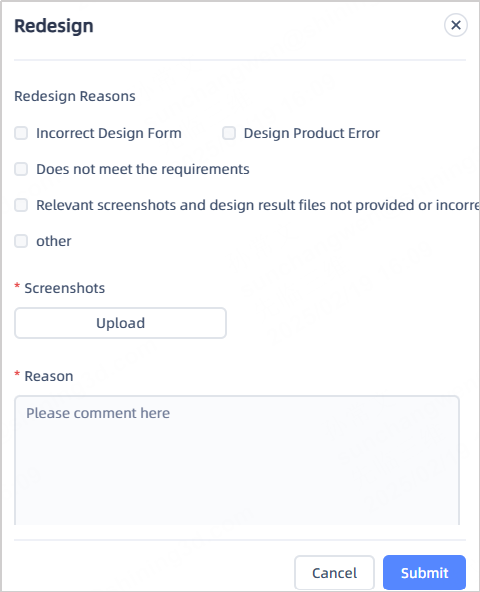
Once the order design is completed, users can download the design files for printing prosthetics or auxiliary treatment products.
- In the order list, select the orders to be downloaded.
-
Under the operation column, click
 to download order.
to download order.Caution
The design files can only be downloaded when the order status is Finished.
-
On the download page, tick the design files that require downloading, and click Download in the top right corner.
Note
The download page includes original files, design result files, and design project files, which can be downloaded according to specific requirements.
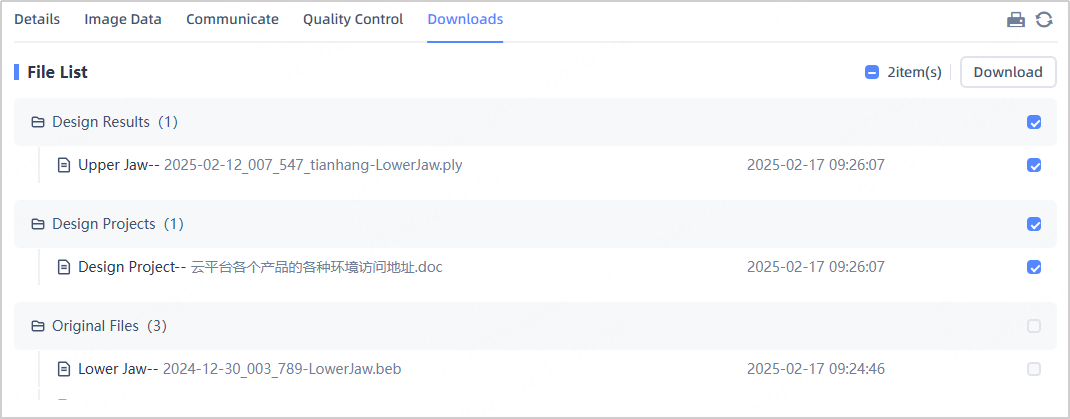
For orders that have been designed or redesigned, users can directly print the design files using a printer.
- In the order list, select the order that needs to be printed.
-
Under the operation column, click
 to initiate document printing.
to initiate document printing.Caution
Only when the order status is Finished can the design files be printed.
-
In the list to be printed on the right, select the design file to be printed.
-
Choose AccuWare or Slicing on Cloud to slice.
Caution
- Please slice the design files before sending them to the printer.
- If choosing AccuWare to slice, please complete the local installation before slicing.
- If choosing Slicing on Cloud, it will automatically redirect to the Printer > Slicing interface.
-
Follow the interface guidance to complete the printing. For more information, please refer to the Printer.