Cases¶
On the Cases, you can view and manage the cases of a institution. Click the Cases Number to navigate to the detail page.
Note
If a user is an ordinary member, only the cases of the user under certain institution can be managed.
Cases list¶
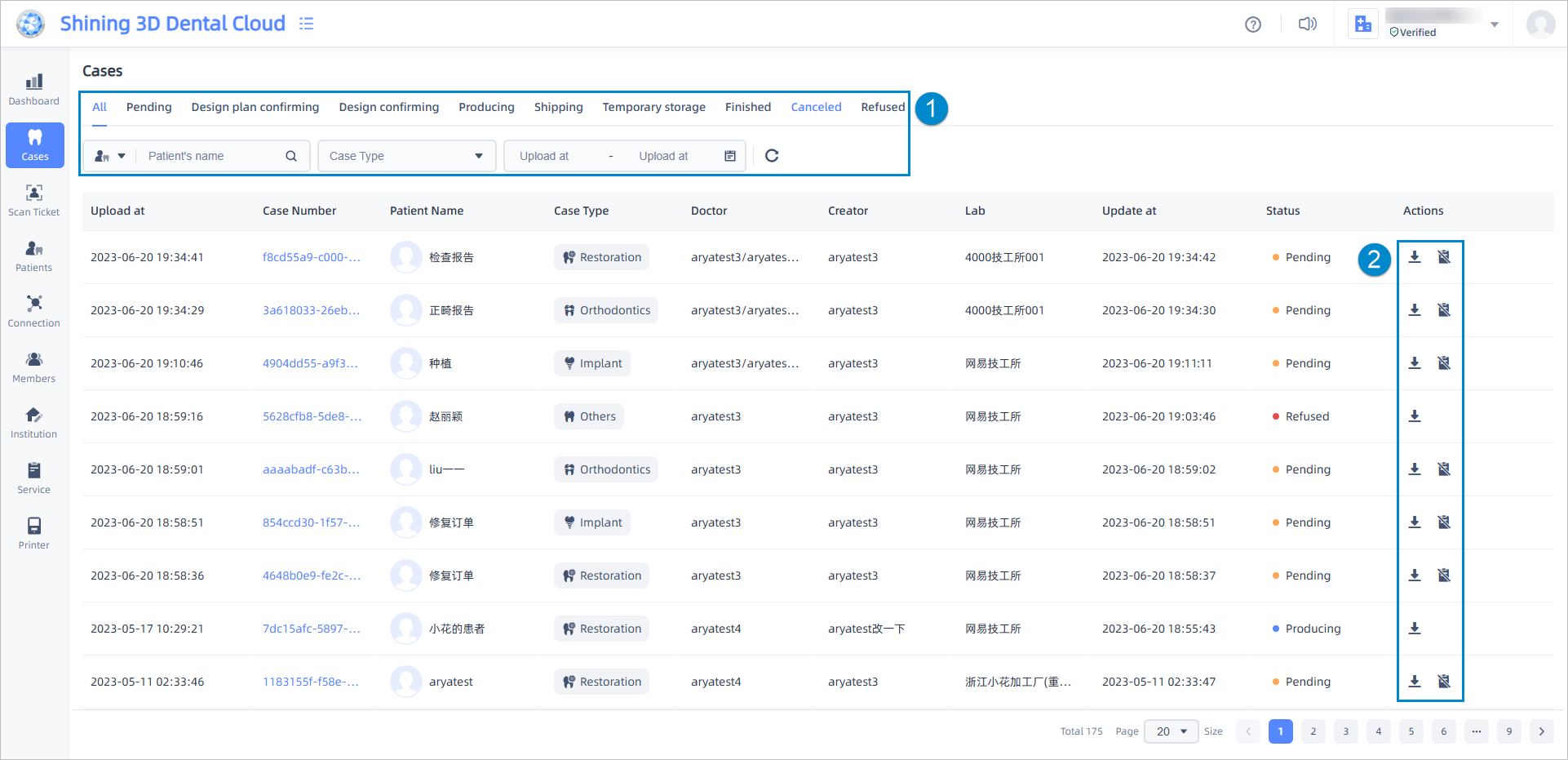
① You can filter cases by cases status, case type and upload time. For specific cases, you can find it by entering patient's name, creator, lab’s name or case number. Click Reset ![]() to reset filter.
to reset filter.
② Buttons introduction:
![]() Download the case: Click this button to navigate to the Download tab, where you can download project documents such as model files.
Download the case: Click this button to navigate to the Download tab, where you can download project documents such as model files.
![]() Cancel the case: Click this button, and a window for a second confirmation will pop up. Then click Confirm to cancel the case.
Cancel the case: Click this button, and a window for a second confirmation will pop up. Then click Confirm to cancel the case.
![]() View design scheme: Click this button to navigate to the Design tab, where you can download and view the design plan(scheme), and confirm the scheme or reject the program.
View design scheme: Click this button to navigate to the Design tab, where you can download and view the design plan(scheme), and confirm the scheme or reject the program.
![]() View design: Click this button to navigate to the Design tab, where you can download and view the design files, and confirm or reject the design.
View design: Click this button to navigate to the Design tab, where you can download and view the design files, and confirm or reject the design.
![]() Confirm deliveries: Click this button, and a window for a second confirmation will pop up. Then click Confirm to confirm deliveries.
Confirm deliveries: Click this button, and a window for a second confirmation will pop up. Then click Confirm to confirm deliveries.
![]() Require re-delivery: Click this button, and a window for a second confirmation will pop up. Then click Confirm to require re-delivery.
Require re-delivery: Click this button, and a window for a second confirmation will pop up. Then click Confirm to require re-delivery.
Detail page¶
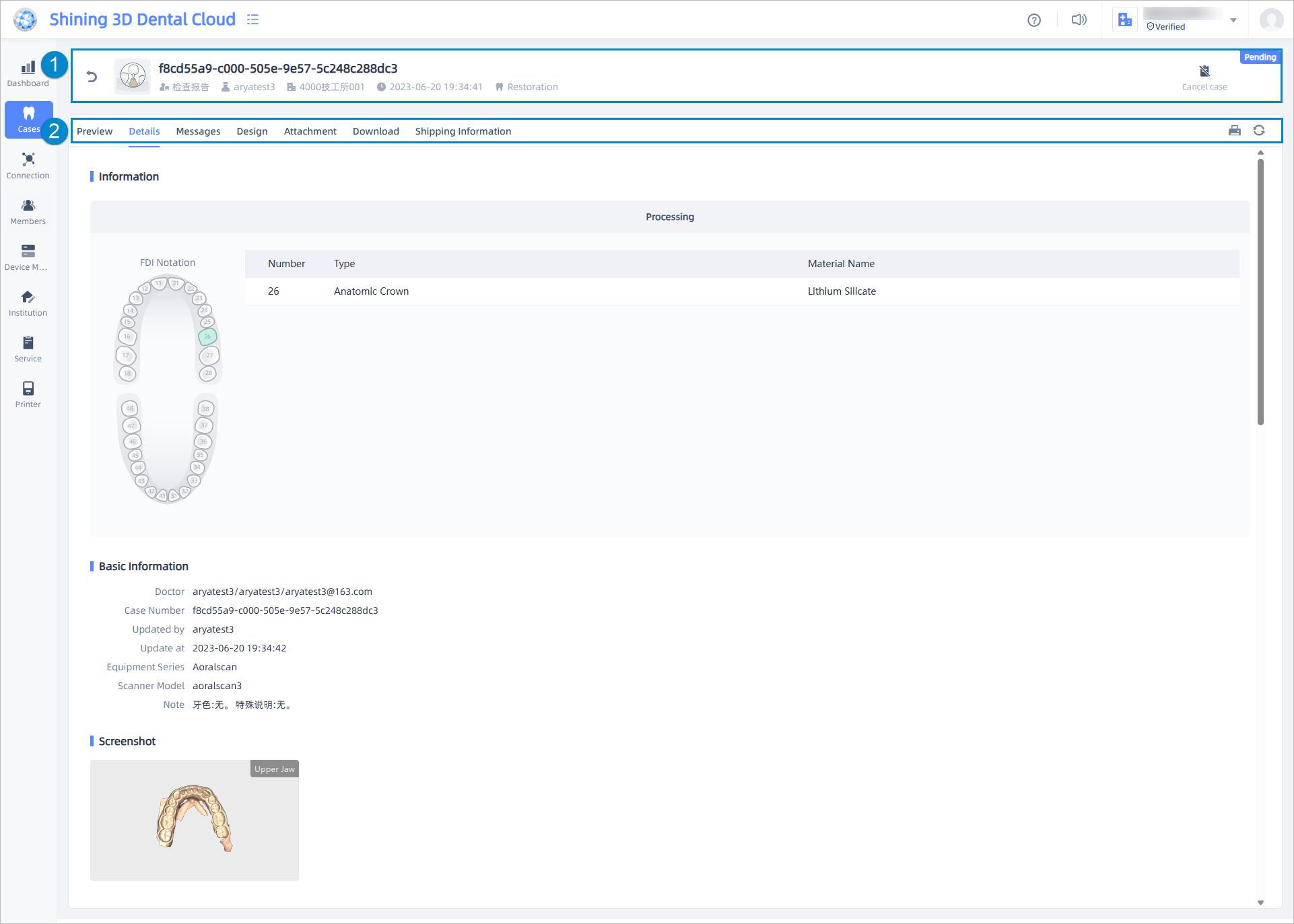
① Basic information¶
Icons below the case number:
![]() : Patient.
: Patient.
![]() : Creator.
: Creator.
![]() : Lab.
: Lab.
![]() : Upload time.
: Upload time.
![]() : Case type.
: Case type.
Note
You can click return icon ![]() in the ① to back to the case list.
in the ① to back to the case list.
You can click icons on the Actions column to manage cases:
![]() : Cancel case.
: Cancel case.
![]() : Confirm scheme.
: Confirm scheme.
![]() : Reject scheme (Call back program).
: Reject scheme (Call back program).
![]() : Confirm design.
: Confirm design.
![]() : Reject design.
: Reject design.
![]() : Confirm deliveries.
: Confirm deliveries.
![]() : Require re-delivery.
: Require re-delivery.
② Detailed information¶
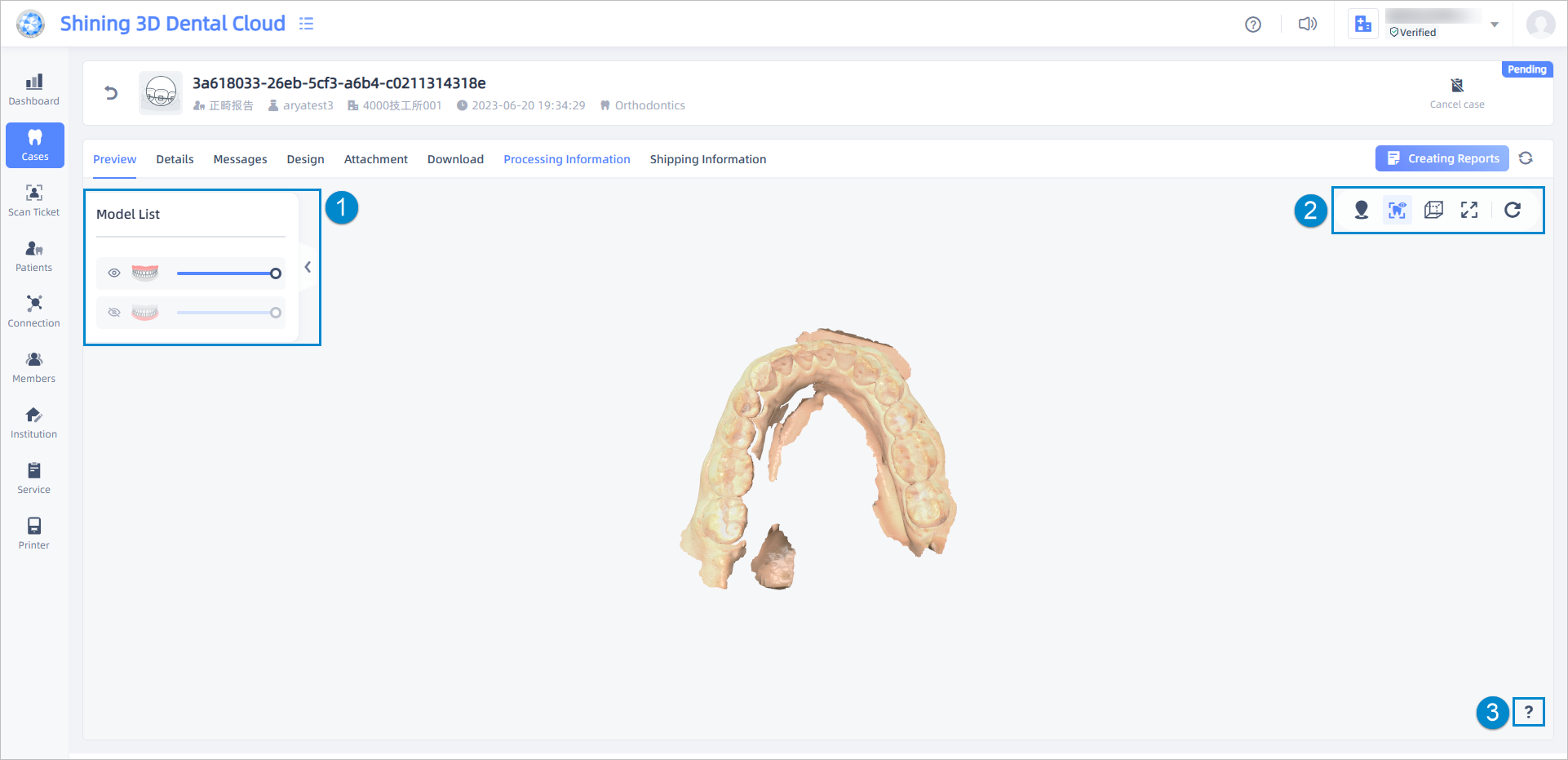 A model list associated with the case is shown. The working jaw is shown first.
A model list associated with the case is shown. The working jaw is shown first.
① Model list:
You can click Hide ![]() (Default) or View
(Default) or View ![]() on the left of model list to hide or view the selected model. Drag the slider to adjust its transparency.
on the left of model list to hide or view the selected model. Drag the slider to adjust its transparency.
Note
The model list unfolds by default, and click Unfold ![]() on the right side of the interface to hide it.
on the right side of the interface to hide it.
② Buttons introduction:
 Display label: Indicate the label is hidden, and the upper right numbers (if have) indicates the number of label.
Display label: Indicate the label is hidden, and the upper right numbers (if have) indicates the number of label. -
 Hide label: Click to show a pop-up label list where all label items are displayed; At the same time, their corresponding markers show on the model. Click the markers
Hide label: Click to show a pop-up label list where all label items are displayed; At the same time, their corresponding markers show on the model. Click the markers or a label item to show a comment box. And the model itself zooms in or out to the size when the marker was added.
- Add label: Click in the label list and move the cursor to the target position on the model and then add a marker and write comment.
- Delete a single label: Hover over a specific label item, and click Delete
 that appears in the right-upper corner to delete the label.
that appears in the right-upper corner to delete the label. - Delete labels in batches: Click Batch select
 in the right-upper corner of the label list, check the label items that need to be deleted, and then click Delete
in the right-upper corner of the label list, check the label items that need to be deleted, and then click Delete  to delete them in batches.
to delete them in batches.
Note
- You can close the comment box by pressing Esc.
- If you are editing the content, press Esc to undo.
- Label is added only for one model. If a model is hidden, its labels will also be hidden.
- Click chevron-right
 to hide the label list.
to hide the label list. - Press Up or Down to switch labels.
-
 Display texture: Indicate the texture is hidden. The model show texture (if has) by default.
Display texture: Indicate the texture is hidden. The model show texture (if has) by default. -
 Hide texture: Indicate the texture is displayed.
Hide texture: Indicate the texture is displayed. -
 Switch perspective view: Switch to camera perspective. The default is
Switch perspective view: Switch to camera perspective. The default is  camera orthographic view. The illustration of two perspectives is shown in the follows.
camera orthographic view. The illustration of two perspectives is shown in the follows. 
-
 Full screen: Click this button to preview the model in full screen. To exit full screen, click exit full screen
Full screen: Click this button to preview the model in full screen. To exit full screen, click exit full screen  , or move the cursor to the top of the screen to appear the circle-xmark
, or move the cursor to the top of the screen to appear the circle-xmark  and click it. Or just press Esc to exit full screen.
and click it. Or just press Esc to exit full screen. -
 Reset: If the view or position of a model is adjusted, click this button to reset the model to the initial state.
Reset: If the view or position of a model is adjusted, click this button to reset the model to the initial state.
③ Operation introduction:
- Rotate: Hold down the Left Button or Right Button and drag in the direction you want.
- Zoom: Hover over a model, scroll up the Middle Button to zoom in the model, and scroll down the Middle Button to zoom out the model.
- Pan: Press Shift and hold Left Button and drag in the direction you want.
④ Creating reports:
Click to open the Settings Of Oral Health Report window, and click Start to enter the report editing page.
Note
- Only orders with intraoral scan models which are uploaded from the authorized devices have the Creating Reports button enabled on the Preview page.
- If prompted with the message “The temporary preview file has been expired”, please click Regenerate before creating a report.
- If prompted with the message “The uploading device of this data does not have permission to create reports”, please check if the upload device for the intraoral scan model belongs to a third party or if it has received authorization.
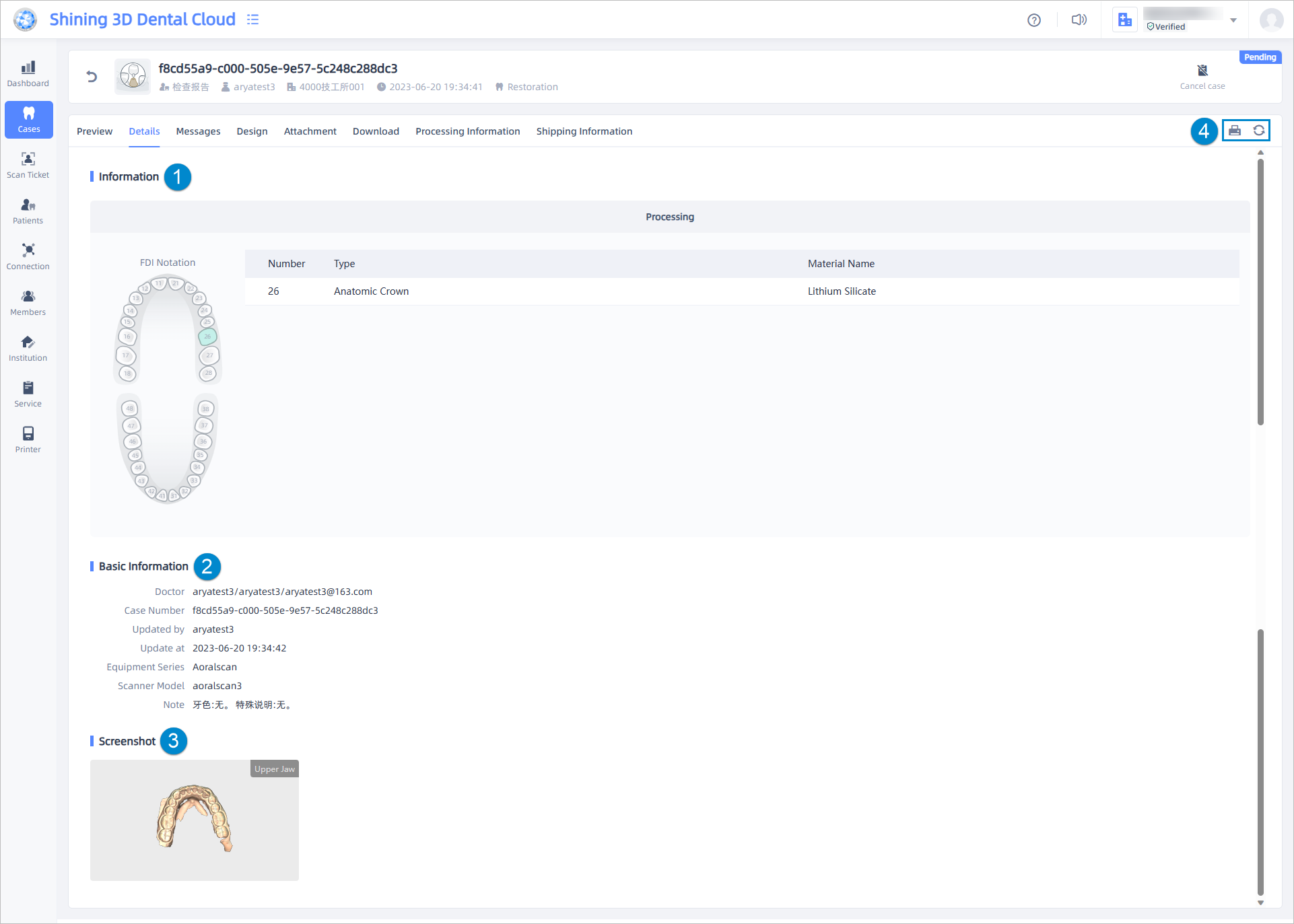 ① Cases information: including FDI notation, processing type and the name of processing material.
① Cases information: including FDI notation, processing type and the name of processing material.
② Basic information: including doctor's name, printer information and device information.
③ Screenshot: Take a picture of model.
④ Buttons introduction:![]() Print case: Printing content includes case information, screenshots and FDI notation; You can add notes and save it as PDF.
Print case: Printing content includes case information, screenshots and FDI notation; You can add notes and save it as PDF. ![]() Refresh: Refresh case information.
Refresh: Refresh case information.
Note
- Cases information and basic information should be entered when the case is created.
- Only the cases include design type have printer information
- Device refers to the scanner that associates with the case.
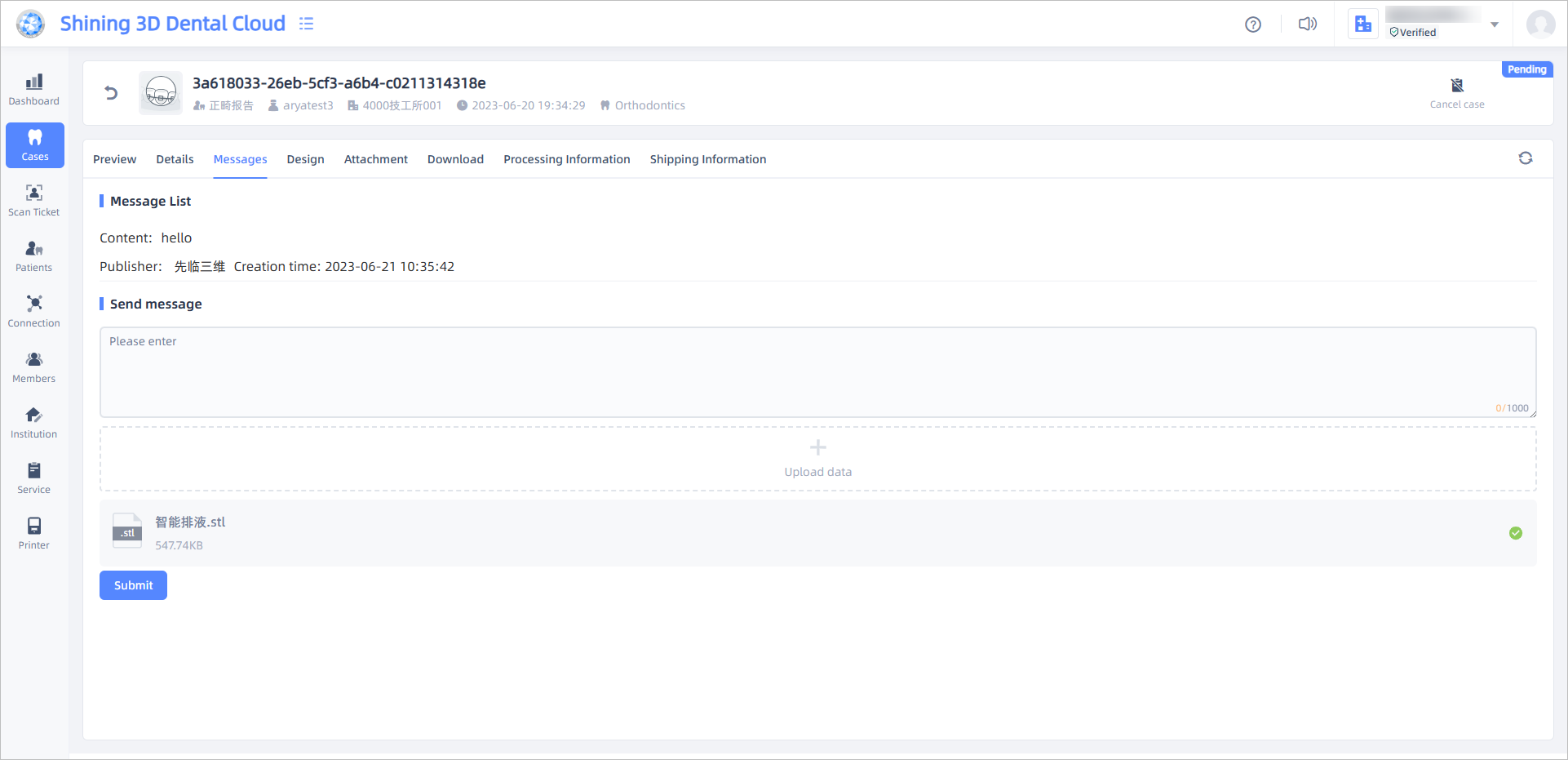
You can send text messages and upload data files with no format limits.
Note
- Data Files can only be uploaded individually.
- If on the right of uploaded file is green check
 , it indicates the file is uploaded successfully; If you need to delete the uploaded file, hover over the target file and click circle-xmark
, it indicates the file is uploaded successfully; If you need to delete the uploaded file, hover over the target file and click circle-xmark  that appears in the right to delete. You can click Print
that appears in the right to delete. You can click Print  in right-upper corner to download it after submission.
in right-upper corner to download it after submission.

View and manage design plan, design file and printable documents uploaded by the lab.
Note
Only design case contains the design information.
① Design plan/Design file:
Select Confirm or Reject design plan or design file, and a two-step confirmation dialog will pop up.
Buttons introduction:
 : Go to Slicing.
: Go to Slicing. : Open the model preview window; for more introduction about operation buttons, please see preview.
: Open the model preview window; for more introduction about operation buttons, please see preview. : Open AccuWare.
: Open AccuWare. : Download the original file.
: Download the original file.
Note
Before interacting with the page, please confirm the User Notice, otherwise it will affect your normal use.
② Printable documents:
-
 : Send print jobs to printer.
: Send print jobs to printer.  : Delete printable documents.
: Delete printable documents.  : Download printable documents.
: Download printable documents.
Note
- Only pending files and files that failed to send can require a resend. Finished jobs cannot be send again.
- Tasks that are waiting in queue, sending or printing cannot be deleted.
The flow chart of printing status is shown in the following figure.
stateDiagram-v2
direction LR
Waiting to send --> The selected printer has a pending job?
The selected printer has a pending job? --> Waiting in queue: Yes
The selected printer has a pending job? --> Pending: No
Waiting in queue --> Sending
state fork_state <<fork>>
Sending --> fork_state
fork_state --> Finished
fork_state --> Send failed
state join_state <<join>>
Send failed --> join_state
Send failed --> pending
Finish --> join_state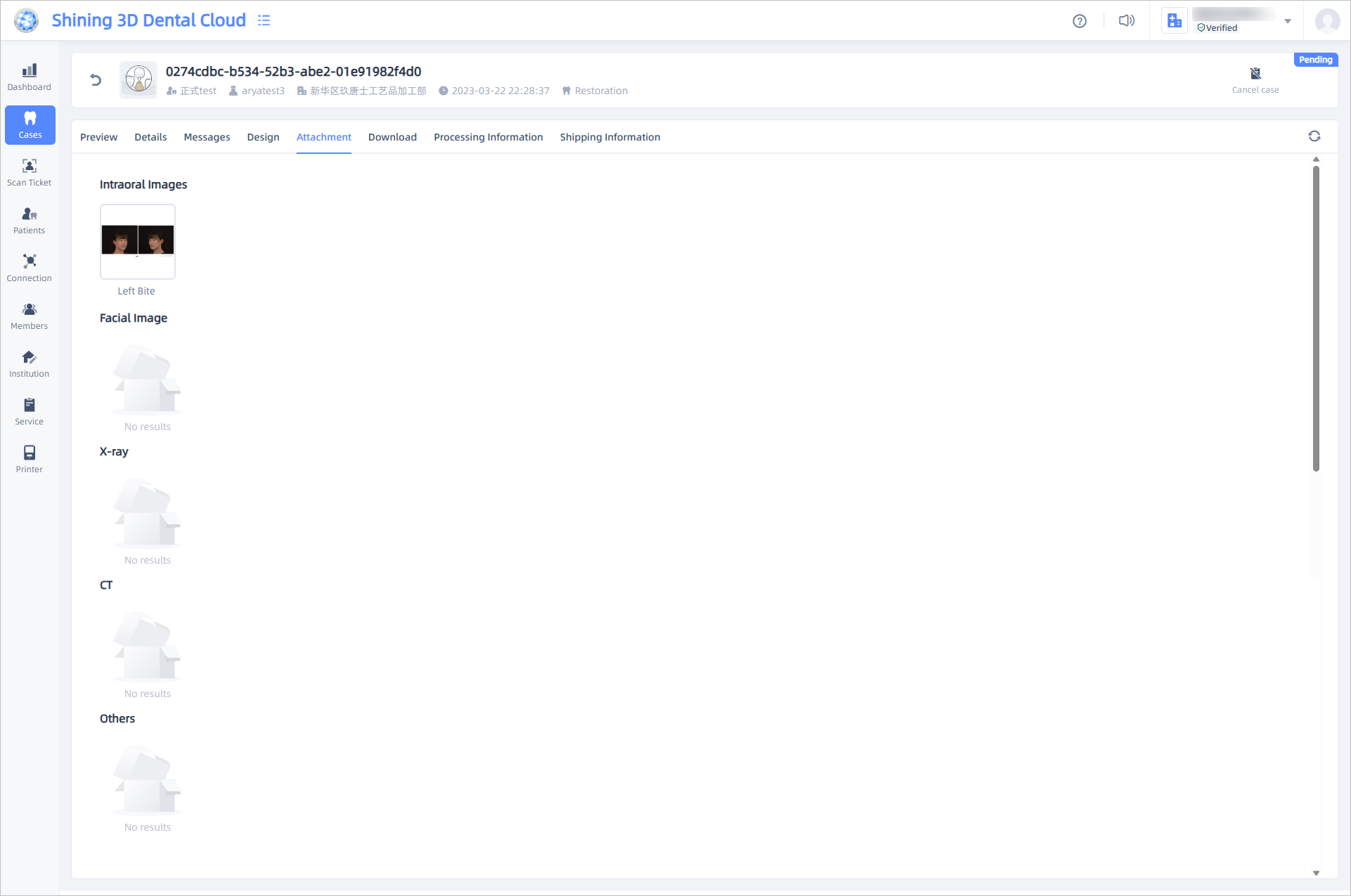
The attached images uploaded from the time when the case was created are displayed, excluding intraoral scan, face scan and other 3D models.
Click on a single image allows you to zoom in for a closer view. At the top of the enlarged preview image, you will find two buttons:
: Download.
: Exit the zoomed-in preview.
Note
You can also press Esc to exit the preview.
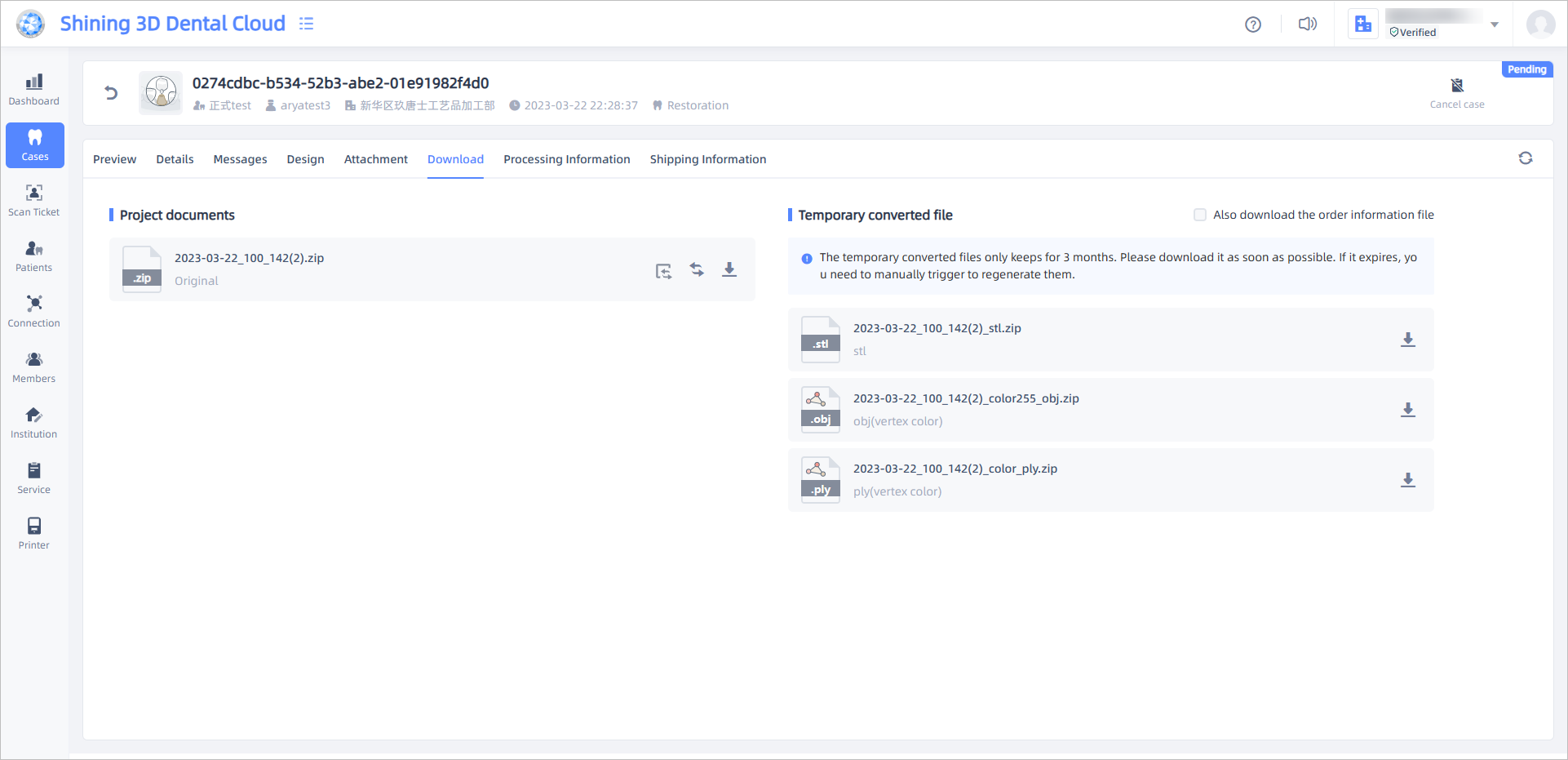
The project documents such as model files and temporary converted files are available for download.
 Other formats: Convert project documents to other file formats, with support for formats such as PLY, STL, OBJ, and more.
Other formats: Convert project documents to other file formats, with support for formats such as PLY, STL, OBJ, and more.
Note
- Different target formats can be selected simultaneously for conversion, and you have the option to check for notification upon completion.
- Temporary converted files will be stored for 15 days. After expiration, they will need to be reconverted.
 Download: Download project files or temporary converted files.
Download: Download project files or temporary converted files.
Processing information: provide processing log and main material information.
Shipping information: display logistics provider's name and tracking number and recipient's contact information.