Institution¶
On the Institution, you can view and manage the basic information, authentication details, member permissions and other settings of the current institution.
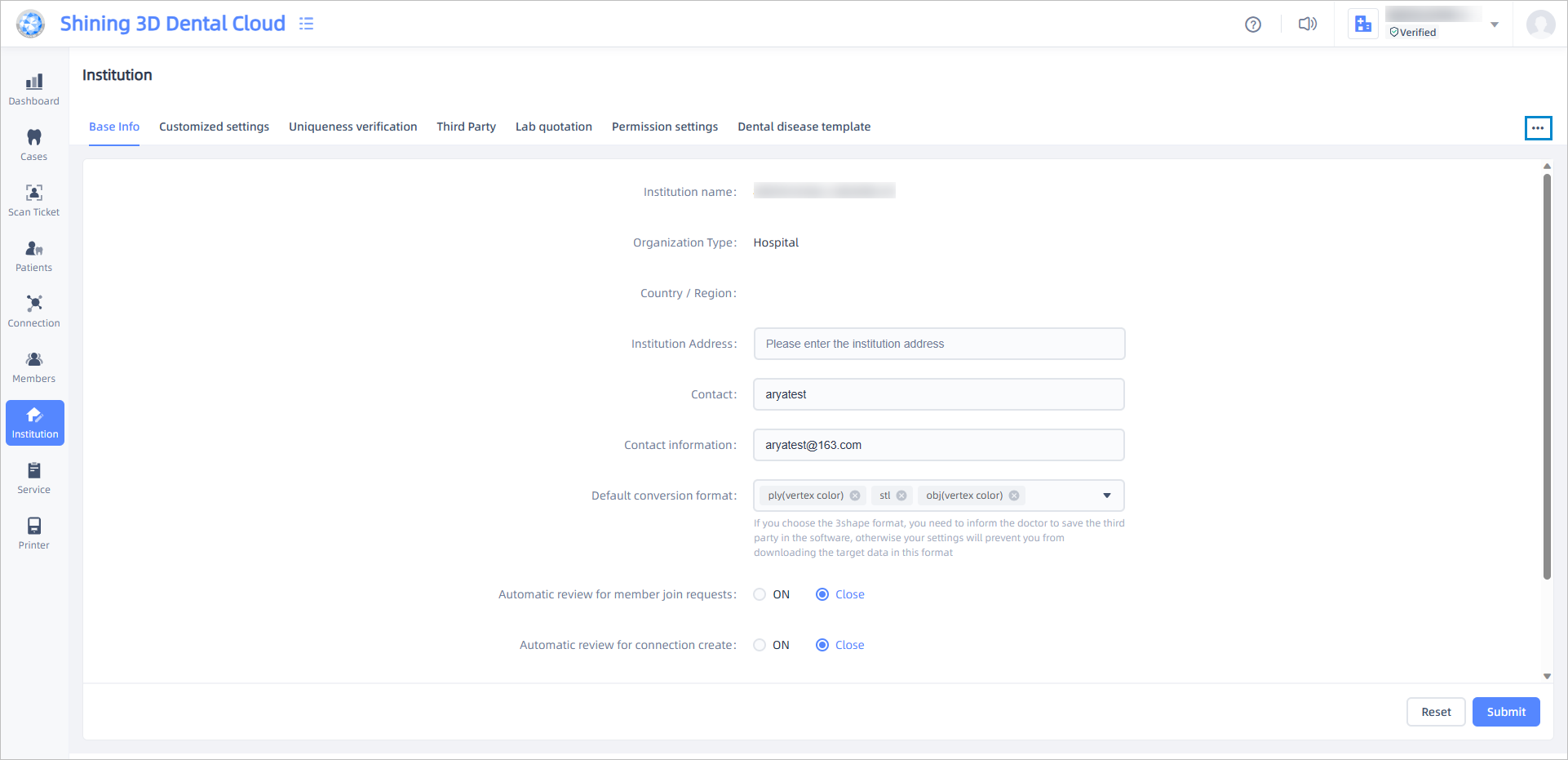
Click ellipsis ![]() in the top right corner of the page, and a drop-down list will open:
in the top right corner of the page, and a drop-down list will open:
 : Dissolution of institution.
: Dissolution of institution. : Data migration.
: Data migration.
Note
If an user is an ordinary member, the user have no right to change the setting of institution.
You can view and change the address, contact person, contact information, default conversion format, automatic review mechanism, and other information of the current institution.
- Click Reset will undo all the modifications made on this page that have not been submitted.
- Click Submit will directly save the changes.
On this page, you can view payment records and cards detail.
Payment Records:
-
You can view payment records under the current institution, including case No., payment account, payment channel, payment amount (or credits), payment time, and payment status.
-
You can set filter conditions (e.g., Case No., Account Name, Payment Time, etc.) to filter the payment records.
Note
-
Click Export in the top right corner to export the payment records under the institution as an Excel.
-
After setting the filter conditions, you can click Reset to undo the applied filter conditions.
Cards Detail:
-
You can view the credits value and remaining credits for gift card or stored value card.
-
You can set filter conditions (e.g., Card Type, Card No., etc.) to filter the cards detail.
Note
-
Click payment details
 on the operation column to view the payment records.
on the operation column to view the payment records. -
After setting the filter conditions, you can click Reset to undo the applied filter conditions.
You can view and change the OEM customization information for the current institution. This includes the institution logo in three language modes, the logo on digital impression assessment report, and background images.
- Click Reset will undo all the modifications made on this page that have not been submitted.
- Click Submit will directly save the changes. The modification records will be synchronized in the Information List on the right side.
- Click Edit allows you to edit the historical upload information.
- Click the Delete to delete the specific information.
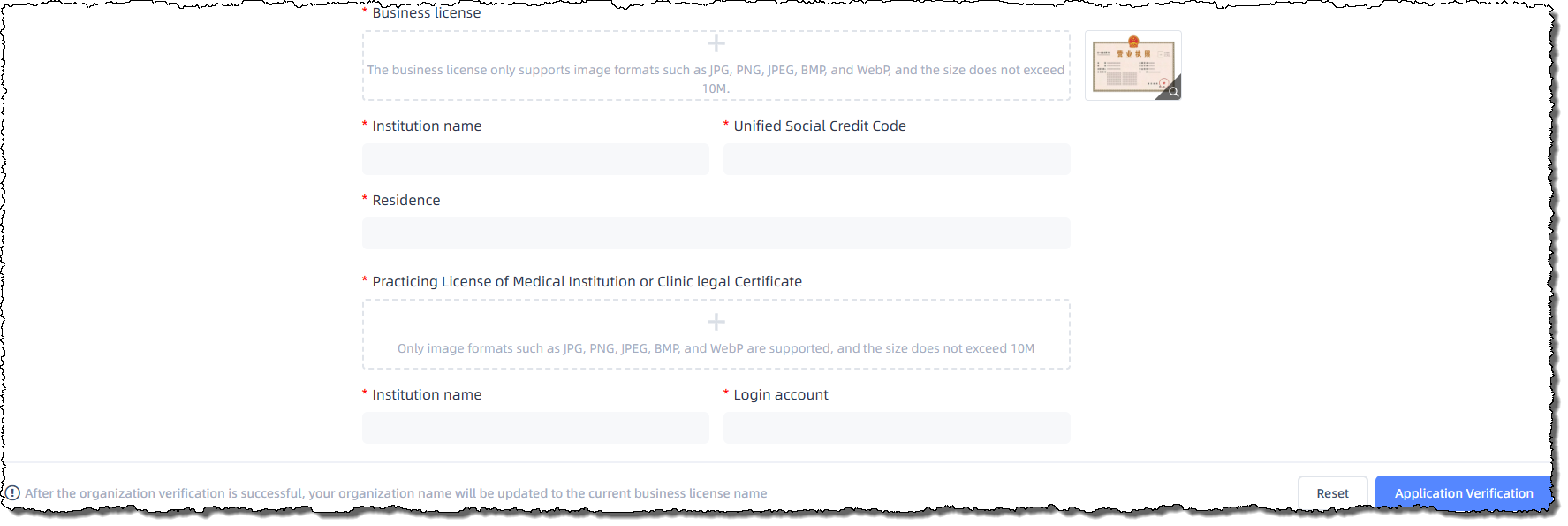
You can perform institution verification or view the authentication information for the current institution. This includes business licenses, declaration letters, and other relevant information.
- The business license only supports image formats such as JPG, PNG, JPEG, BMP, and WebP, and the size does not exceed 10 M;
- It is essential to ensure that the national emblem, the seal of the superior supervisory department, and other elements are clear and complete. The document must include a document border and ensure that there is no obstruction, smudging, watermarking, or damage to the document.
- The declaration letter only supports image formats such as JPG, PNG, JPEG, BMP, and WebP are supported, and the size does not exceed 10 M; Please print the template and affix the official seal, then take a photo or scan it for uploading.
- Click the Reset button will undo all the changes made on this page that have not been submitted.
- Click the Apply for Verification button will submit the verification information and wait for review.
- Click the Cancel Verification button will cancel the currently submitted or approved verification information.
Note
Verified institutions will display a verification badge![]() , which serves as proof of the authenticity of your institution for your customers to confirm.
, which serves as proof of the authenticity of your institution for your customers to confirm.
You can view and add the third party information.
- Click Add will open a dialog where you can enter the name of the target third-party platform and Submit it.
- Click Cancel Authorization
 and a two-step confirmation dialog will pop up. Click Confirm to cancel authorization.
and a two-step confirmation dialog will pop up. Click Confirm to cancel authorization.
You can view the basic information of ordinary members from the current institution and change their function permissions, including view members and review digital impression assessments.