Application Settings¶
The Shining 3D DentalCloud supports cloud-based layout, slicing, and sending to print, so as to help you achieve the digital transformation from scanning to printing.
Main process of cloud-based slicing is shown as follows:
Select an application card to set printing parameters, including application type, printer type, resin, etc.
Before importing model files, you need to select an application card to pre-set printing parameters on the ① Application Settings page.
Interface Introduction¶
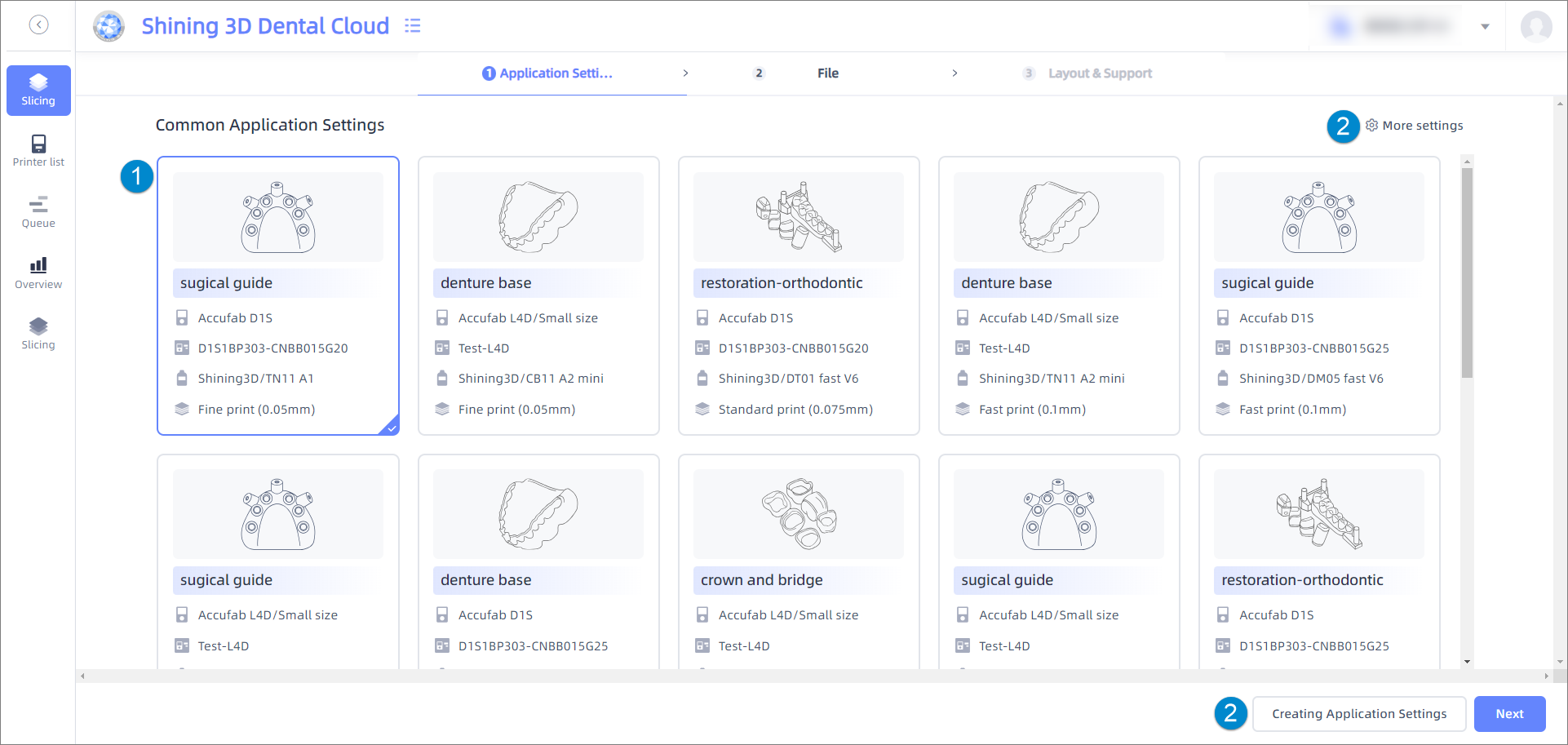
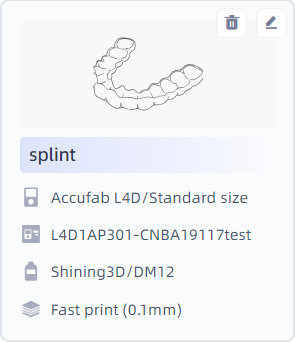
Display ![]() printer type,
printer type, ![]() printer serial number,
printer serial number, ![]() resin,
resin, ![]() mode, etc.
mode, etc.
When hover the cursor over a card, you will see trash ![]() and edit
and edit ![]() buttons in the top right corner. Click them to delete or edit the card.
buttons in the top right corner. Click them to delete or edit the card.
Note
- Before selecting the card, you are not allowed to go to other steps by clicking the top bar, or click Next.
- If selecting an incomplete application card, please follow the pop-up prompt to complete the settings; otherwise, you will not be allowed to proceed to the next step.
After selecting the card, click Next to enter the ② File step.
 More settings: Set customized parameters for different application types, including Automatic repair after model import, Automatic slicing and sending and other procedure preferences and support parameters, and support restoring default settings. For more, please see more settings.
More settings: Set customized parameters for different application types, including Automatic repair after model import, Automatic slicing and sending and other procedure preferences and support parameters, and support restoring default settings. For more, please see more settings.- Creating application settings: Create new application cards, where you can set the application type, printer type, printer serial number, platform type (if there is), resin, mode, etc. For more, please see create application settings.
- Next: Click to enter the ② File step.
Create Application Settings¶
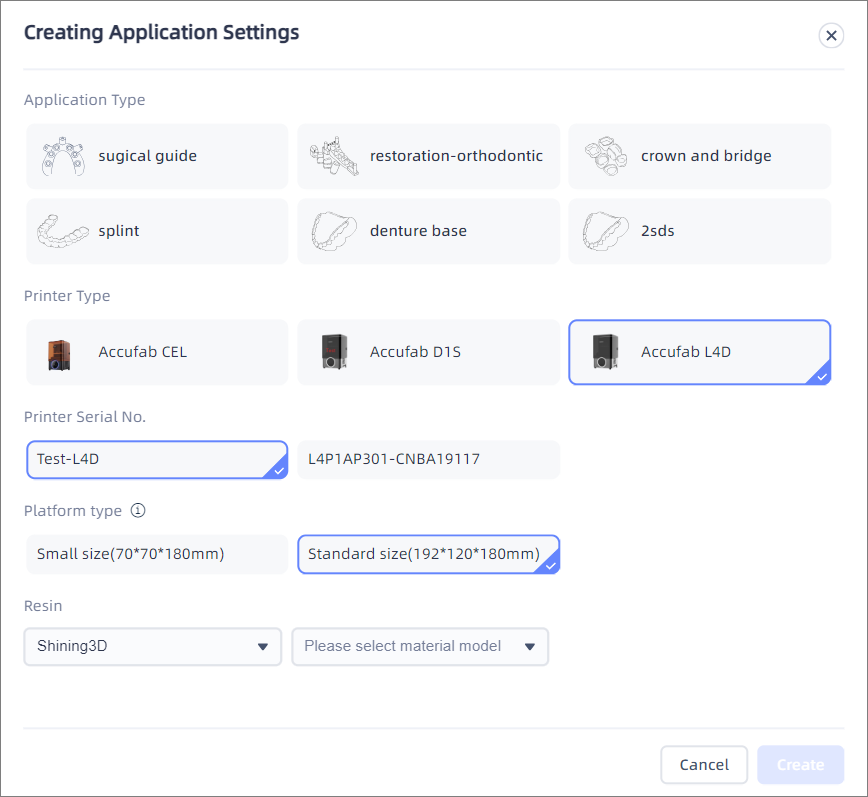
Set the application type, printer type, printer serial number, platform type (if there is), resin and mode.
Note
- Only types of printers which have already been bound to the platform can be chosen as the Printer type; if prompted that there are no printers bound to the platform, you can follow the prompts to add a printer (only users with the administrator role).
- Before completing all the settings, the Create button cannot be clicked; after successful creation, the newly created application card will be automatically selected, and you can directly click Next.
- If you create a duplicate application card, a pop-up window will appear with the message "This application setting already exists, confirm that you want to replace the original setting?", and you can click Confirm to replace the application card.
More Settings¶
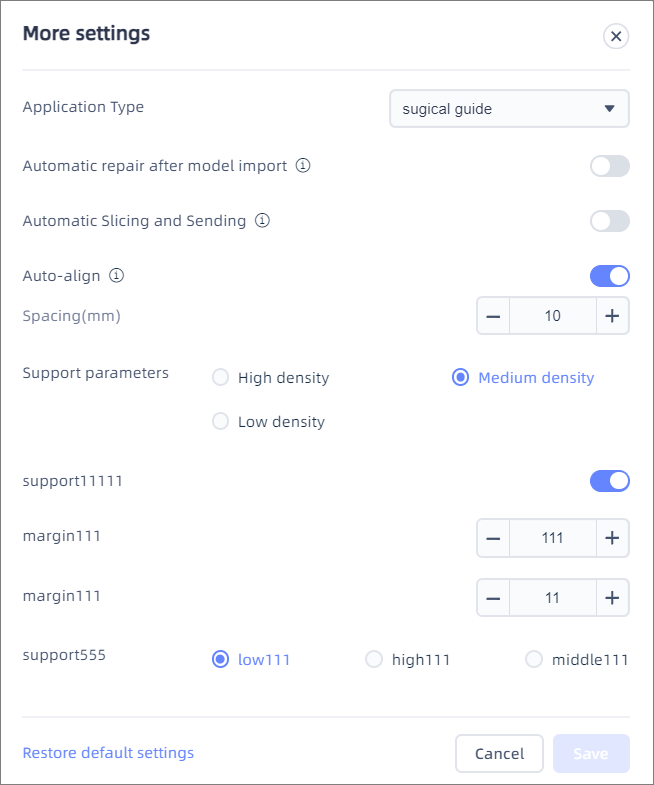
Set procedure preferences and support parameters for different application types.
● Automatic repairing after model import: Detect and repair triangular pieces and hole problems in models.
● Automatic slicing and sending: Send files directly to the printer when slicing is complete.
● Auto-align: Automatic model placement optimization.
● Shelled honeycomb: Automatic shell extraction and honeycomb function for solid dental molds.
● Support parameters: Provide low density, medium density and high density options.
Note
- Each application type matches only one More settings scheme.
- With the Automatic repairing after model import function being enabled, it will automatically perform model repair when a model file is successfully imported and abnormalities are detected.
- You can click Restore default settings button in the bottom left corner of the window to restore the parameters of the specified application type to their default values.