订单¶
在订单页面,您可以查看并管理当前机构的订单。点击订单编号即可跳转到订单详情页面。
说明
若用户角色为普通成员,则仅可管理本用户在该机构下的订单。
订单列表¶
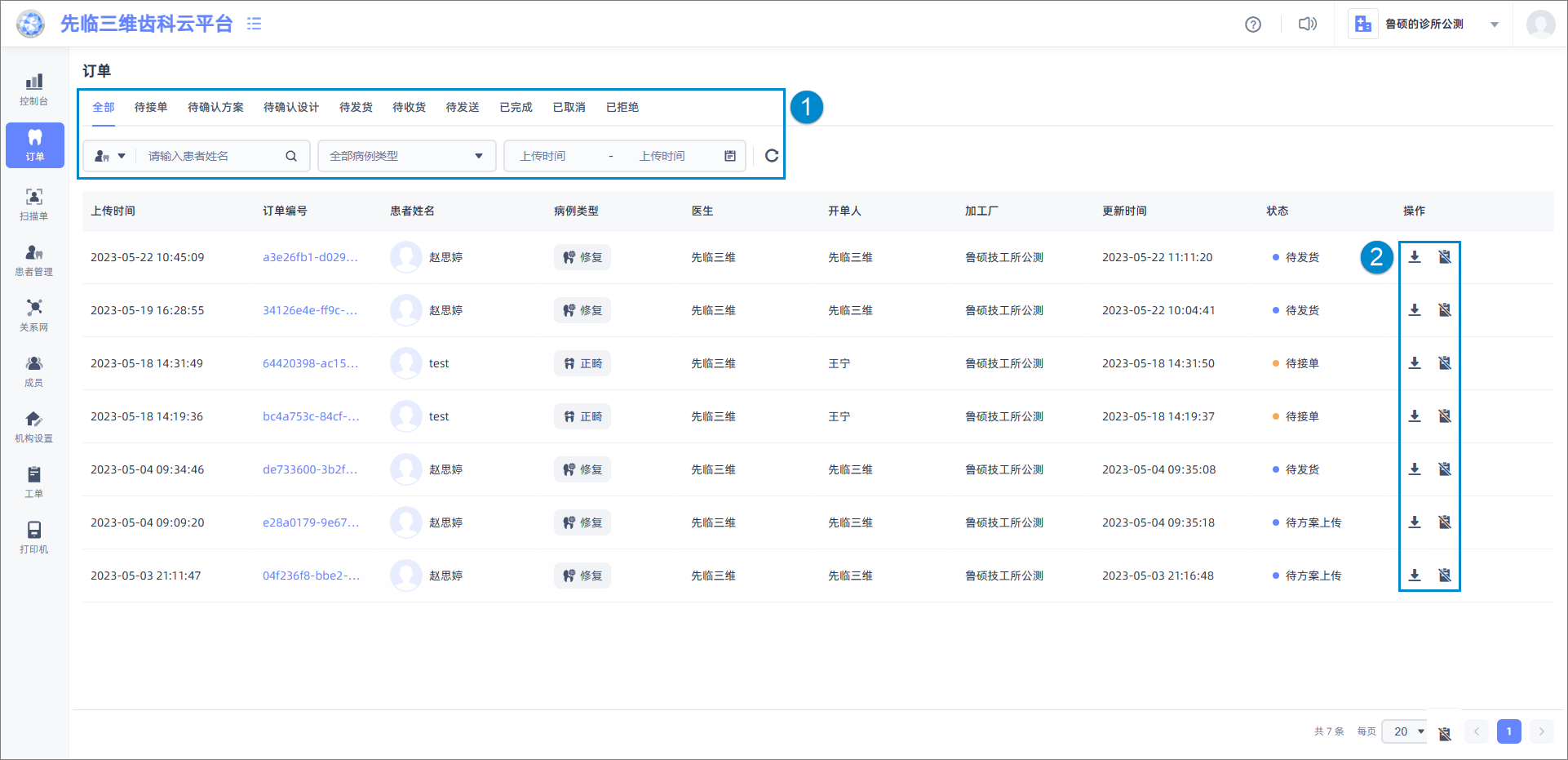
①:支持通过设置订单状态、病例类型和订单上传时间筛选订单,也支持通过直接输入患者姓名、开单人、加工厂名称或订单编号筛选或查找指定订单。可以点击重置图标![]() 重置筛选条件。
重置筛选条件。
②:订单操作介绍:
![]() 下载订单:点击后跳转到该订单的下载页面,可以下载模型文件等项目文档。
下载订单:点击后跳转到该订单的下载页面,可以下载模型文件等项目文档。
![]() 取消订单:点击后会弹出二次确认窗口,再次点击确定才会取消订单。
取消订单:点击后会弹出二次确认窗口,再次点击确定才会取消订单。
![]() 查看方案:点击后跳转到该订单的设计页面,可以下载查看设计方案并确认方案或打回方案。
查看方案:点击后跳转到该订单的设计页面,可以下载查看设计方案并确认方案或打回方案。
![]() 查看设计:点击后跳转到该订单的设计页面,可以下载查看设计文件并确认设计或打回设计。
查看设计:点击后跳转到该订单的设计页面,可以下载查看设计文件并确认设计或打回设计。
![]() 确认收货:点击后会弹出二次确认窗口,再次点击确定才会确认收货。
确认收货:点击后会弹出二次确认窗口,再次点击确定才会确认收货。
![]() 要求重新发货:点击后会弹出二次确认窗口,再次点击确定才会要求重新发货。
要求重新发货:点击后会弹出二次确认窗口,再次点击确定才会要求重新发货。
订单详情¶
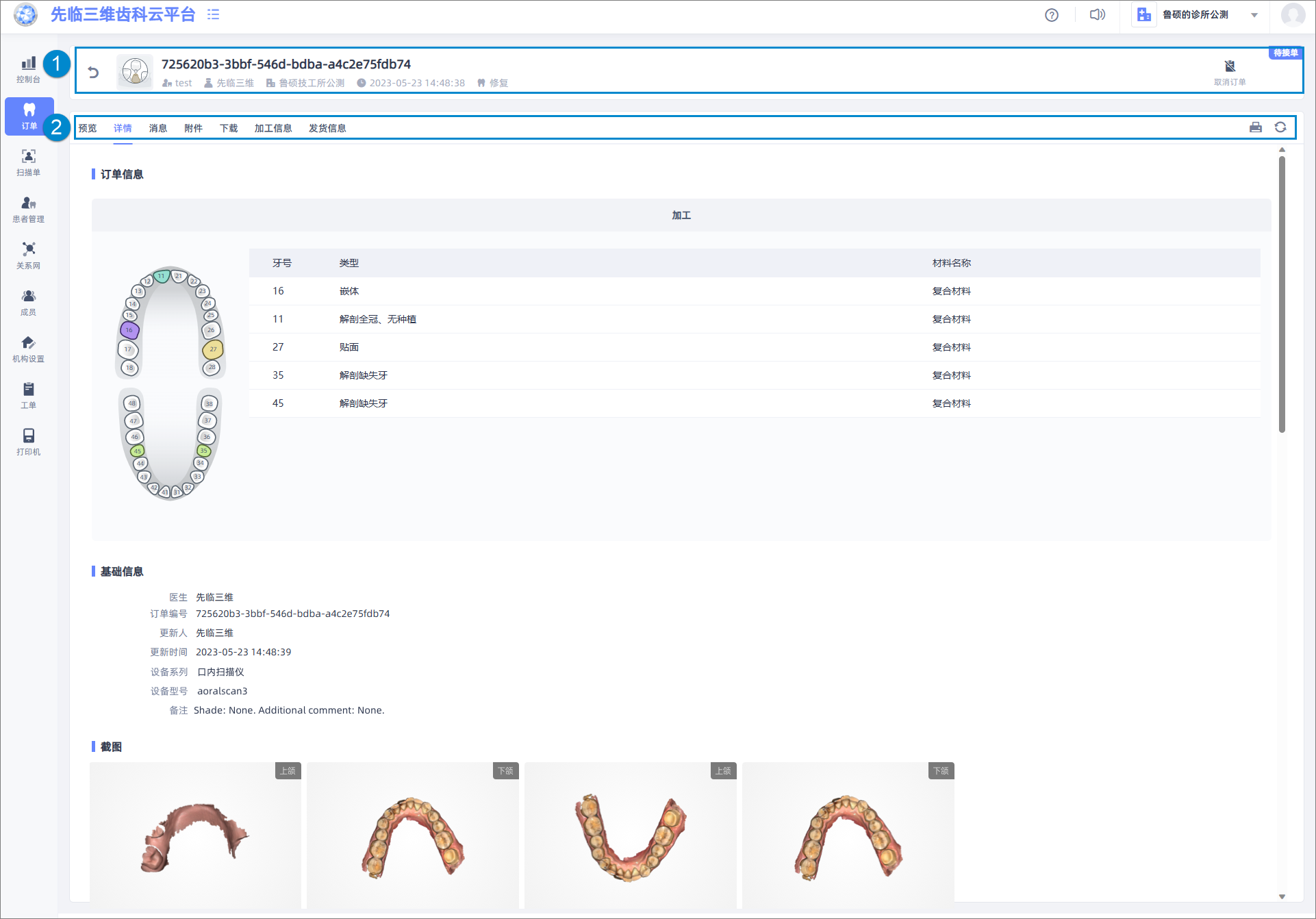
① 订单信息¶
订单编号下方的图标:
![]() :该订单对应患者的姓名。
:该订单对应患者的姓名。
![]() :创建订单的医生。
:创建订单的医生。
![]() :需接收订单的目标加工厂。
:需接收订单的目标加工厂。
![]() :订单创建时间。
:订单创建时间。
![]() :病例类型。
:病例类型。
说明
返回至订单列表,可以点击信息栏左上方的返回图标![]() 。
。
通过点击信息栏右侧的图标管理订单状态:
![]() :取消订单。
:取消订单。
![]() :确认方案。
:确认方案。
![]() :打回方案。
:打回方案。
![]() :确认设计。
:确认设计。
![]() :打回设计。
:打回设计。
![]() :确认收货。
:确认收货。
![]() :要求重新发货。
:要求重新发货。
② 订单详情¶
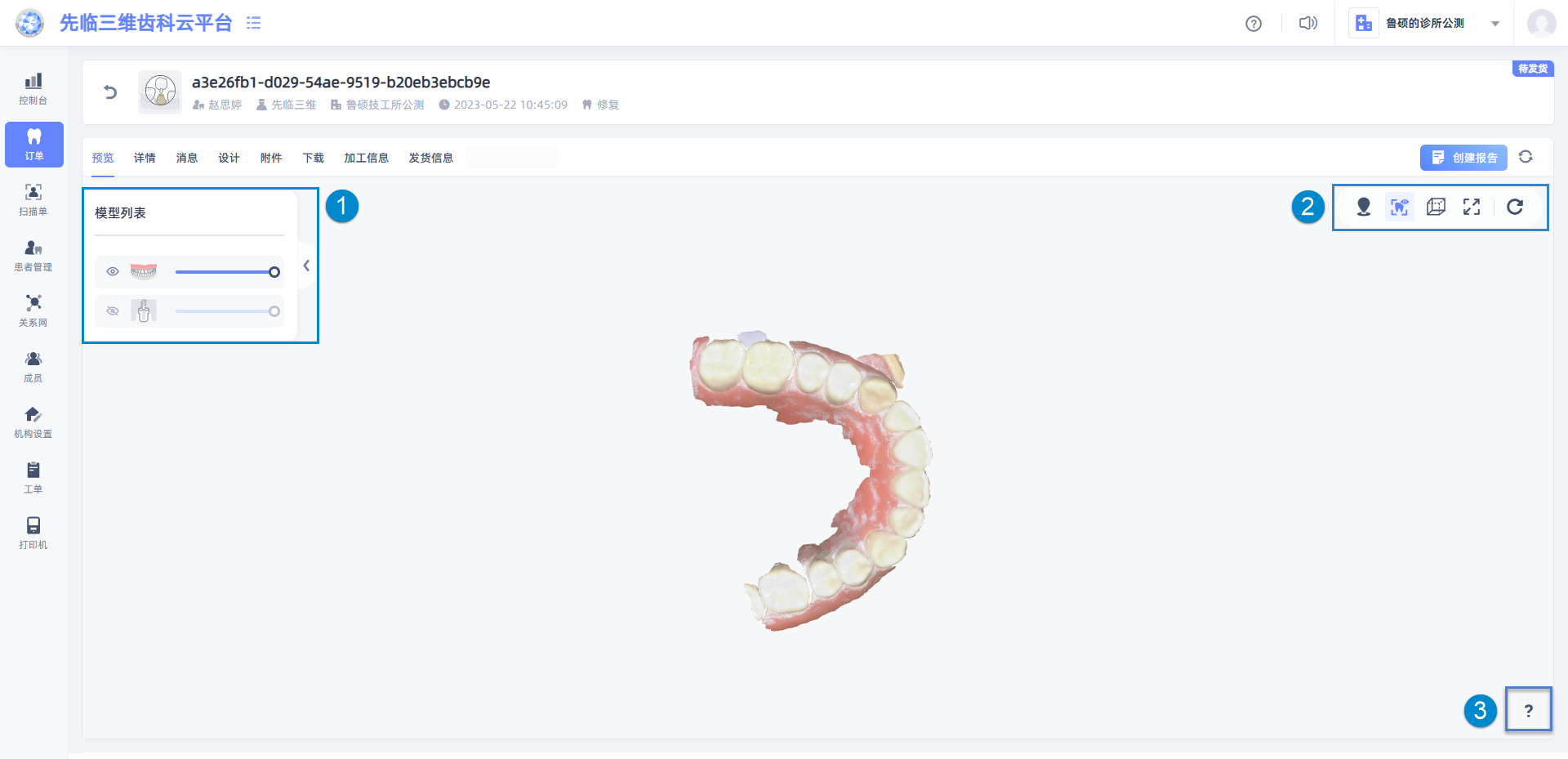
展示与订单关联的扫描模型,优先显示工作颌。
① 模型列表:
通过切换模型状态为![]() 隐藏(默认)或
隐藏(默认)或![]() 查看以显示/隐藏指定模型;通过拖动模型右侧滑动条以调整模型显示程度。
查看以显示/隐藏指定模型;通过拖动模型右侧滑动条以调整模型显示程度。
说明
模型列表窗口默认展开,您可以点击窗口右侧的箭头图标![]() 以隐藏窗口。
以隐藏窗口。
② 图标介绍:
-
 显示标注:右上角的数字(如有)表示标注数量。点击后则切换状态为隐藏标注
显示标注:右上角的数字(如有)表示标注数量。点击后则切换状态为隐藏标注 ,下方会弹出标注窗口显示全部标注评论;同时模型上会显示全部标注点,可以点击模型上的标注点
,下方会弹出标注窗口显示全部标注评论;同时模型上会显示全部标注点,可以点击模型上的标注点或直接点击标注窗口里的一栏,将在标注点右侧显示评论框,同时模型本身会放大或缩小到添加该标志点时的大小。
- 添加标注:点击标注窗口右上角的 新增标注,并移动光标到模型上指定位置新增标注点及评论。
- 删除单个标注:鼠标悬浮在对应标注栏,点击浮现在该栏右上角的删除图标
 即可删除对应标注。
即可删除对应标注。 - 批量删除标注:点击标注窗口右上角的批量选择
 ,勾选多个需要删除的标注评论后点击窗口右上角的删除图标
,勾选多个需要删除的标注评论后点击窗口右上角的删除图标 即可批量删除;若需退出批量选择状态,点击退出选择
即可批量删除;若需退出批量选择状态,点击退出选择 即可退出。
即可退出。
说明
- 点击标注点显示评论框后,按 Esc 键可以实现快捷关闭评论框;而在编辑标注评论的状态下,按 Esc 键可以实现快捷取消标注。
- 标注的添加仅针对单个模型,若隐藏带有标注的模型,则该模型对应的标注会自动隐藏。
- 可以点击标注窗口左侧的箭头图标
 以隐藏窗口。
以隐藏窗口。 - 按 Up 键或 Down 键可以实现快捷切换标注。
-
 隐藏纹理:默认为显示纹理(如有),对应的图标显示为蓝色
隐藏纹理:默认为显示纹理(如有),对应的图标显示为蓝色 。
。 -
 切换为相机透视视角:默认为相机正交视角,两种视角的说明如下图所示。
切换为相机透视视角:默认为相机正交视角,两种视角的说明如下图所示。
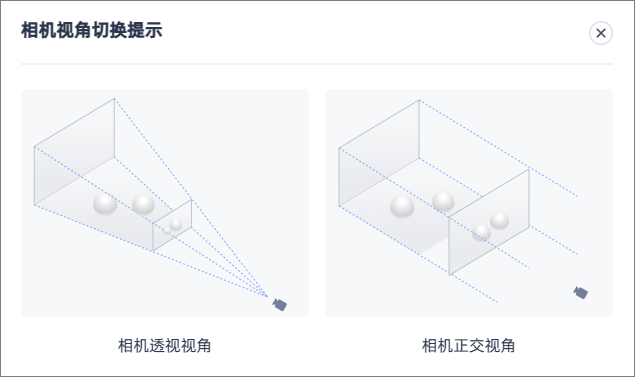
 全屏:点击后可以全屏预览模型,全屏后点击退出全屏图标
全屏:点击后可以全屏预览模型,全屏后点击退出全屏图标 ,或移动光标至界面顶部后点击弹出的关闭图标
,或移动光标至界面顶部后点击弹出的关闭图标 ,或直接按 Esc 键即可退出全屏。
,或直接按 Esc 键即可退出全屏。 重置:若在模型预览状态下调整了模型的视角或位置,点击后可以重置模型至初始状态。
重置:若在模型预览状态下调整了模型的视角或位置,点击后可以重置模型至初始状态。
③ 快捷操作说明:
- 旋转模型:按住鼠标左键或右键,同时向旋转方向拖拽。
- 缩放模型:鼠标悬浮在模型上,向上滚动中键则放大模型,向下滚动中键则缩小模型。
- 平移模型:按住 Shift 键,同时按住鼠标左键向平移方向拖拽。
④ 创建报告:
点击则跳出检查报告设置窗口,点击开始制作则进入编辑报告页面。
说明
- 仅有口扫模型且口扫模型的上传设备已通过功能授权的订单,其预览页面的创建报告图标会呈蓝色。
- 若提示“临时预览模型已过期”,请重新生成后才可创建报告。
- 若提示“此数据的上传设备无创建报告权限”,请检查口扫模型的上传设备是否属于第三方,或是否已通过功能授权。

① 订单信息:需要治疗牙齿的牙号,加工类型和加工材料名称。
② 基础信息:包括医生名称、打印机信息和设备信息。
③ 截图:模型截图。
④ 图标介绍:![]() 打印订单:打印内容包括基本订单信息、截图和牙齿列表;支持添加备注和另存为 PDF。
打印订单:打印内容包括基本订单信息、截图和牙齿列表;支持添加备注和另存为 PDF。![]() 刷新订单信息。
刷新订单信息。
说明
- 订单信息和基础信息在创建订单时设置。
- 仅包括设计类型的订单显示打印机信息;设备信息对应与订单关联的扫描设备。
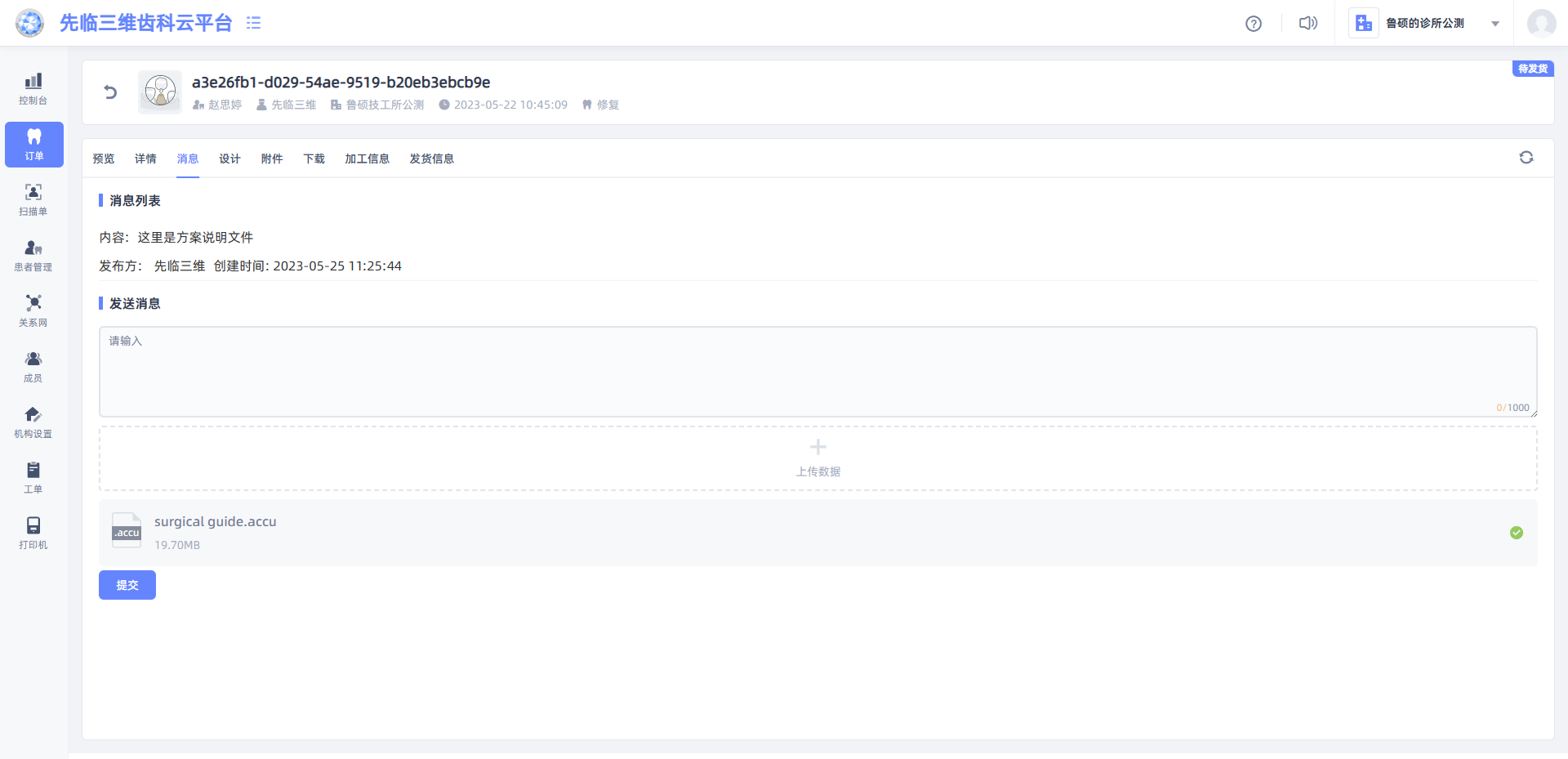
支持发送文本消息和上传数据文件(不限格式)。
说明
- 数据文件以附件形式单个上传。
- 上传后的文件右侧为显示绿色对号图标
 ,表示文件上传成功;若需删除已上传的文件,可以将光标悬浮在指定文件上,点击右侧变成的删除图标
,表示文件上传成功;若需删除已上传的文件,可以将光标悬浮在指定文件上,点击右侧变成的删除图标 以删除文件。提交后可以点击右上角打印图标
以删除文件。提交后可以点击右上角打印图标 ,将文件下载到本地。
,将文件下载到本地。
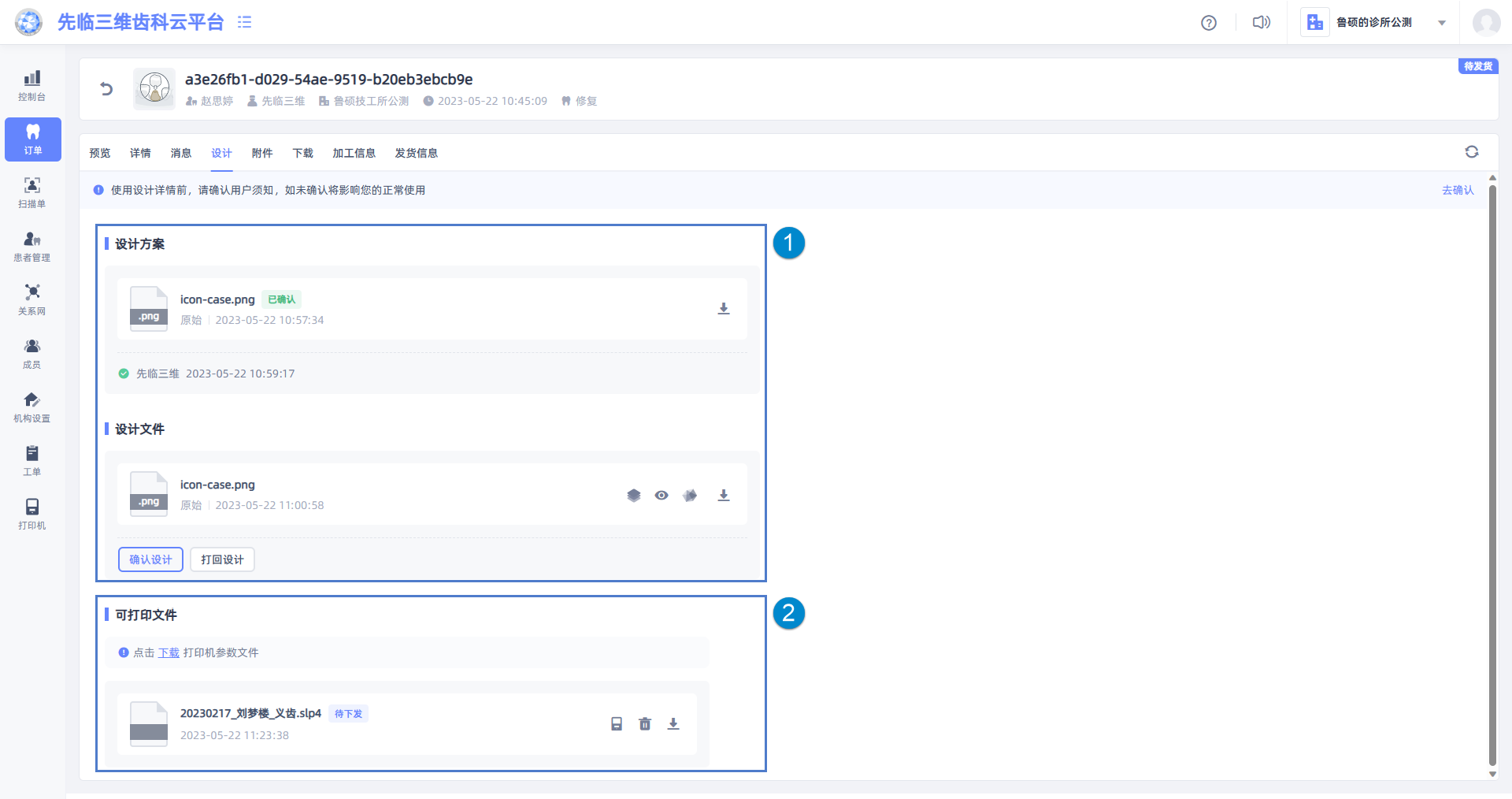
查看并管理由技工所上传的设计方案、设计文件和可打印文件等。
说明
仅设计订单包含设计信息。
① 设计方案/设计文件:
选择确认或打回设计方案或设计文件,会弹出二次确认窗口,确认后文件会显示为“已确认”![]()
图标介绍:
注意
您首次在设计订单的此设计页面操作前,需要先确认用户须知,确认后才能进行相应操作。
② 可打印文件:
-
 :发送打印任务至打印机。
:发送打印任务至打印机。  :删除可打印文件。
:删除可打印文件。 :下载可打印文件。
:下载可打印文件。
说明
- 仅待发送和发送失败状态的文件支持发起发送。已完成的打印任务不可再次发送。
- 排队中、发送中、打印中的任务不可删除。
- 可打印文件的打印状态切换逻辑如下图所示。
stateDiagram-v2 direction LR [*] --> 待发送 待发送 --> 所选打印机是否已有待发送任务 所选打印机是否已有待发送任务 --> 排队中:是 所选打印机是否已有待发送任务 --> 发送中:否 排队中 --> 发送中 state fork_state <<fork>> 发送中 --> fork_state fork_state --> 已完成 fork_state --> 发送失败 state join_state <<join>> 发送失败 --> join_state 发送失败 --> 待发送 已完成 --> join_state join_state --> [*]
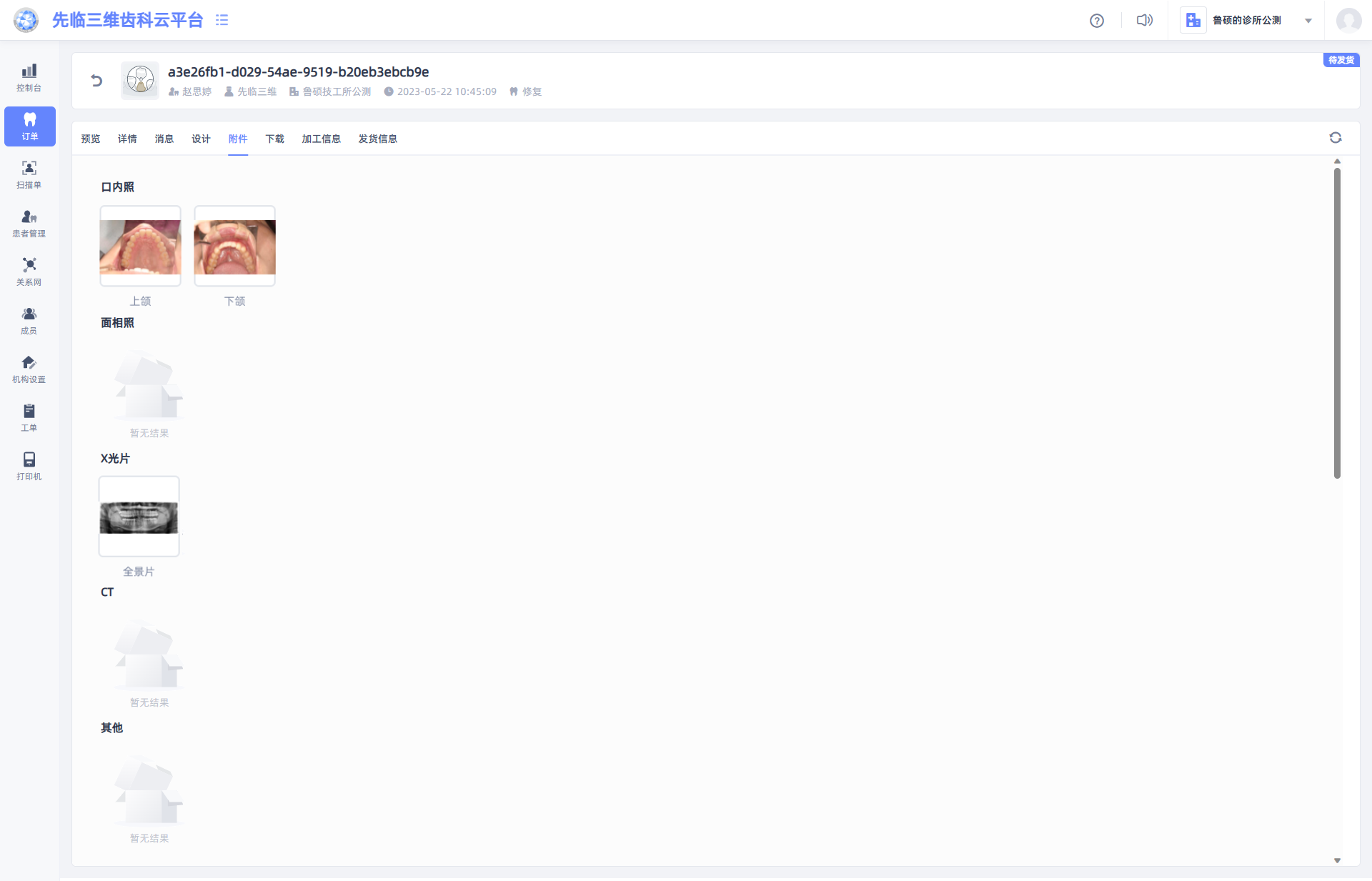
展示创建订单时上传的附件图片(不包括口扫、面扫等 3D 模型文件)。
点击单张图片可放大,放大后的预览图顶部有两个图标:
:下载图片。
:退出放大预览。
说明
您也可以按 Esc 键退出预览。
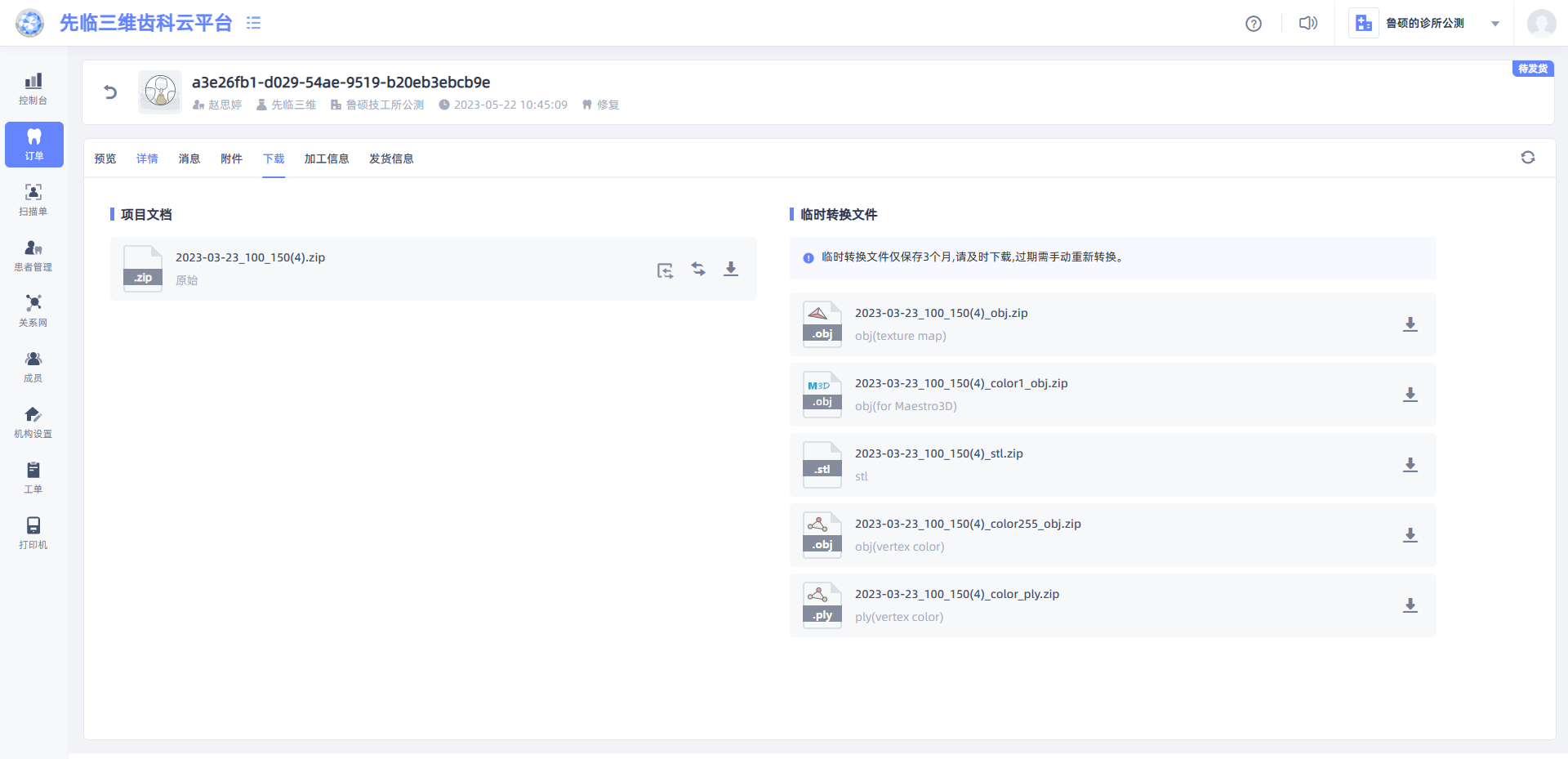
展示订单的模型文件等可下载项目文档和临时转换文件。
-
 触发转换:转换项目文档为默认目标转换格式的文件。可以在基本信息设置。
触发转换:转换项目文档为默认目标转换格式的文件。可以在基本信息设置。 -
 转换格式:转换项目文档为其他格式的文件。支持的格式包括 .ply,.stl,.obj 等。
转换格式:转换项目文档为其他格式的文件。支持的格式包括 .ply,.stl,.obj 等。说明
- 支持一次性选择多种目标格式,可以勾选转换完成后发送通知。
- 临时转换文件仅保存 15 天,过期后需重新转换。
-
 下载:下载项目文档或临时转换文件。
下载:下载项目文档或临时转换文件。说明
支持同时下载订单信息文件,选中勾选框即可。
加工信息:展示加工日志和主材信息。
发货信息:展示物流商名称、物流单号和收件人联系方式。