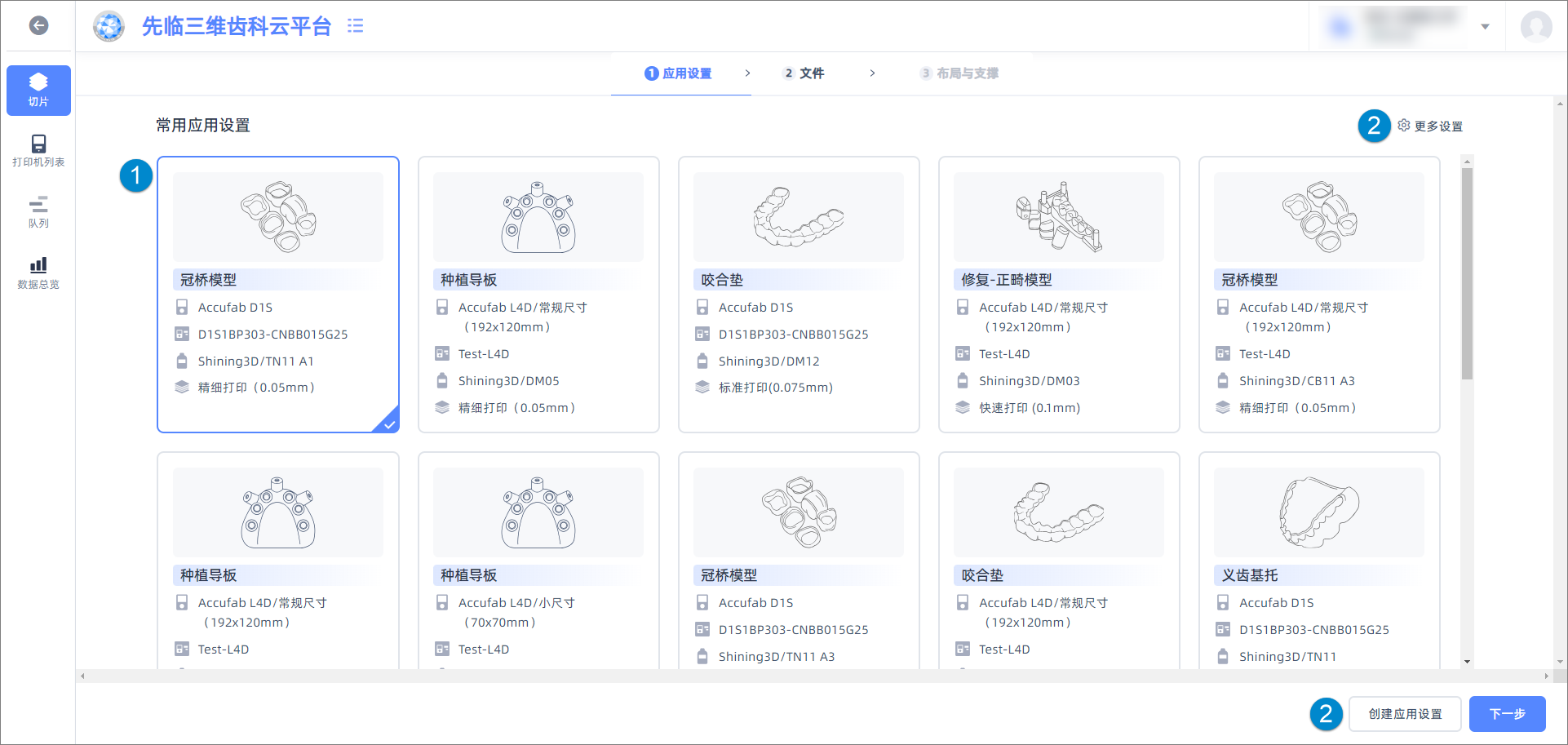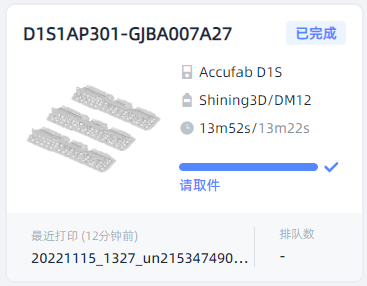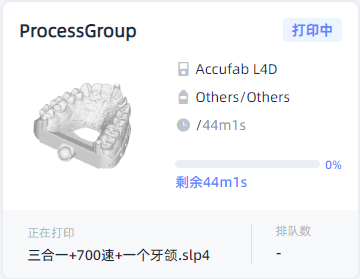打印机¶
在打印机页面,您可以对模型文件进行一键切片,实时监控并管理当前机构的打印机及打印任务状态。
说明
云平台上所有数据均来自于打印机,且所有数据均支持实时更新。
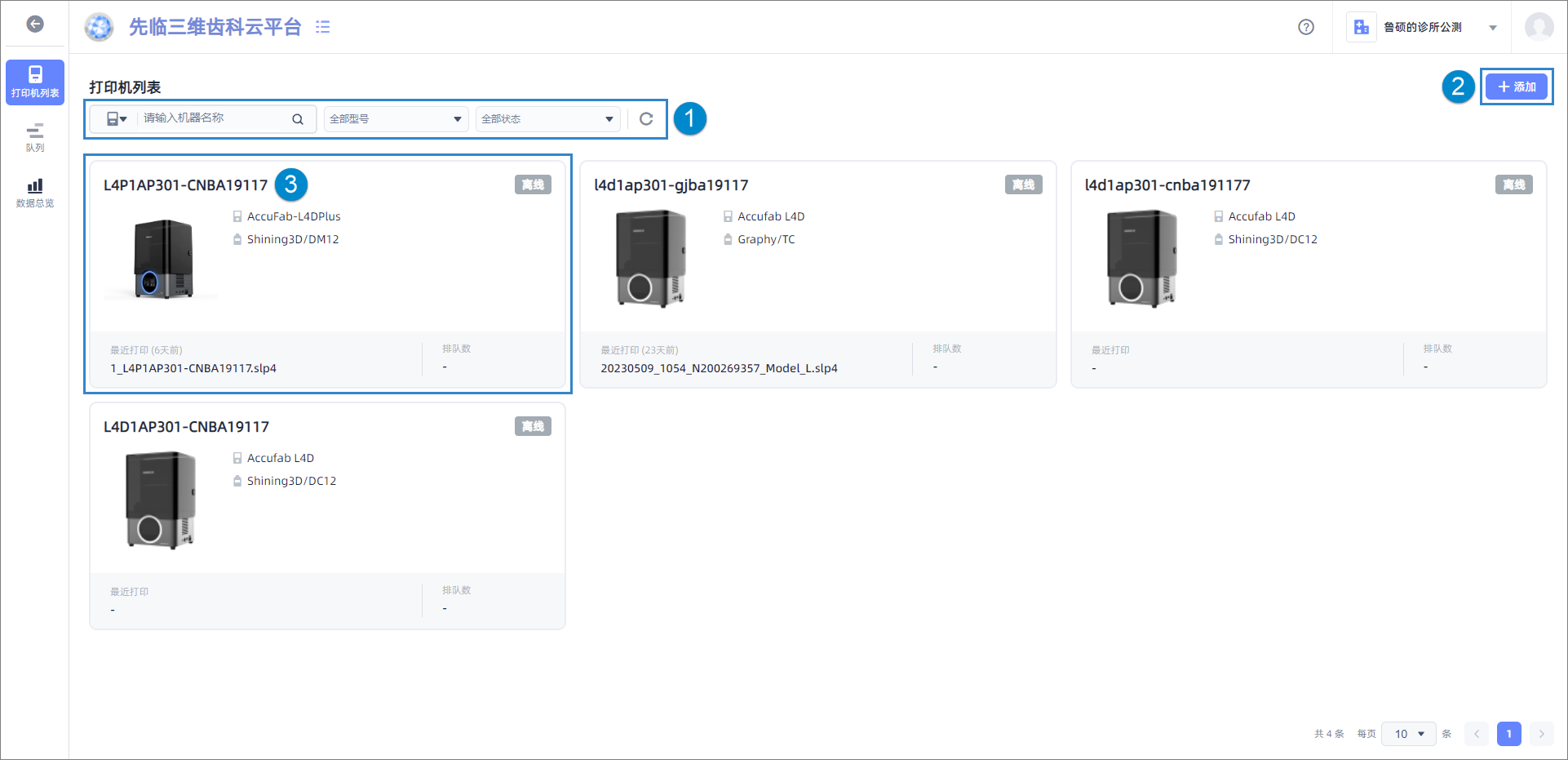
展示当前机构下所有打印机的基本机器信息,根据最近打印的结束时间倒序和打印机状态排列。
①:支持通过设置打印机型号或打印机状态筛选打印机,也支持通过直接输入打印机名称或序列号查找指定打印机。可以点击重置图标![]() 重置筛选条件。
重置筛选条件。
② 添加打印机:点击 + 添加则弹出添加打印机窗口,按指引输入打印机动态码后点击连接即可成功绑定打印机。
③ 打印机卡片:展示对应机器的序列号、外观图、型号、最近打印文件名称和待打印文件数。一共有五种打印机卡片,具体请展开下方说明栏查看。
点击卡片则从页面右侧弹出打印机详情窗口:

- 图标介绍:
 :打印机类型。
:打印机类型。 :打印机序列号。
:打印机序列号。 :打印机所用材料品牌和型号。
:打印机所用材料品牌和型号。 :打印机当前舱内温度。
:打印机当前舱内温度。 :打印机当前舱内湿度。
:打印机当前舱内湿度。 :打印机已打印总次数。
:打印机已打印总次数。 :打印机已消耗材料总量。
:打印机已消耗材料总量。 :打印机已打印总时长。
:打印机已打印总时长。
此外该窗口还展示打印机使用的软件和硬件版本、料盒已打印层数、使用的材料包版本和最近打印模型文件。
- 图标介绍:点击右上角省略号图标
 可以查看该打印机的打印参数文件、上传通知日志和解绑打印机。
可以查看该打印机的打印参数文件、上传通知日志和解绑打印机。
点击历史记录则弹出历史打印记录窗口,展示该打印机的所有打印历史记录,包括模型文件预览缩略图、模型文件名称、打印结束时间、打印耗材、打印层数和层厚、打印任务发送人等信息。
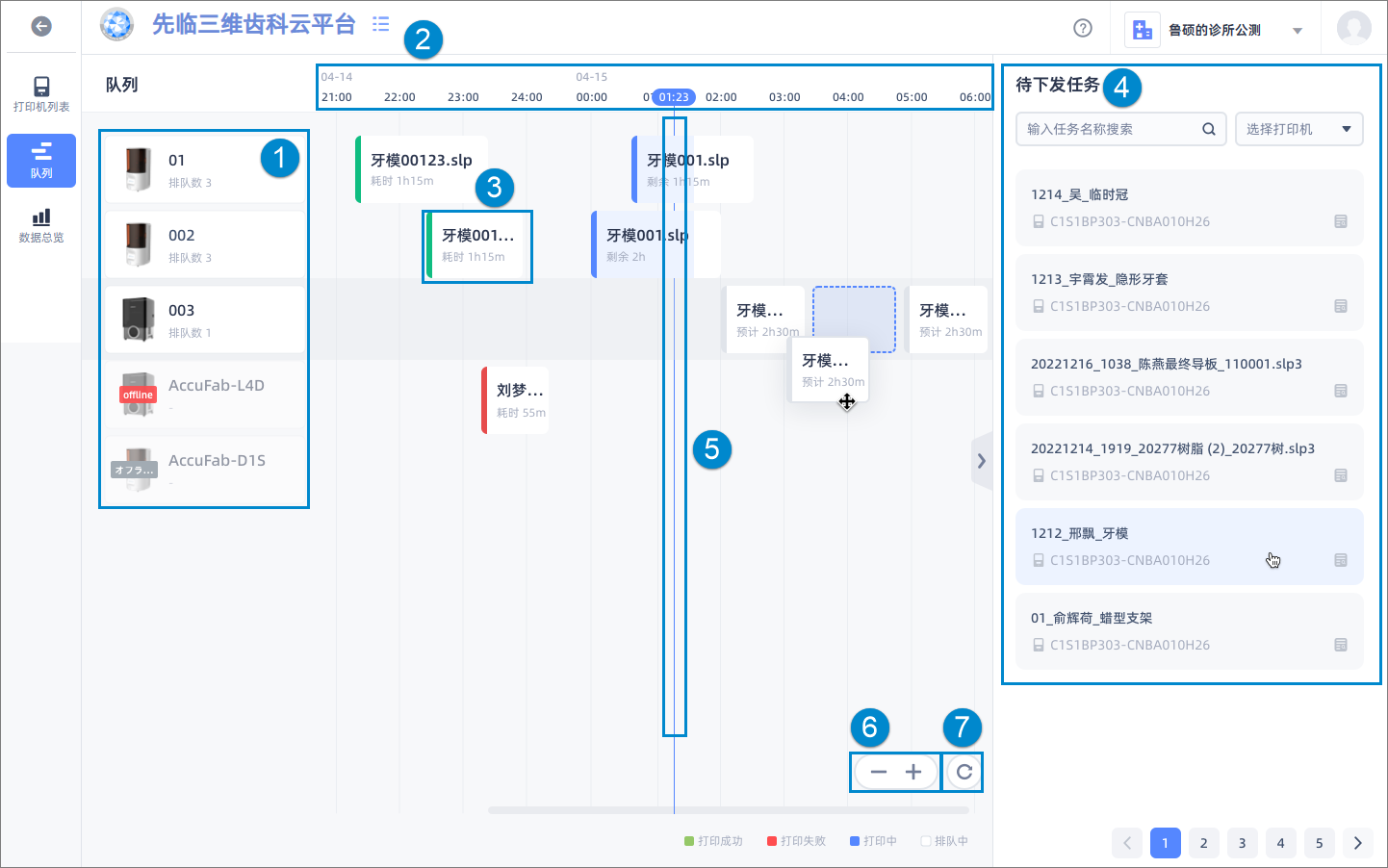
展示当前机构下所有打印机前后一周(共 14 天)的打印记录,并以任务卡片的形式呈现。
①:当前机构下所有机器的列表。
②:时间轴。
③:打印任务卡片。点击卡片即可查看对应打印任务的详细信息,包括打印层数、打印层厚、总时长等信息。一共有四种打印任务卡片,具体请展开下方说明栏查看。
说明
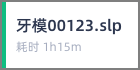
打印成功的历史任务
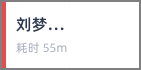
打印失败的历史任务
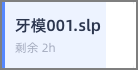
打印中的任务
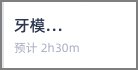
排队中的任务
说明
- 非排队中任务的卡片长度与实际用时相符;排队中任务则等距排列,其卡片长度与预估用时相符。
- 打印中的任务不可取消,排队中的任务可以手动取消或删除。
- 若因存储空间不足等原因取消下位机的待打印任务,对应的任务卡片也会消失,可以在待发送任务列表里重新发送。
④ 待发送任务:当前机构已有且未发送的可打印文件,可查看任务名称及对应的机器信息。
- 支持通过选择打印机序列号筛选打印任务,也支持通过直接输入打印任务名称搜索。
- 点击每个任务栏则跳转到对应订单详情页。
-
点击发送则发送打印任务至打印机。
说明
若未发送成功,请在待发送任务列表里查看发送失败的原因。
使用如下工具,可在时间轴上快速查找目标任务。
-
缩放时间轴:点击 ⑥ 缩放控件。
-
滑动时间轴:按下左键并拖拽,或滑动页面下方的滑块,查看历史任务卡片和待打印任务卡片。
-
复位时间轴:点击 ⑦ 刷新控件,复位到 ⑤ 当前时间节点。
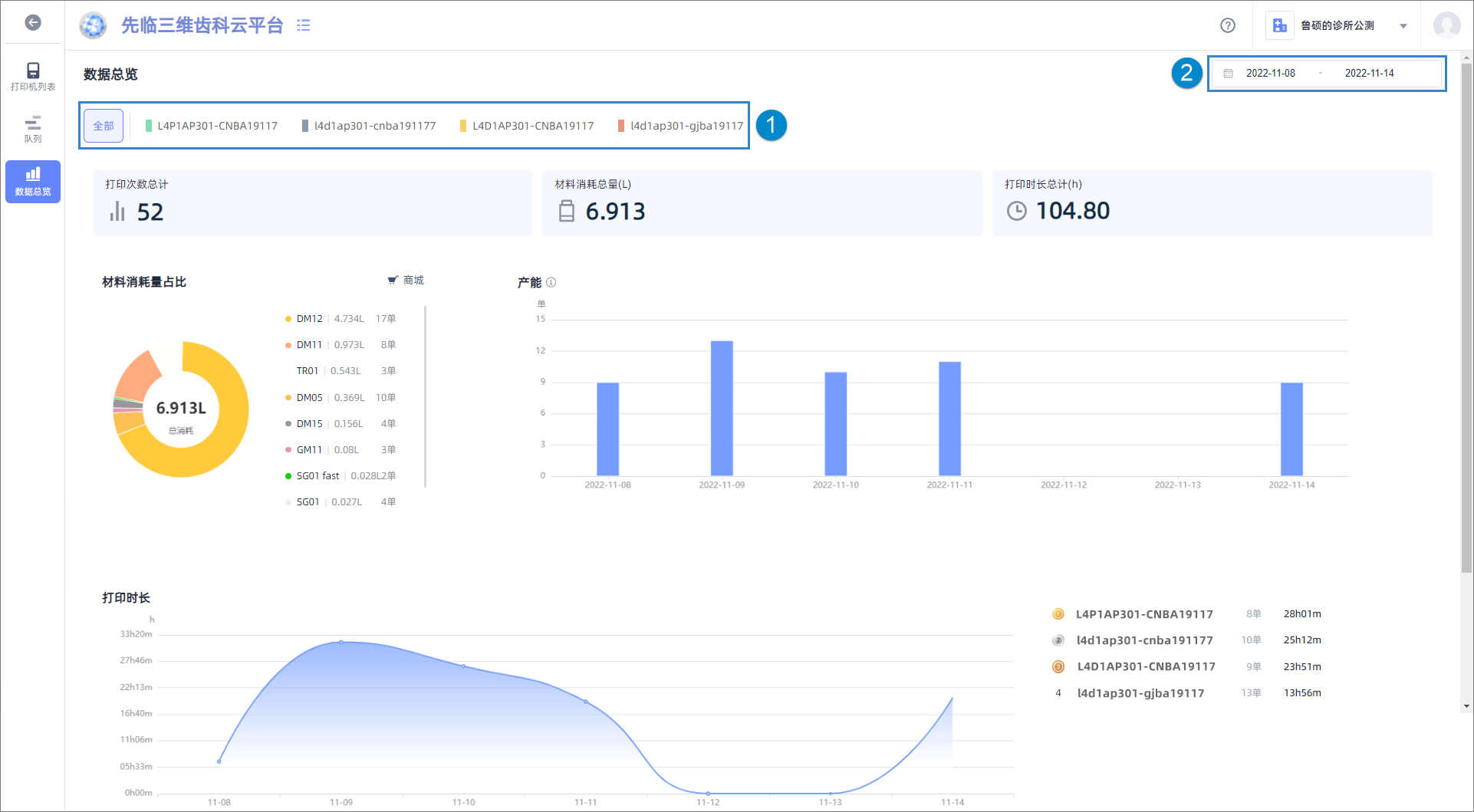
展示当前机构下所有打印机的工作数据,包括打印次数、打印耗材情况、打印时长、打印机产能等数据。说明
您可以点击材料消耗量占比模块右上角的商城图标![]() ,进入官方商城。
,进入官方商城。
①:支持通过设置打印机型号筛选呈现的打印机数据。默认选择全部。
②:支持通过设置时间段筛选呈现的打印机数据。可选当天、近 7 天、近 30 天;也可自定义时间段,但不得超过 7 天。