Activation¶
Activate the SHINING 3D pass for full permission.
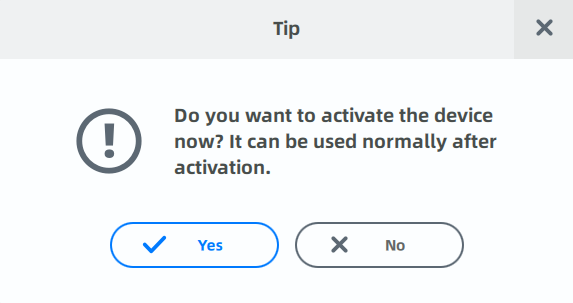
Click Yes to start activation.
Both Online Activation and Offline Activation are available for downloading the permission file.
Online Activation¶
Select Online Activation, the activation will be processed after clicking Activate if the computer with installed software has been networked.
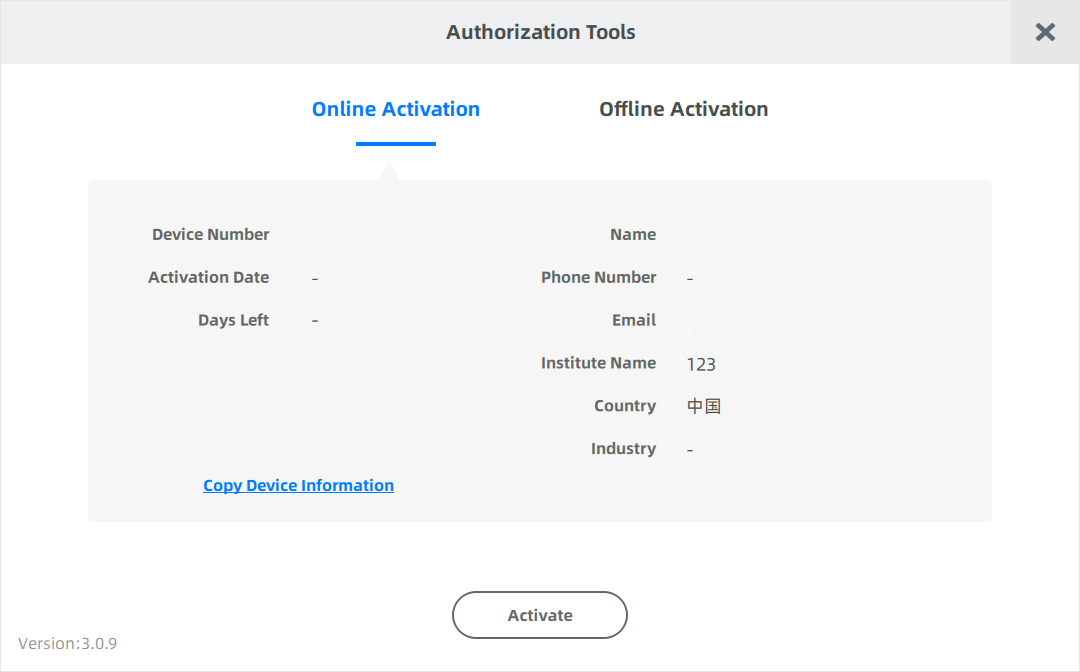
Offline Activation¶
If the computer fails to connect to the internet, the user can manually save the permission file (C2V file) under the activation menu.
Please select Offline Activation and perform the following operations.

Note
Offline activation needs a USB flash drive or a portable hard drive.
Preparation¶
Plug a USB disk or a portable hard disk (hereinafter referred to as “the Disk”) into the computer before offline activation.
Operation¶
1 Export C2V file:
Click Export and save the C2V file to the Disk.
2 Upload C2V file:
(1) Plug the Disk into a networked computer.
(2) Enter https://passport.shining3d.com/login, log in or register a new account.
(3) Click Offline Activation after logging in successfully.
(4) Upload the downloaded C2V file.
3 Export V2C file:
Save the V2C file corresponding to the account to the Disk.
4 Import V2C file.
(1) Plug the Disk into the computer being installed with the software.
(2) Click Import on the offline activation pop-up.
(3) Import the V2C file to SHINING Pass, then the scanner is fully activated.
If the activation fails, please Contact Us and send the scanner's serial number through email.