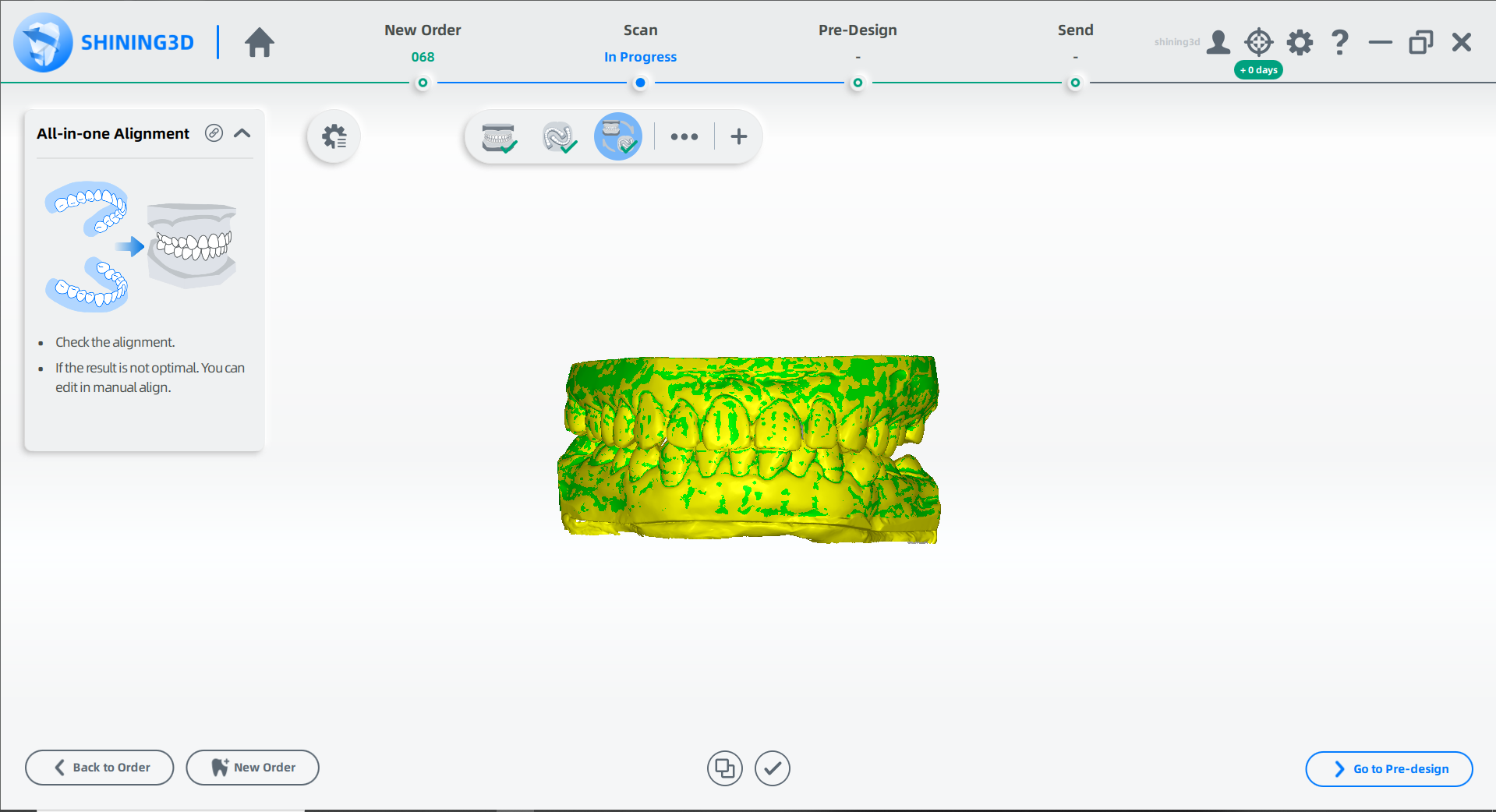All-in-one Case¶
All-in-one (Sectioned Model) Case¶
Create the Order¶
For steps to create an order, see Sectioned Model Case.
Start Scanning¶
1 Click in the scanning interface.
2 Check All-in-one and click Sectioned Model.
 Total Jaw Scan¶
Total Jaw Scan¶
1 Follow the guidance on the interface to place the height adaptor, the fixture and the model.
2 Set the configuration in the camera window. For steps to set parameters, see Parameters.
3 (Optional) Turn on additional functions. For more, see Function.
● : Enabled by default in Total Jaw Scan. This function could add scanning paths and process a multi-angle scan.
● : Add details and process a high-quality scan.
4 Click or press the space key to start scanning.
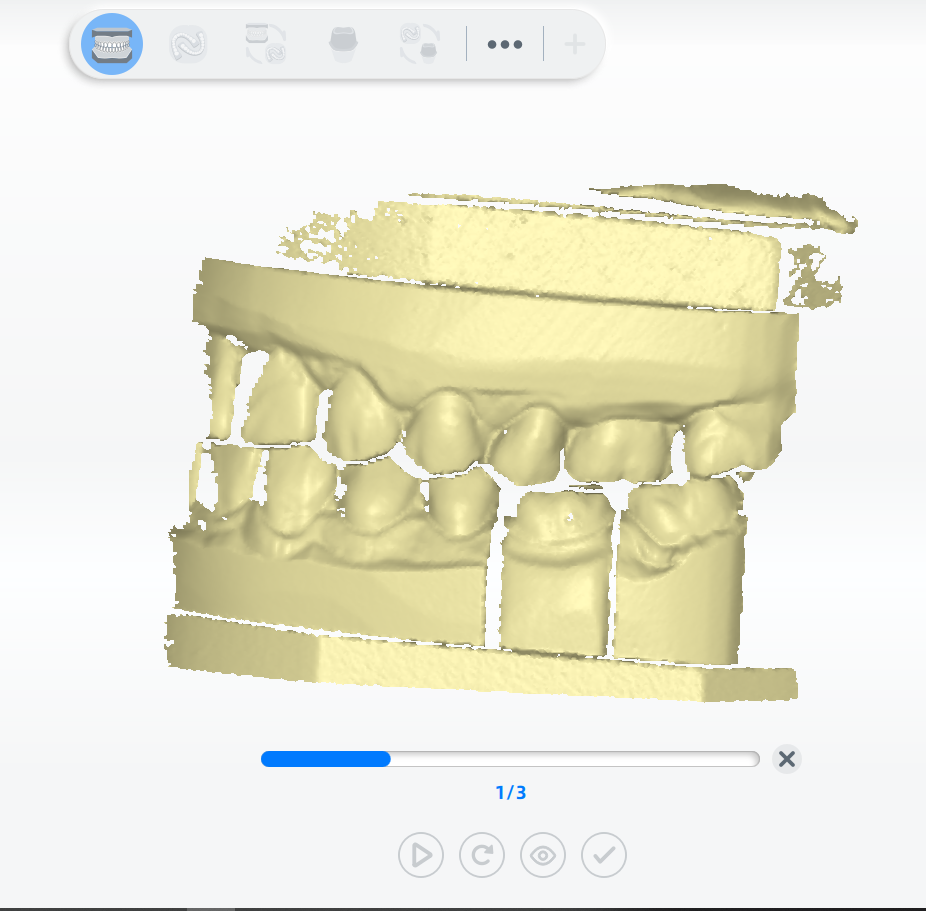
5 After scanning, move or rotate the cutting plane to cut the model.
6 Click to edit the model. For more, see Function.
7 Click to save the edit and return to the scanning interface.
8 Click to preview the scanned model;
or click
to rescan;
or click
to finish.
 All-in-one Scan¶
All-in-one Scan¶
1 Follow the guidance on the interface to place the model.
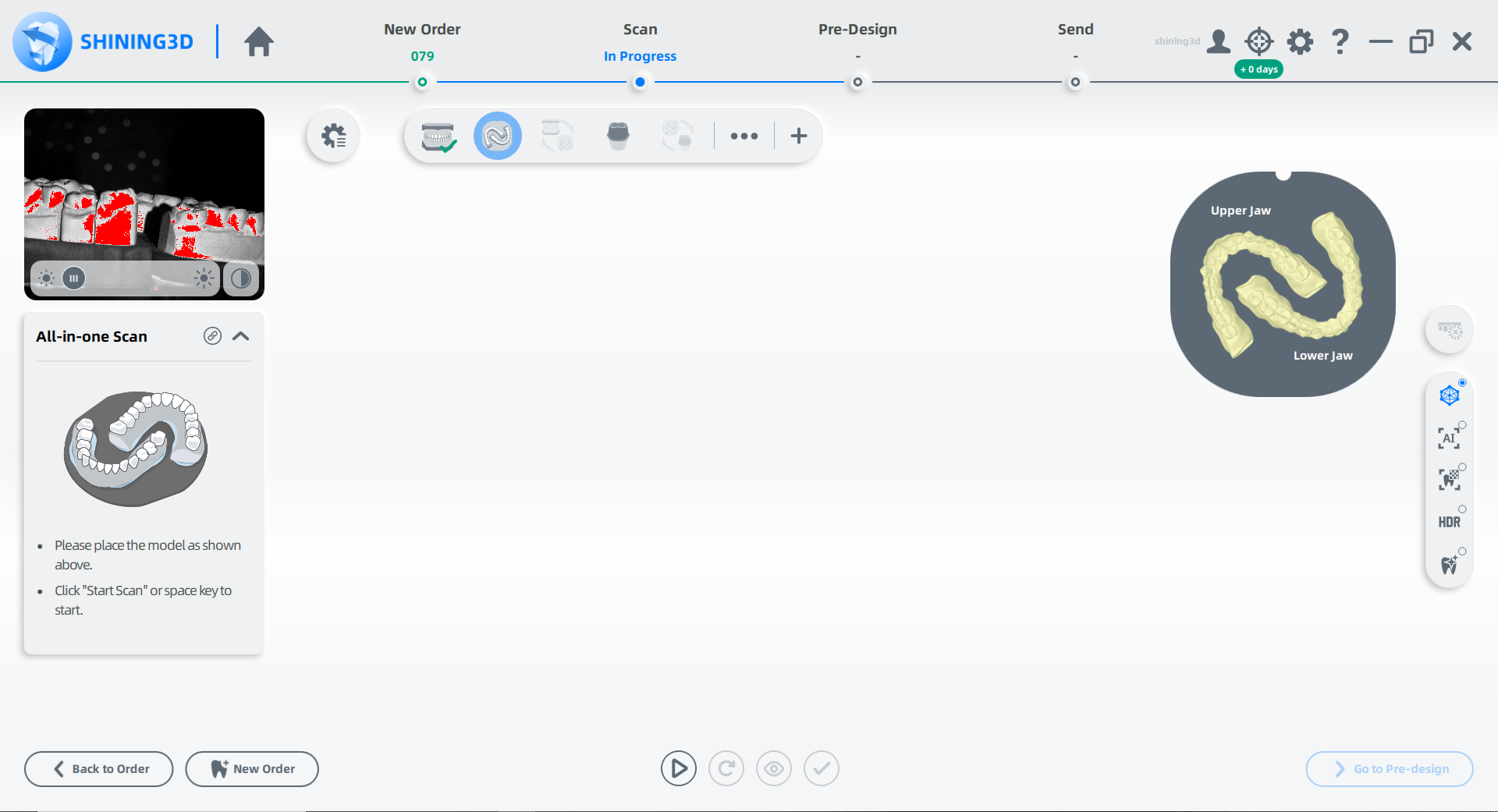
2 (Optional) Turn on additional functions.
● : Add details and process a high-quality scan.
3 Click or press the space key to start scanning.
4 If the scanned data is incomplete, click to padd more data to the existing scan. For steps to add scan, see Function.
5 After scanning, cut and edit the scanned data for a cleaner scan.
6 (Optional) If the upper and lower jaw tags are displayed incorrectly, click to swap jaws.
7 Click to finish.
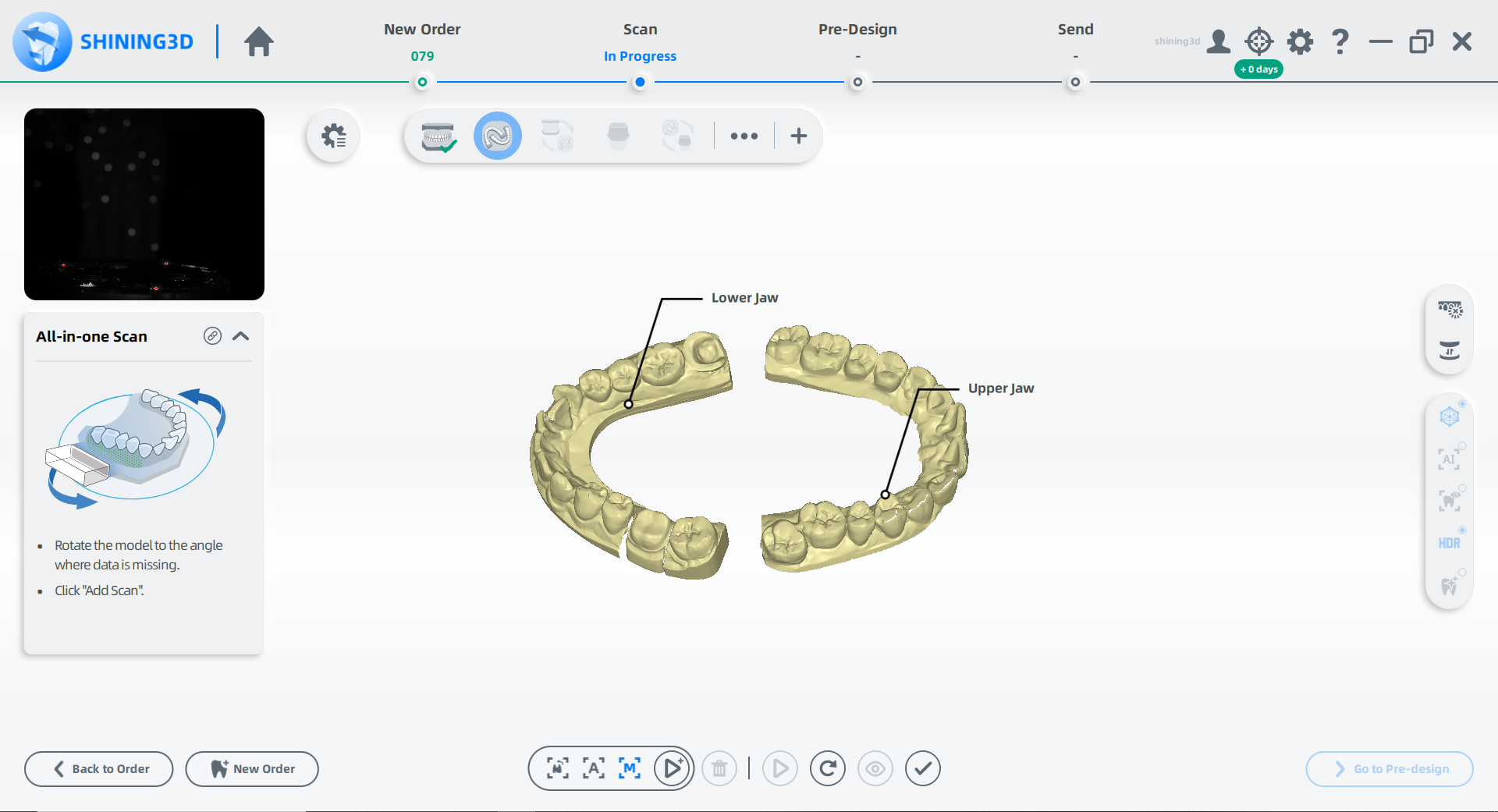
 All-in-one Alignment¶
All-in-one Alignment¶
1 Check the automatic alignment and click to finish.
2 If the result is not optimal, click and align the scanned data manually.
 Die Scan¶
Die Scan¶
1 Follow the guidance on the interface to place the model.
2 Set the configuration in the camera window.
3 Click or press the space key to start scanning.
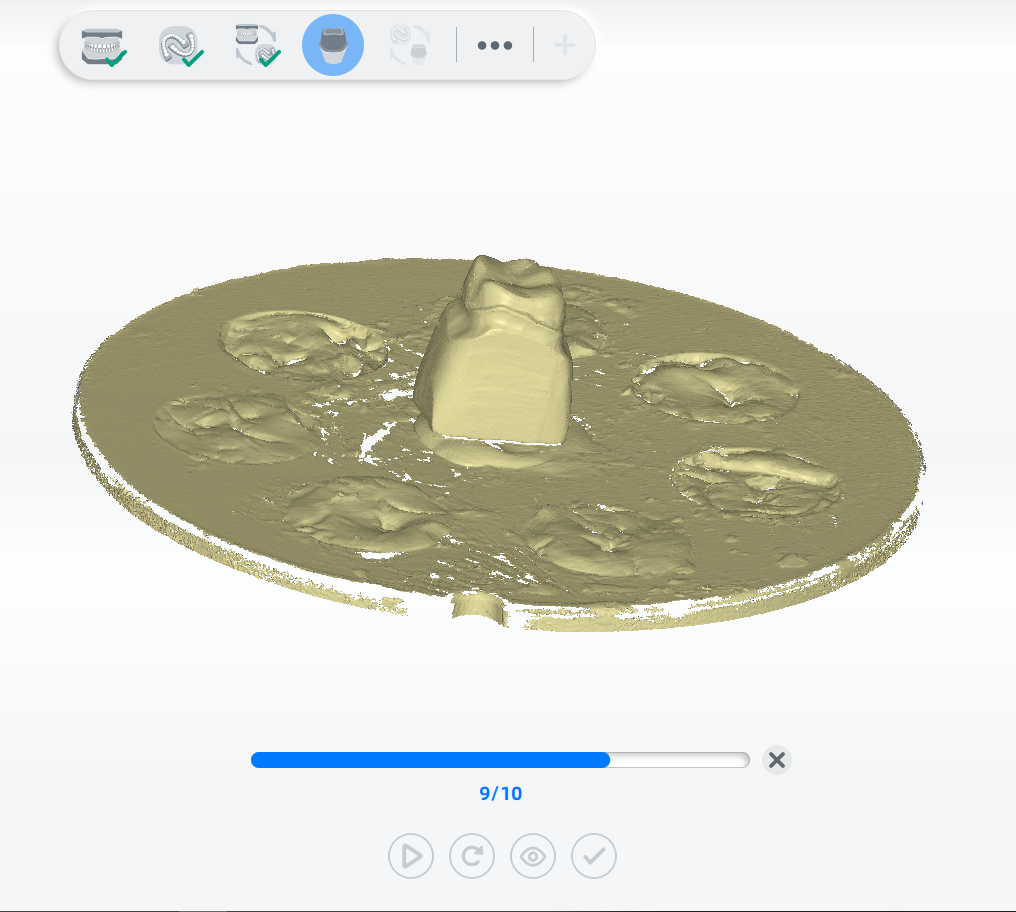
4 After scanning, move or rotate the cutting plane to cut the model.
5 Click to edit the model.
6 Click to save the edit and return to the scanning interface.
7 Click to finish.
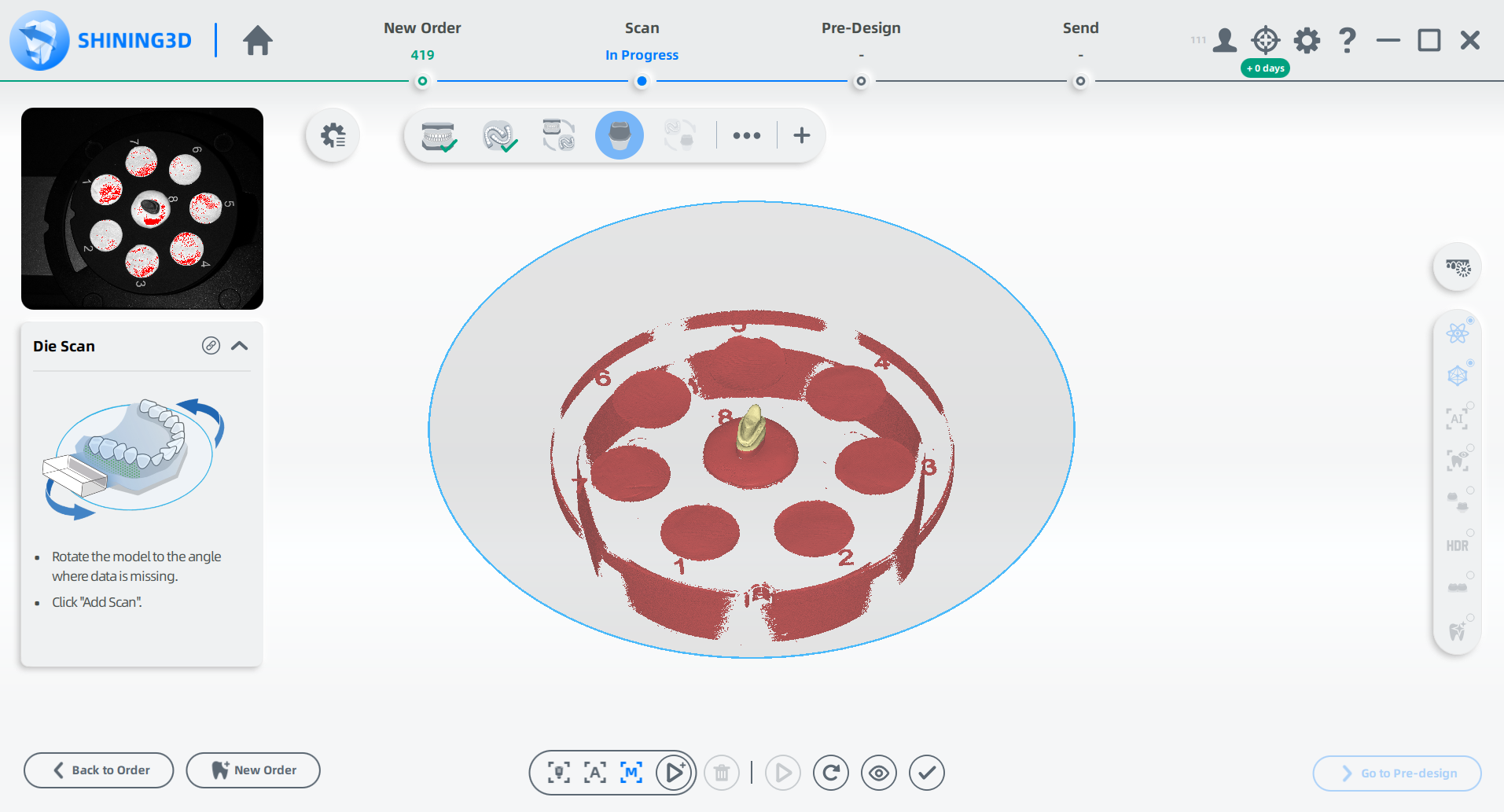
 Die Alignment¶
Die Alignment¶
1 Check the automatic alignment and click to finish.
2 If the result is not optimal, click and align the scanned data manually.
Finish Scanning¶
After finishing the scanning process,click on Go to Pre-design to edit the scanned data.
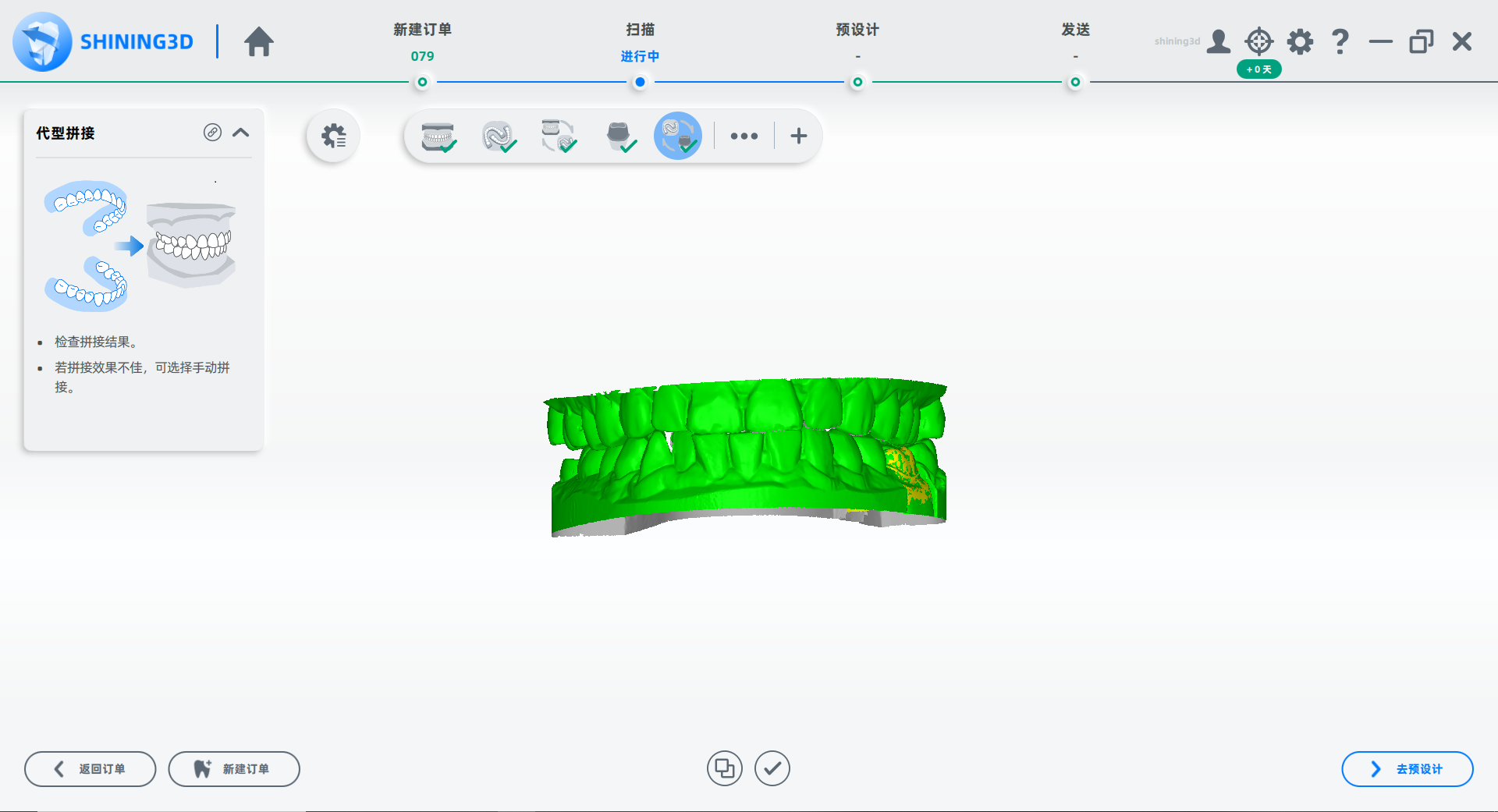
1/4 All-in-one Case¶
Create the Order¶
For steps to create an order, see Sectioned Model Case.
Caution
A maximum of 4 teeth can be selected.
Start Scanning¶
1 Click in the scanning interface.
2 Check All-in-one and click Quarter Sectioned Model.
 Total Jaw Scan¶
Total Jaw Scan¶
1 Follow the guidance on the interface to place the height adaptor, the fixture and the model.
2 Set the configuration in the camera window.
3 (Optional) Turn on additional functions.
4 Click or press the space key to start scanning.
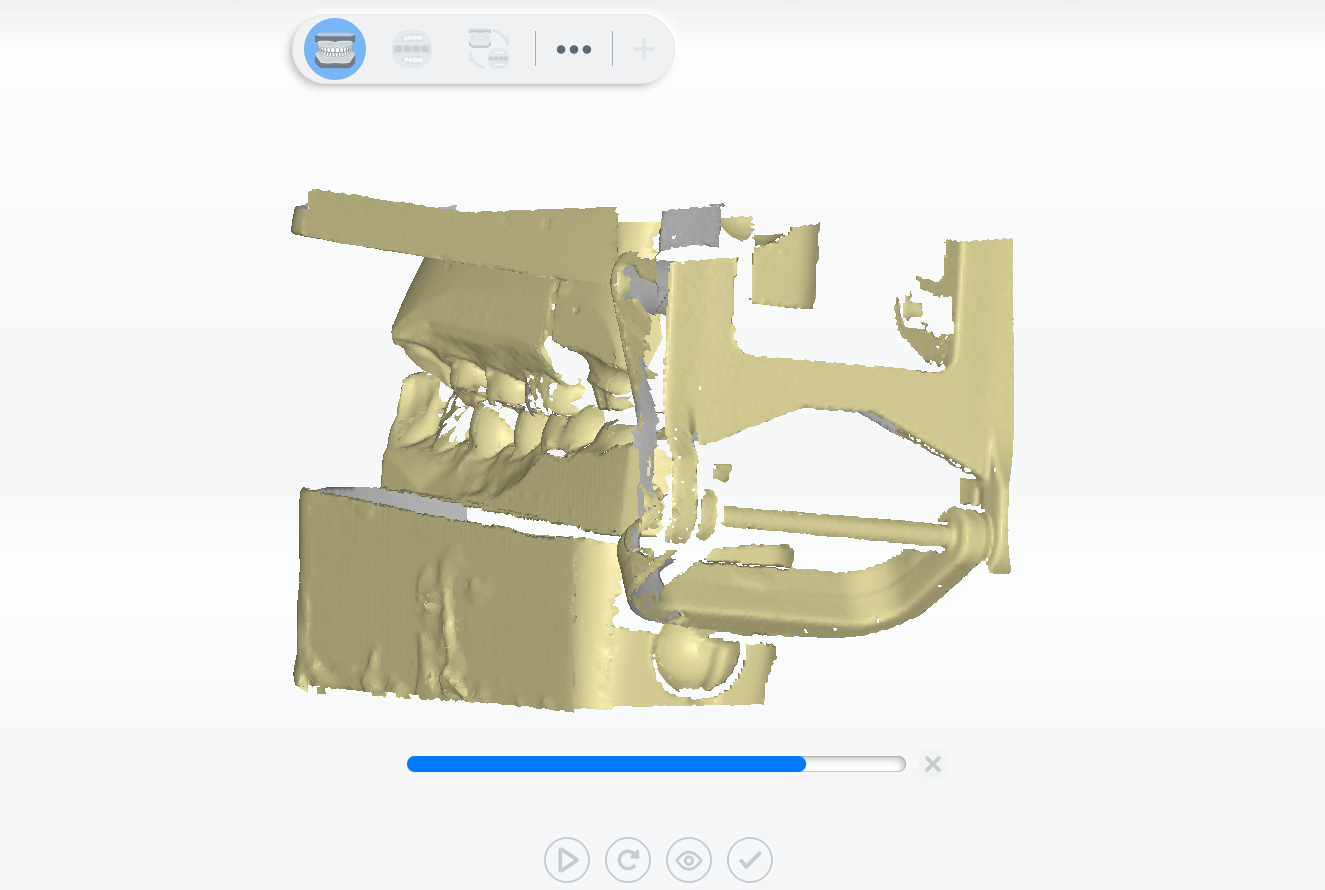
5 After scanning, move or rotate the cutting plane to cut the model.
6 Click to edit the model.
7 Click to save the edit and return to the scanning interface.
8 Click to preview the scanned model;
or click
to rescan;
or click
to finish.
 All-in-one Scan¶
All-in-one Scan¶
1 Follow the guidance on the interface to place the model.
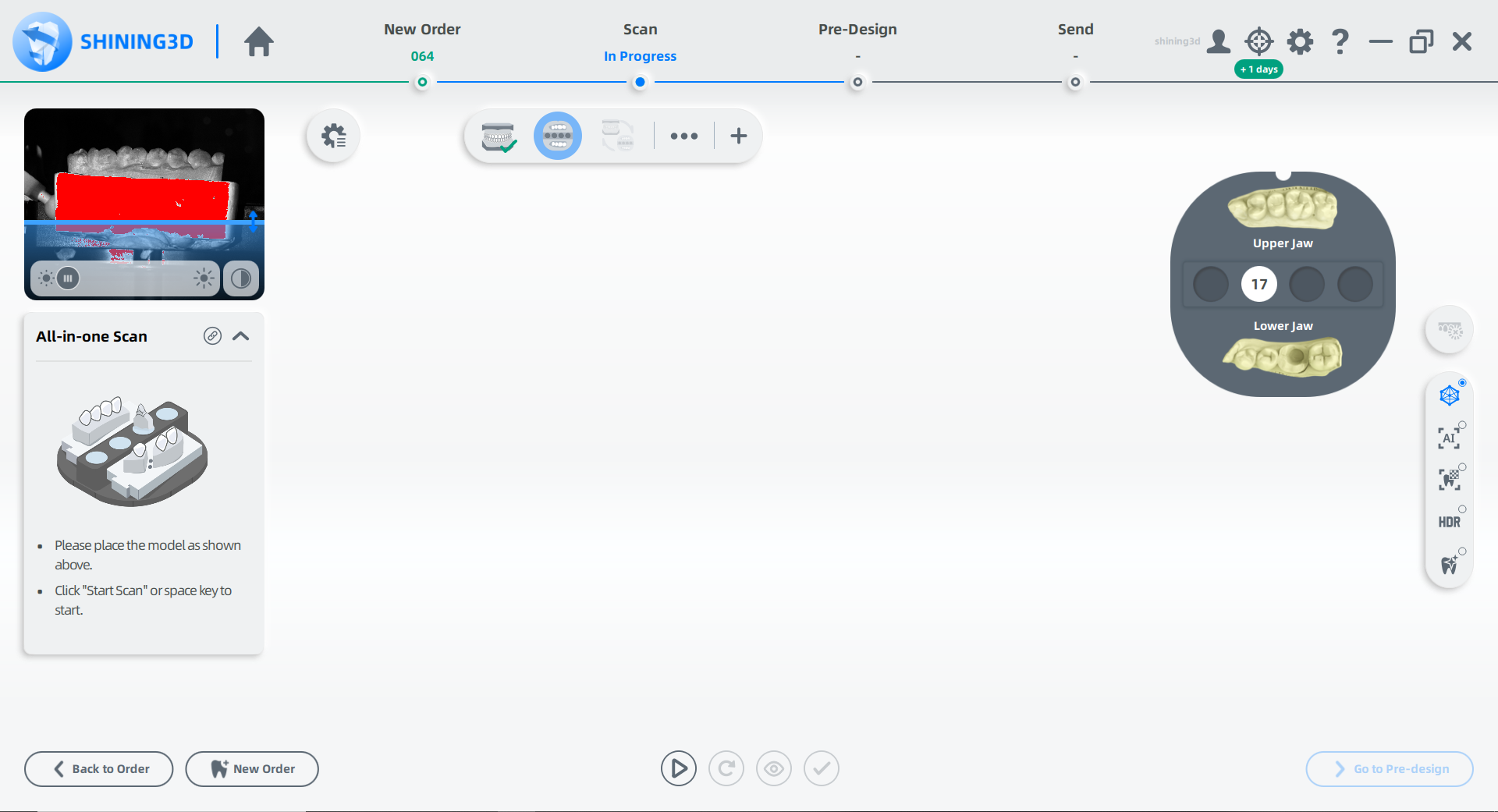
2 (Optional)Turn on additional functions.
3 Click or press the space key to start scanning.
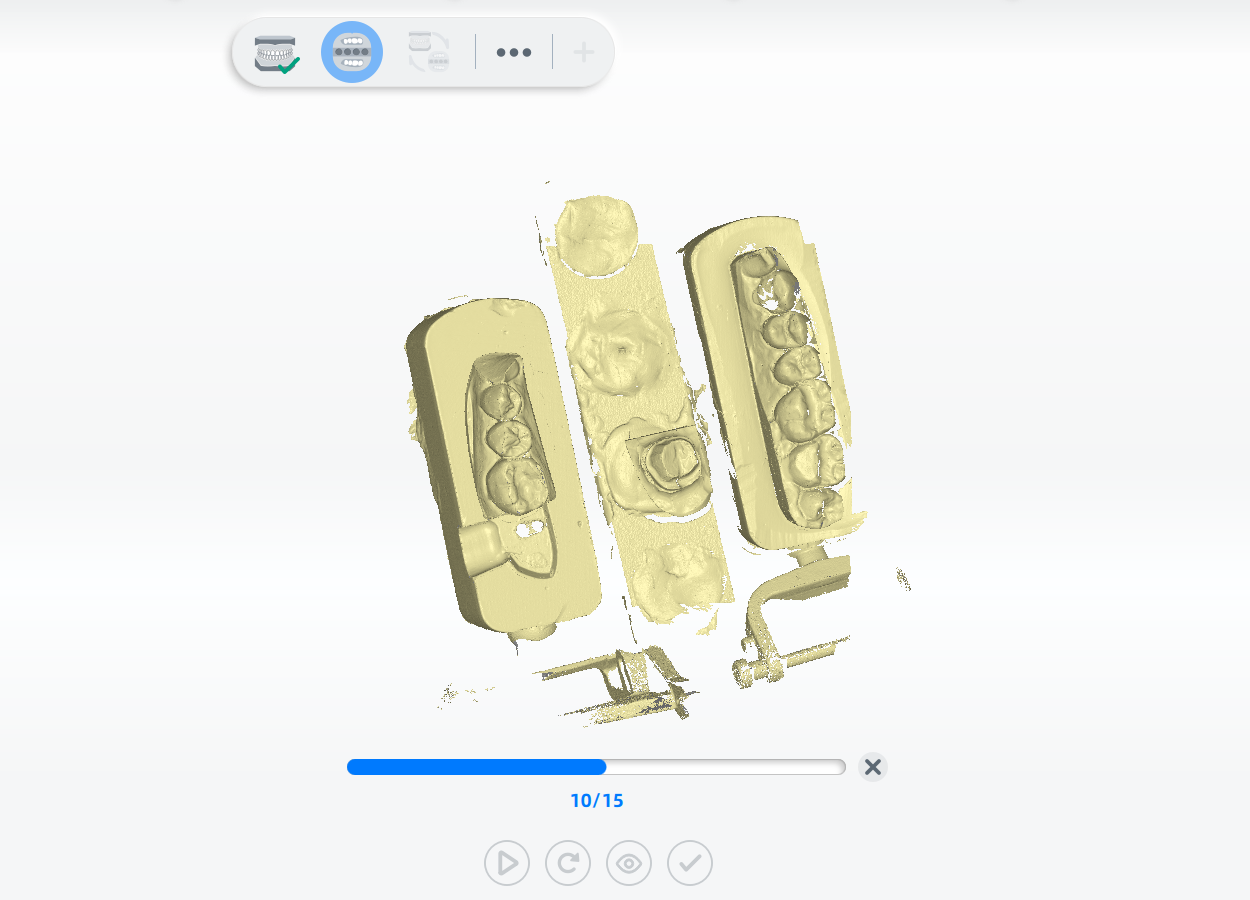
4 If the scanned data is incomplete, click to add more data to the existing scan.
5 After scanning, cut and edit the scanned data for a cleaner scan.

6 (Optional) If the upper and lower jaw tags are displayed incorrectly, click to swap jaws.
7 Click to finish.
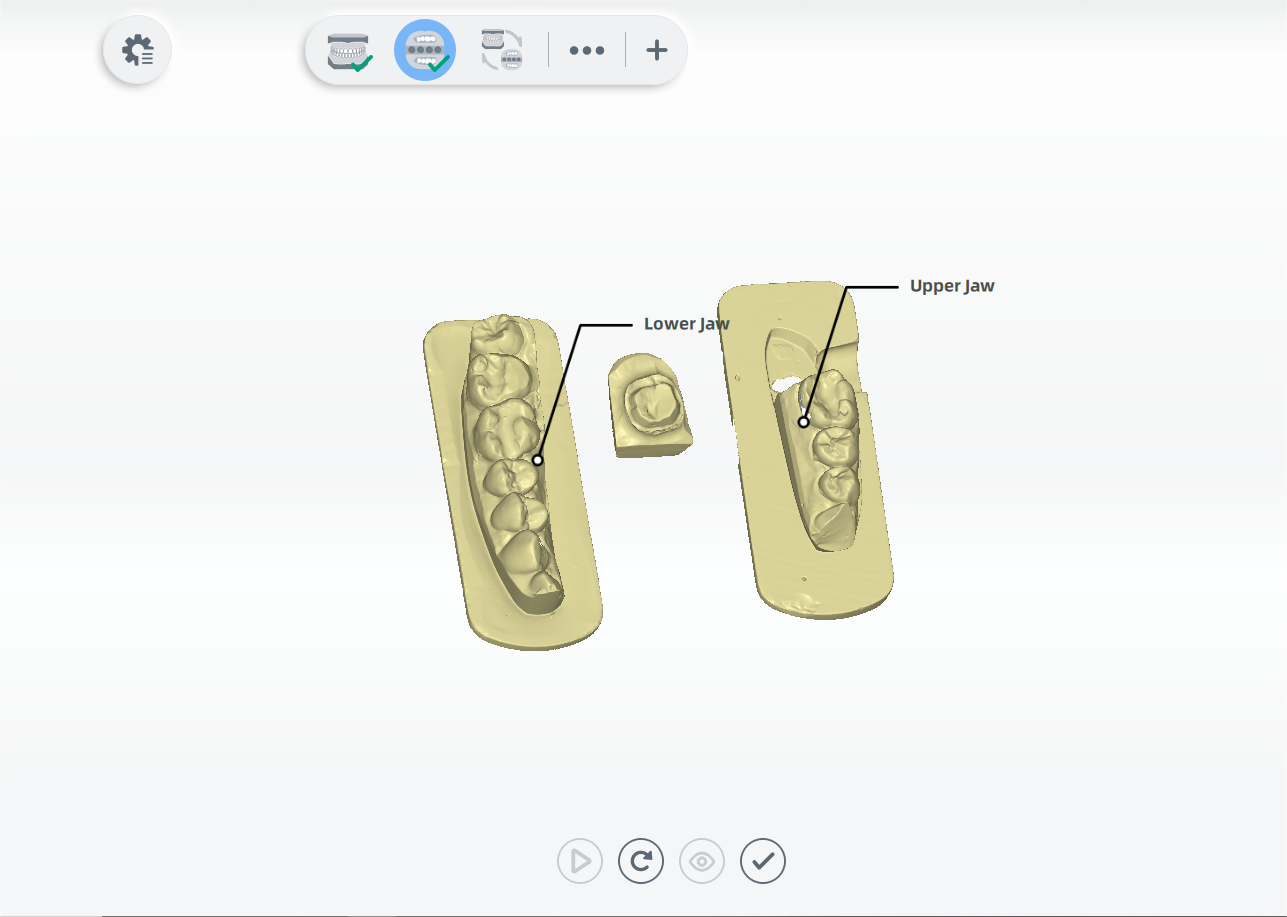
 All-in-one Alignment¶
All-in-one Alignment¶
1 Check the automatic alignment and click to finish.
2 If the result is not optimal, click and align the scanned data manually.
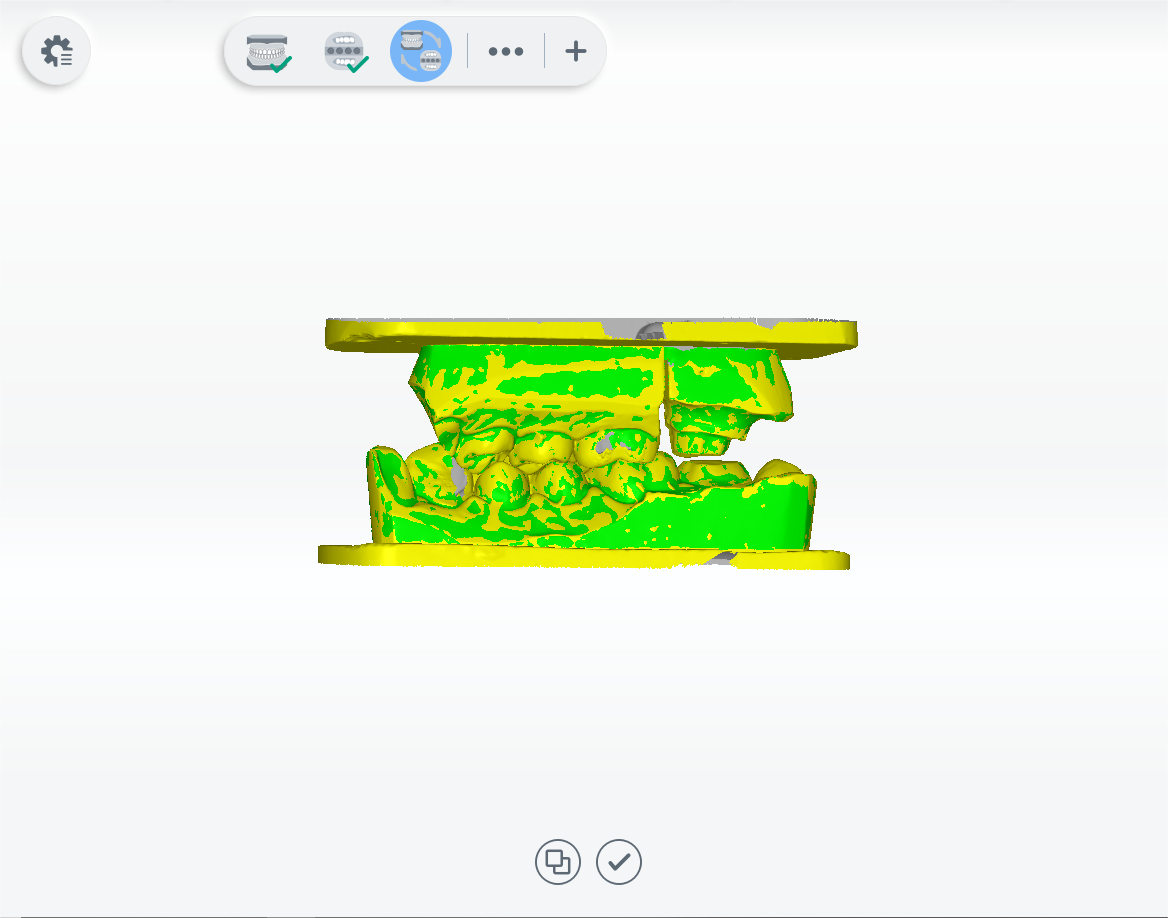 |
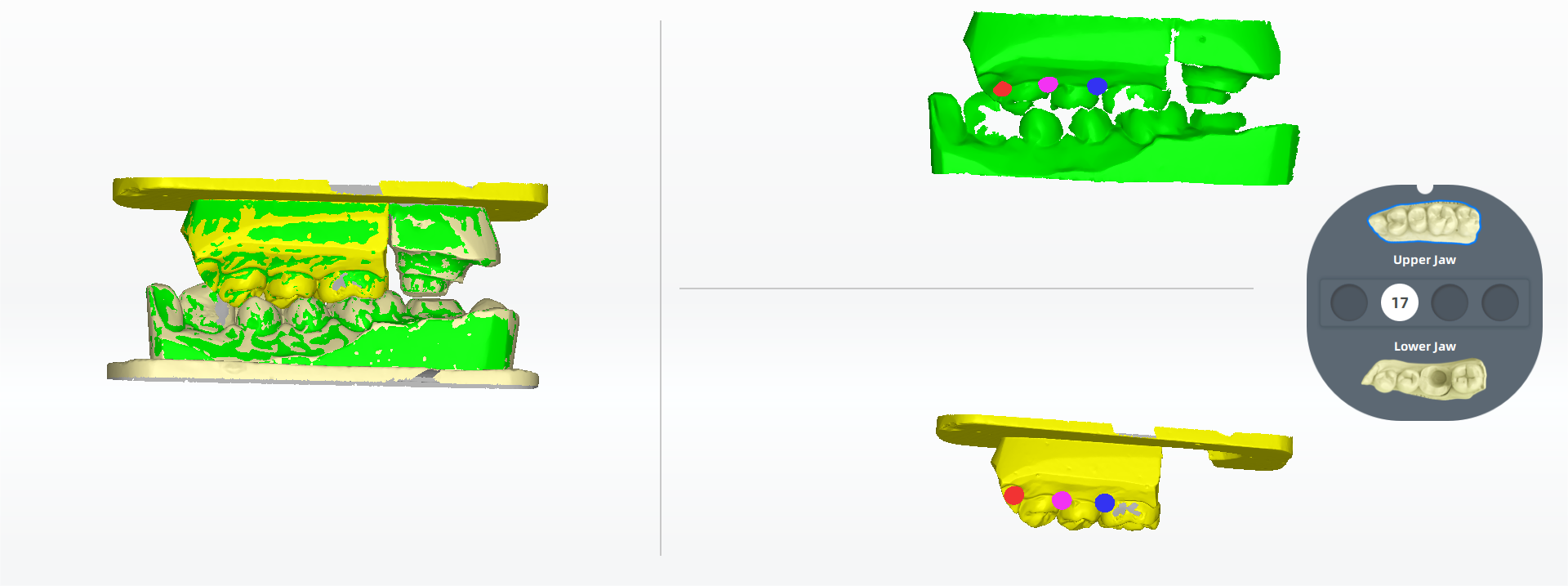 |
|---|---|
| Automatic Alignment | Manual Alignment |
Finish Scanning¶
After finishing the scanning process,click on Go to Pre-design to edit the scanned data.
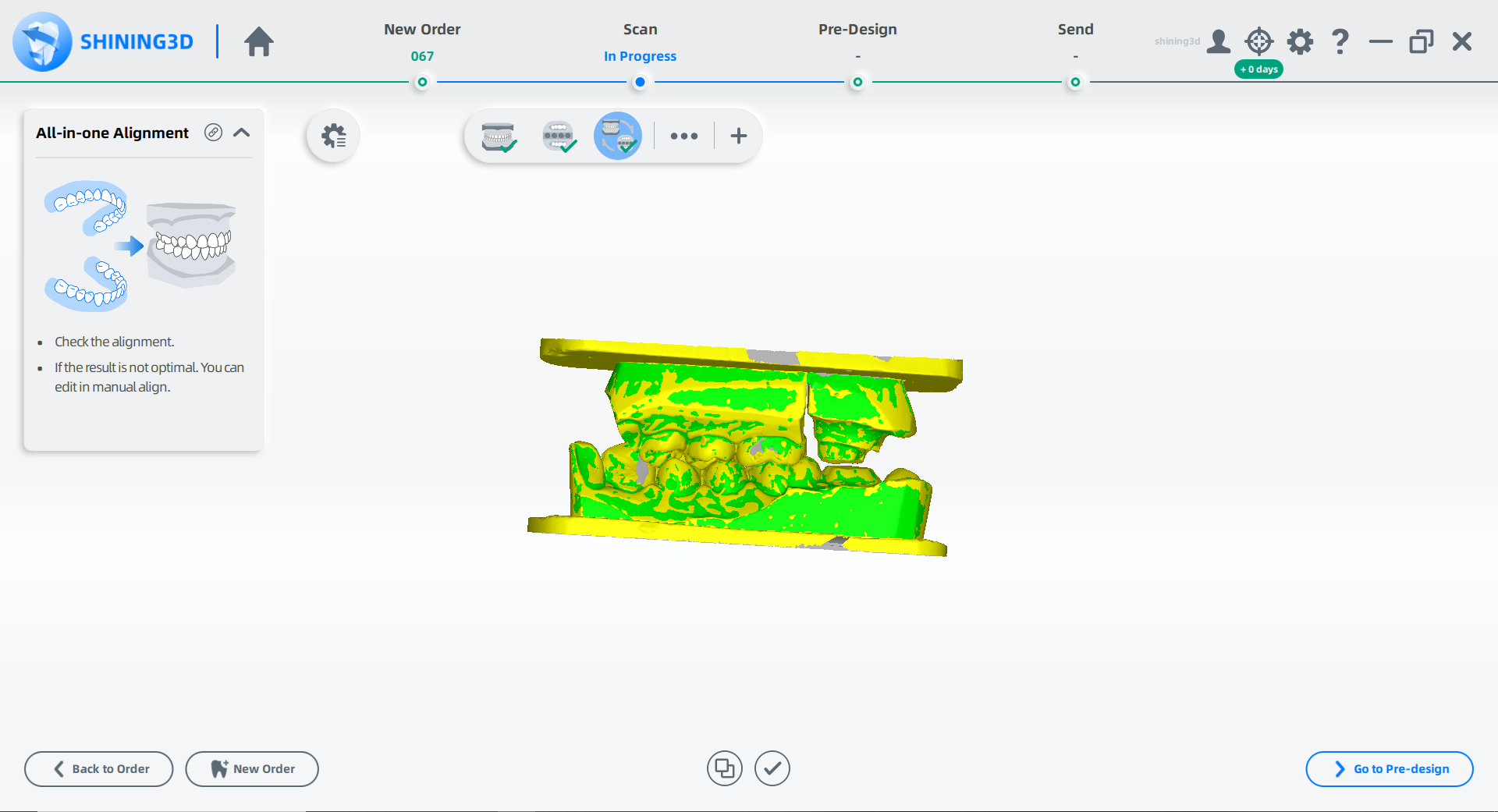
All-in-one (Unsectioned Model) Case¶
Create the Order¶
For steps to create an order, see Unsectioned Model Case.
Start Scanning¶
1 Click in the scanning interface.
2 Check All-in-one and click Unsectioned Model.
 Total Jaw Scan¶
Total Jaw Scan¶
1 Follow the guidance on the interface to place the height adaptor, the fixture and the model.
2 Set the configuration in the camera window.
3 (Optional) Turn on additional functions.
4 Click or press the space key to start scanning.

5 After scanning, move or rotate the cutting plane to cut the model.
6 Click to edit the model. For more, see Function.
7 Click to save the edit and return to the scanning interface.
8 Click to preview the scanned model;
or click
to rescan;
or click
to finish.
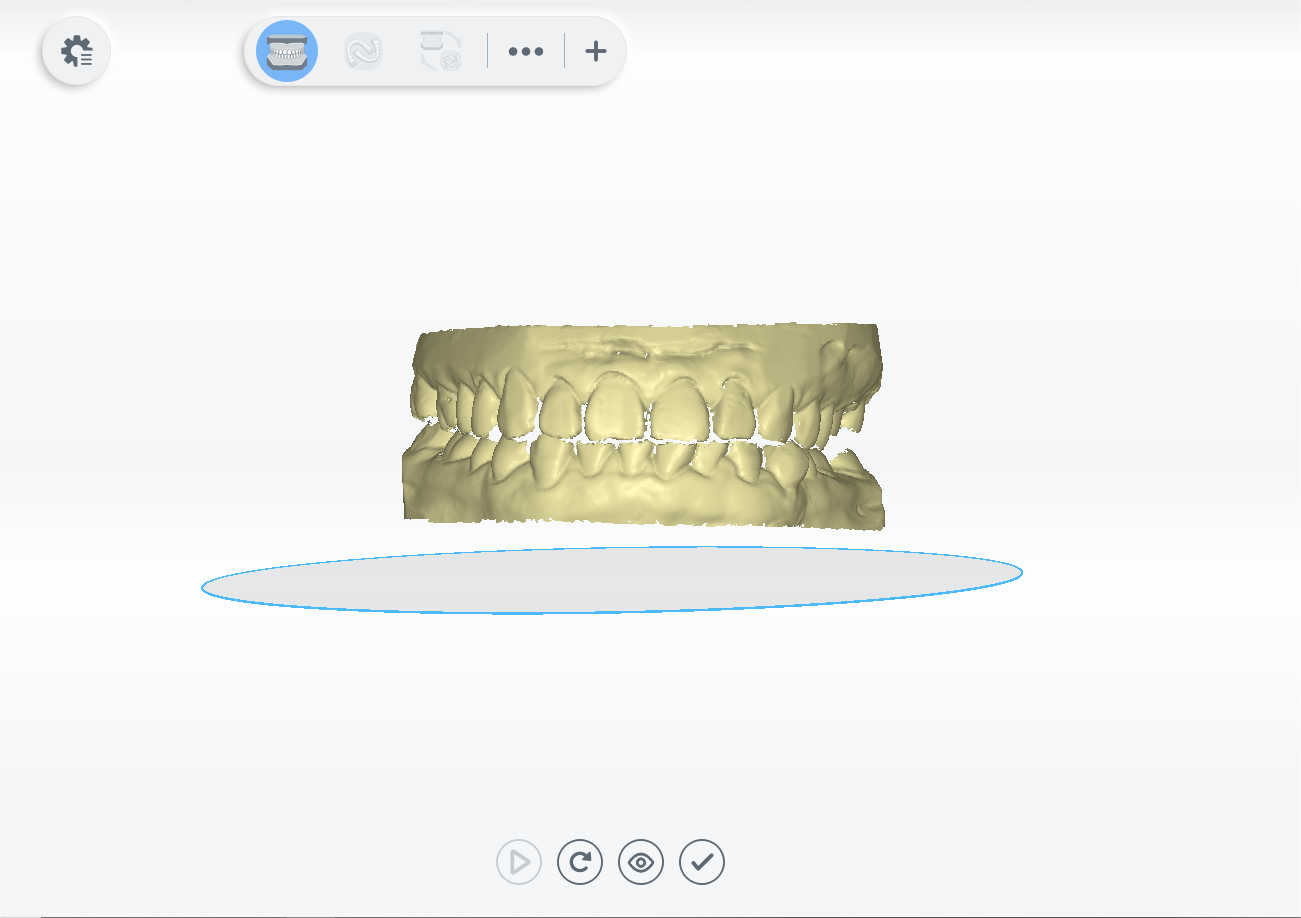
 All-in-one Scan¶
All-in-one Scan¶
1 Follow the guidance on the interface to place the model.

2 (Optional) Turn on additional functions.
3 Click or press the space key to start scanning.
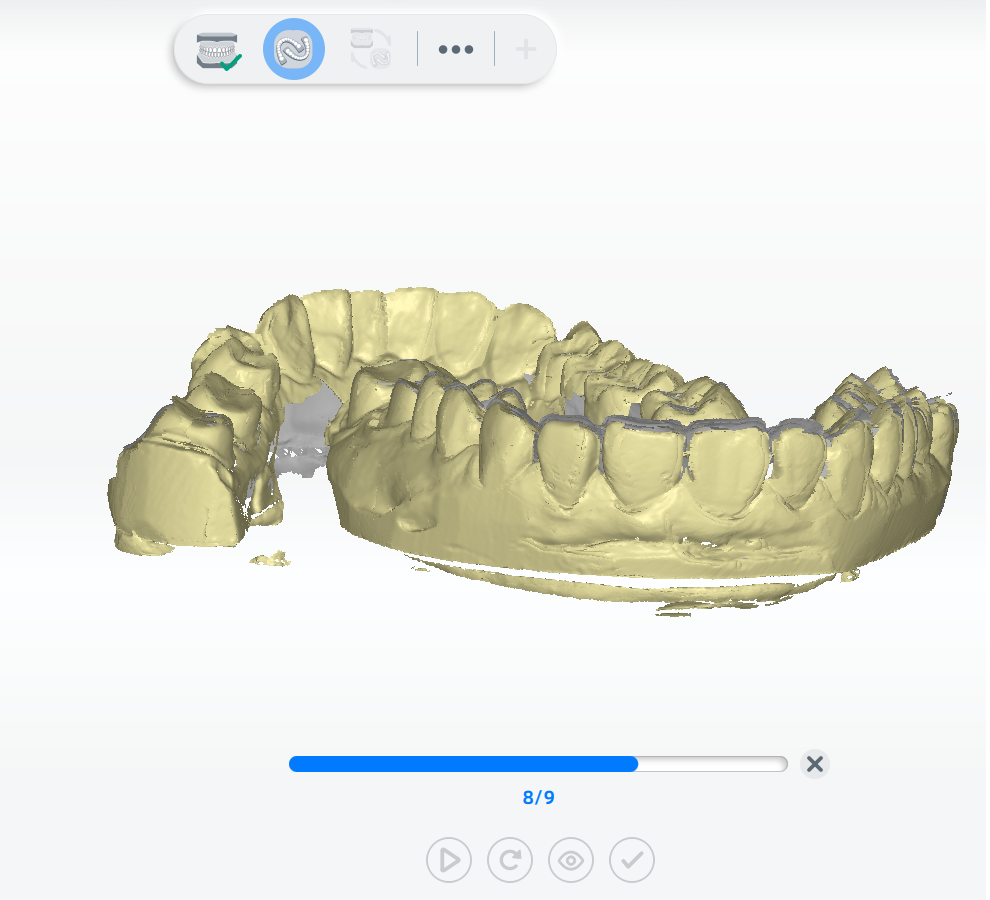
4 If the scanned data is incomplete, click to add more data to the existing scan.
5 After scanning, cut and edit the scanned data for a cleaner scan.
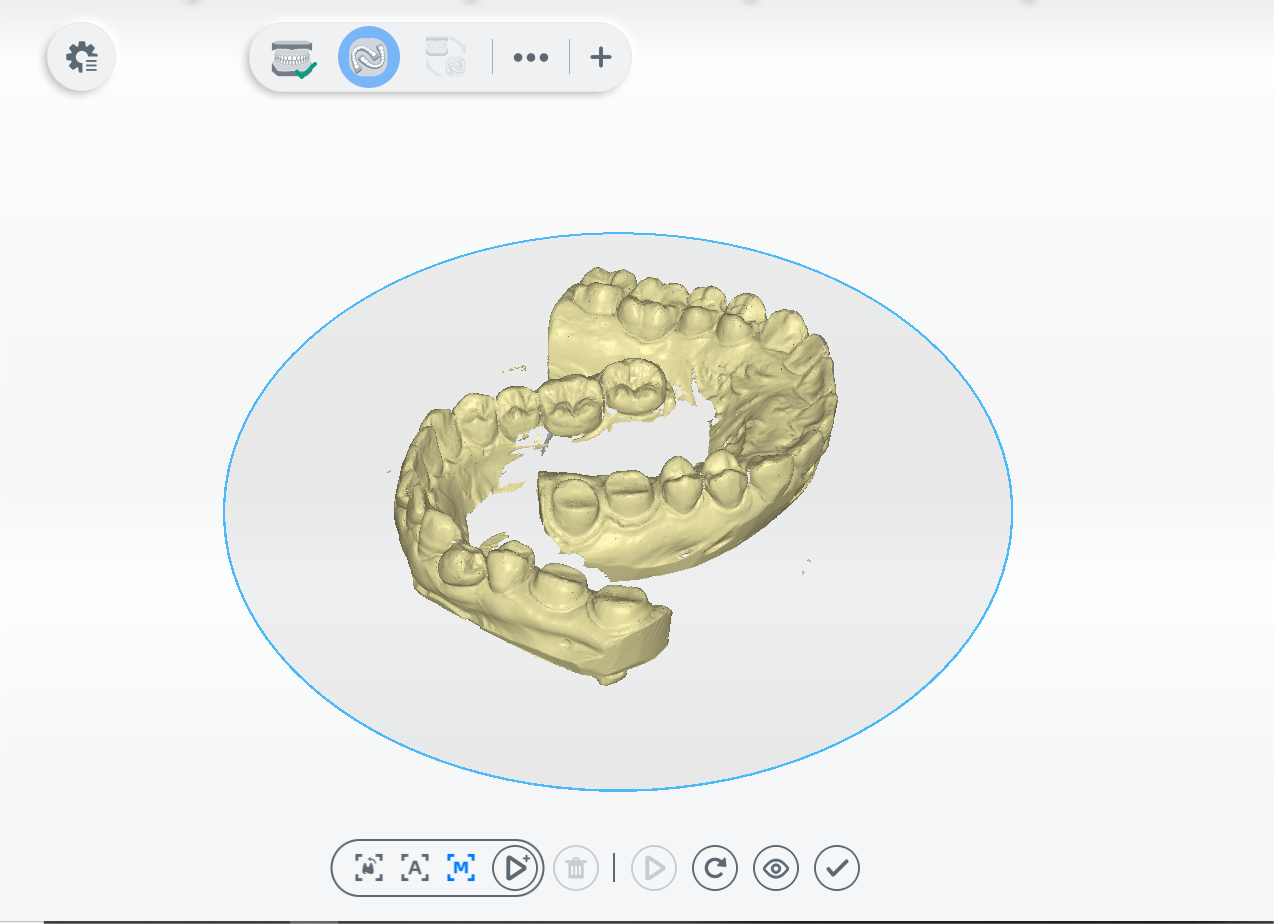
6 (Optional) If the upper and lower jaw tags are displayed incorrectly, click to swap.
7 Click to finish.
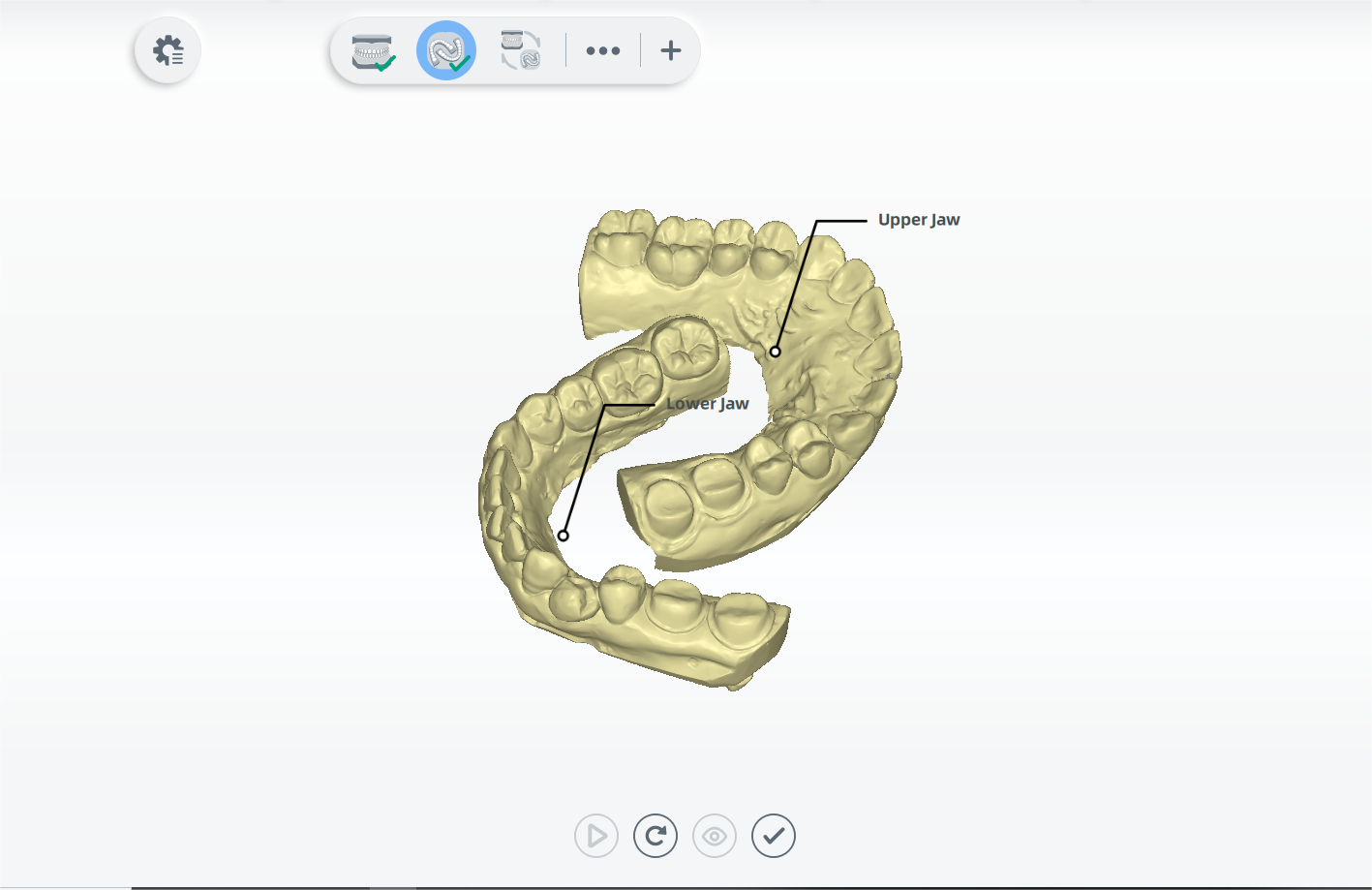
 All-in-one Alignment¶
All-in-one Alignment¶
1 Check the automatic alignment and click to finish.
2 If the result is not optimal, click and align the scanned data manually.
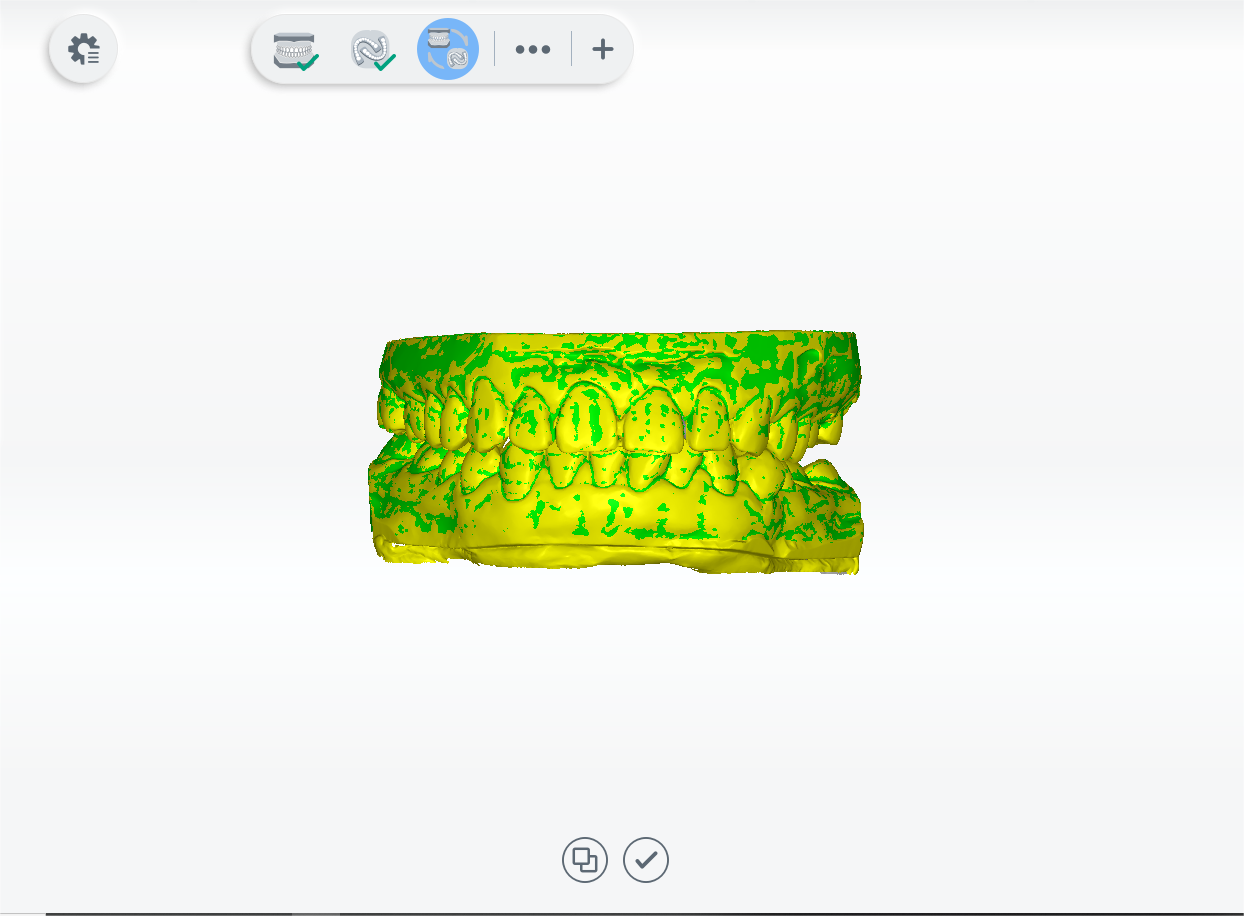 |
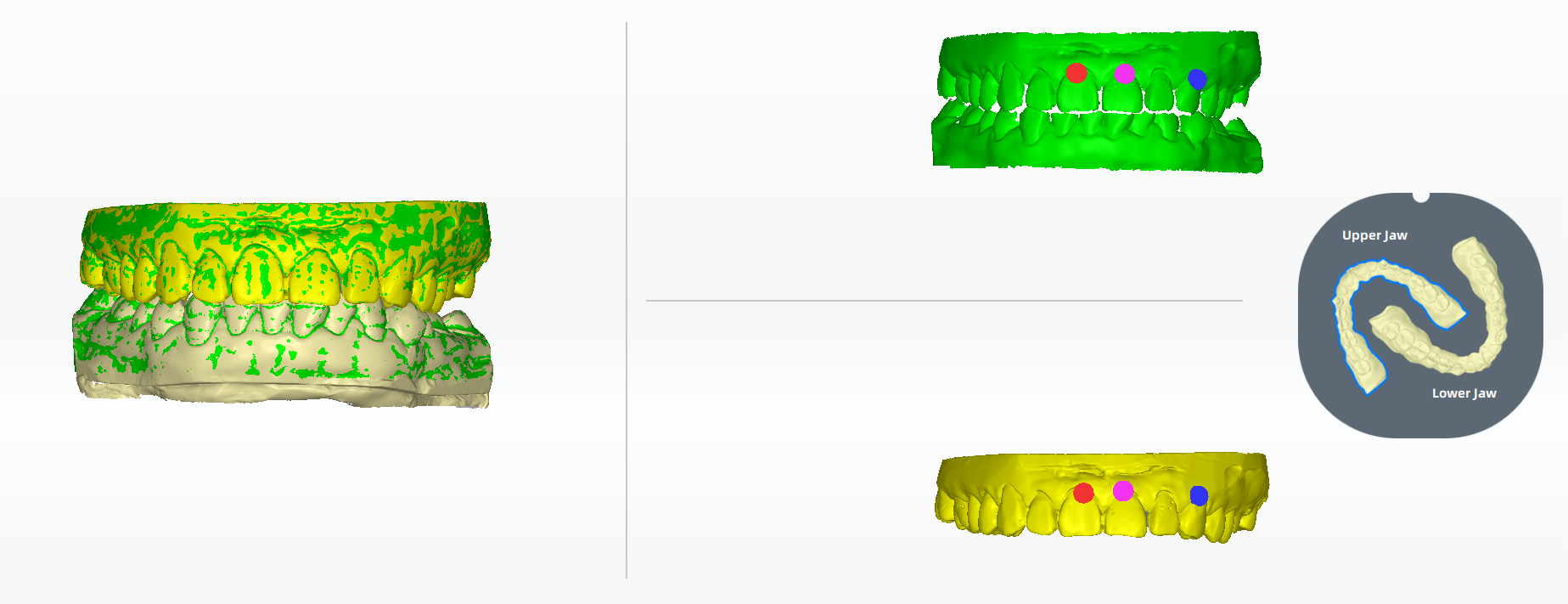 |
|---|---|
| Automatic Alignment | Manual Alignment |
Finish Scanning¶
After finishing the scanning process,click on Go to Pre-design to edit the scanned data.