Unsectioned Model Case¶
Create the Order¶
Order Information¶
1 Click to enter the order page.
2 Fill in the blanks and select the doctor and the technician from the list.
Note
● If there are no targeted doctors and technicians, edit it by following steps.
○ Click , enter the doctor's name and click
.
○ Click to delete the doctor or the technician.
3 Select Restoration as the dentistry type.
4 (Optional) Add notes.
Tooth Selection¶
1 Select Patient Mode.
2 Click the tooth to select the type of restoration.
Note
● Click the right mouse button(RMB) to cancel the selected type of restoration one by one.
● Click Clear All to cancel all selected types.
3 (Optional) Click the slider to add scanning steps(pre-op scanning step and gingiva separately scanning step).
4 (Optional) Select implant types in Implant-Based.
5 Select restoration material.
6 Select the tooth color.
7 Click Finish.
Type Selection¶
1 Select Unsectioned Model.
2 Select Occlusion Type according to the reality.
Note
● Click the slider to scan marker for jaw movement if needed.
● CLick the slider to choose Baumann articulator when the type of model articulator is Artex CR, Bio-Art, P type, S type (former) and S type.
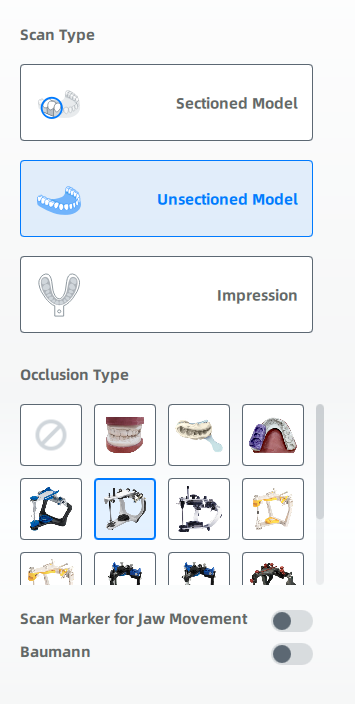
3 Click Scan to start or click Save to save the order and scan it later.
The lower jaw is the working jaw, and the upper jaw is the opposing jaw in this order.
Start Scanning¶
 Total Jaw Scan¶
Total Jaw Scan¶
1 Follow the guidance on the interface to place the height adaptor, the fixture and the model.
2 Set the configuration in the camera window. For steps to set parameters, see Parameters.
3 (Optional) Turn on additional functions. For more, see Function.
4 Click or press the space key to start scanning.
5 After scanning, move or rotate the cutting plane to cut the model.
6 Click to edit the model. For more, see Function.
7 Click to save the edit and return to the scanning interface.
8 Click to preview the scanned model;
or click
to rescan;
or click
to finish.
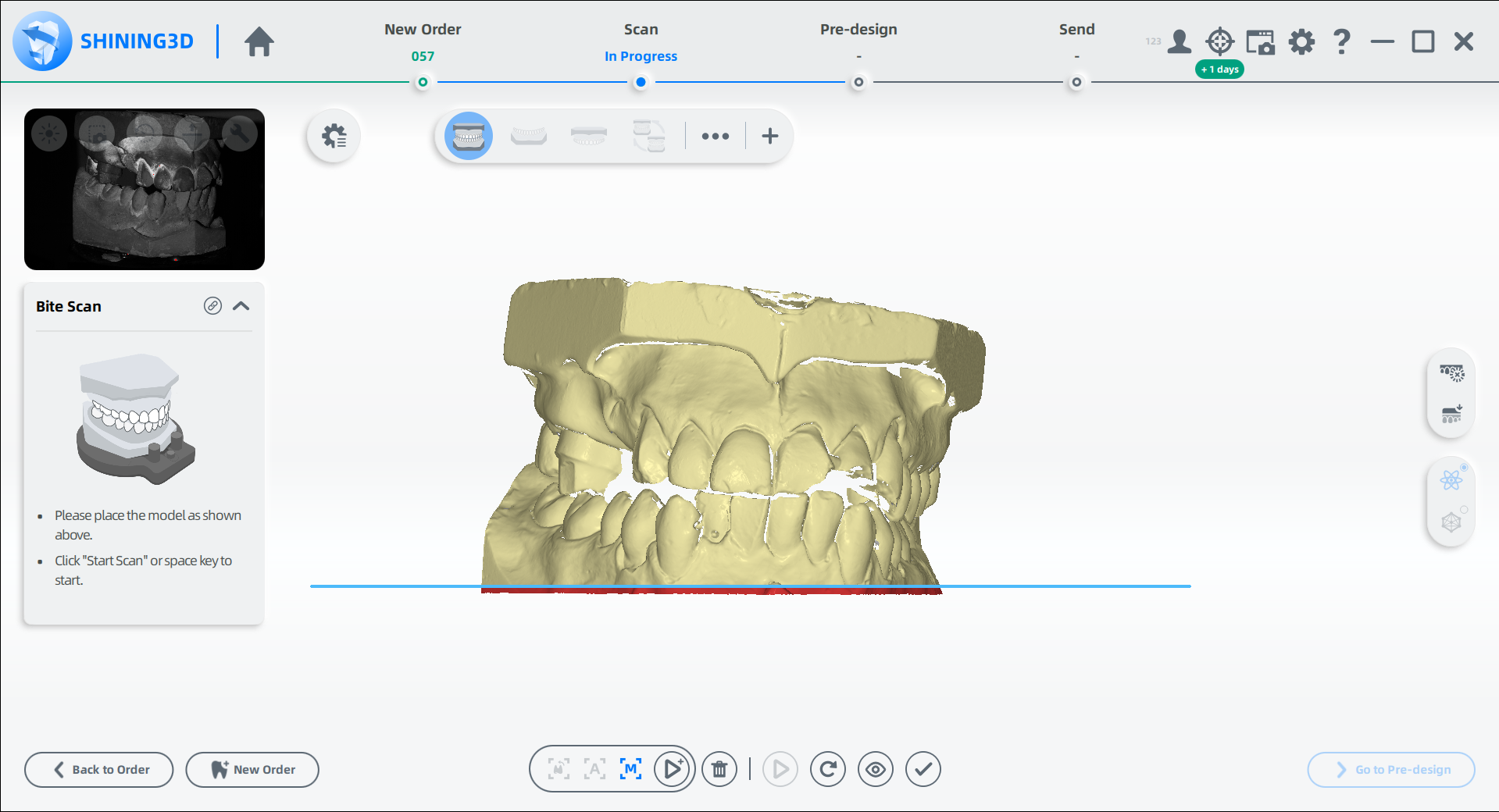
 Lower Jaw Scan¶
Lower Jaw Scan¶
1 (Optional) Turn on additional functions.
2 Click or press the space key to start scanning.
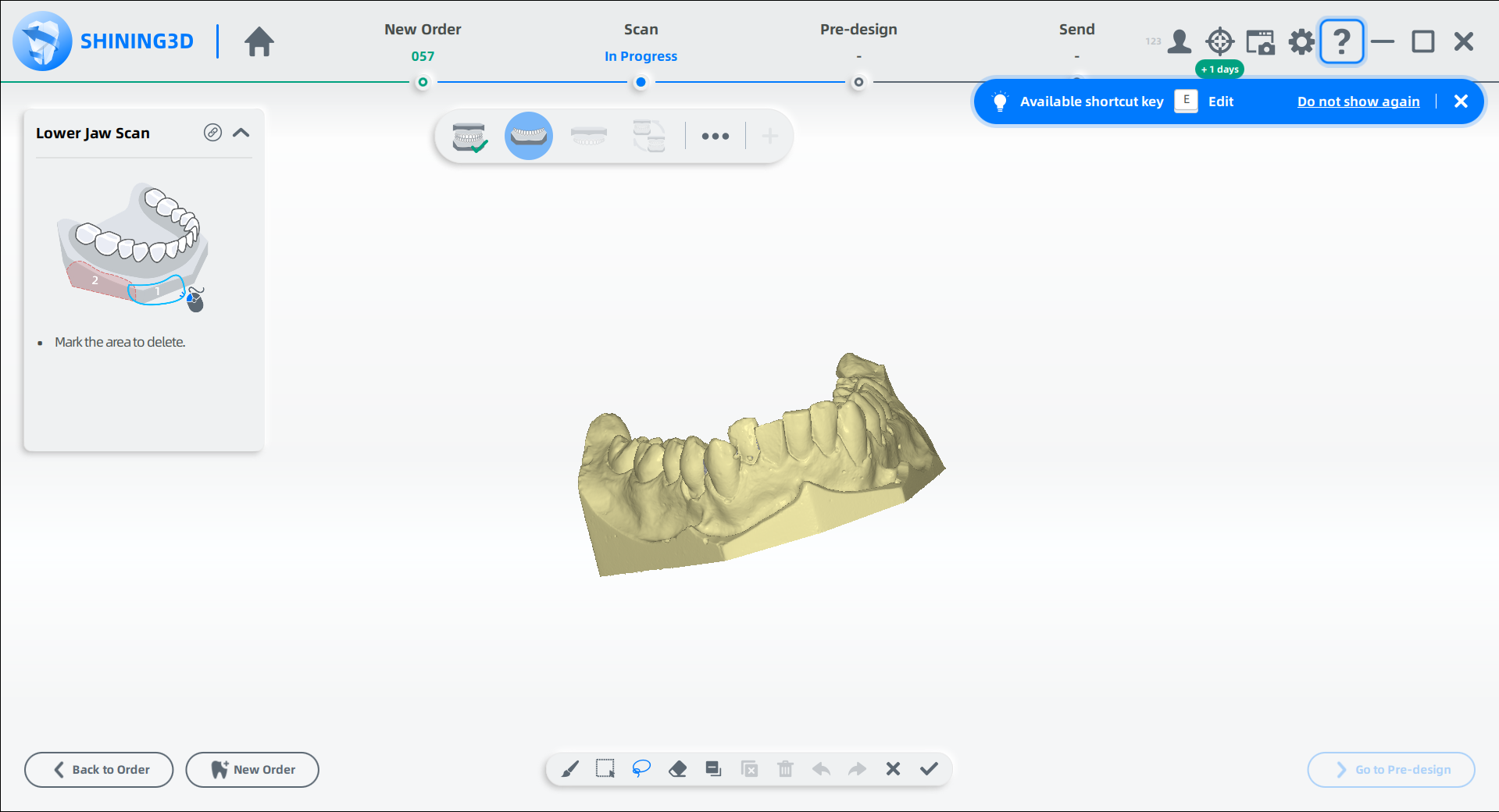
● : Add details and process a high-quality scan. For more, see Function.
● : Mend holes on the scanned data intelligently.
● :
Improve the integrity to the non-separated die regions. For some gaps between teeth that are too tight, turn on this function.
3 If the scanned data is incomplete, click to add more data to the existing scan. For steps to add scan, see Function.
4 After scanning, cut and edit the scanned data for a cleaner scan.
5 Click to finish.
 Die Scan¶
Die Scan¶
If there are unsectioned tooth and sectioned tooth in the same order, click in the step bar to add the die scanning step. For steps to scan dies, see Sectioned Model Case-Die Scan.

 Upper Jaw Scan¶
Upper Jaw Scan¶
1 Click or press the space key to start scanning.
2 If the scanned data is incomplete, click to add more data to the existing scan.
3 After scanning, cut and edit the scanned data for a cleaner scan.
4 Click to finish.
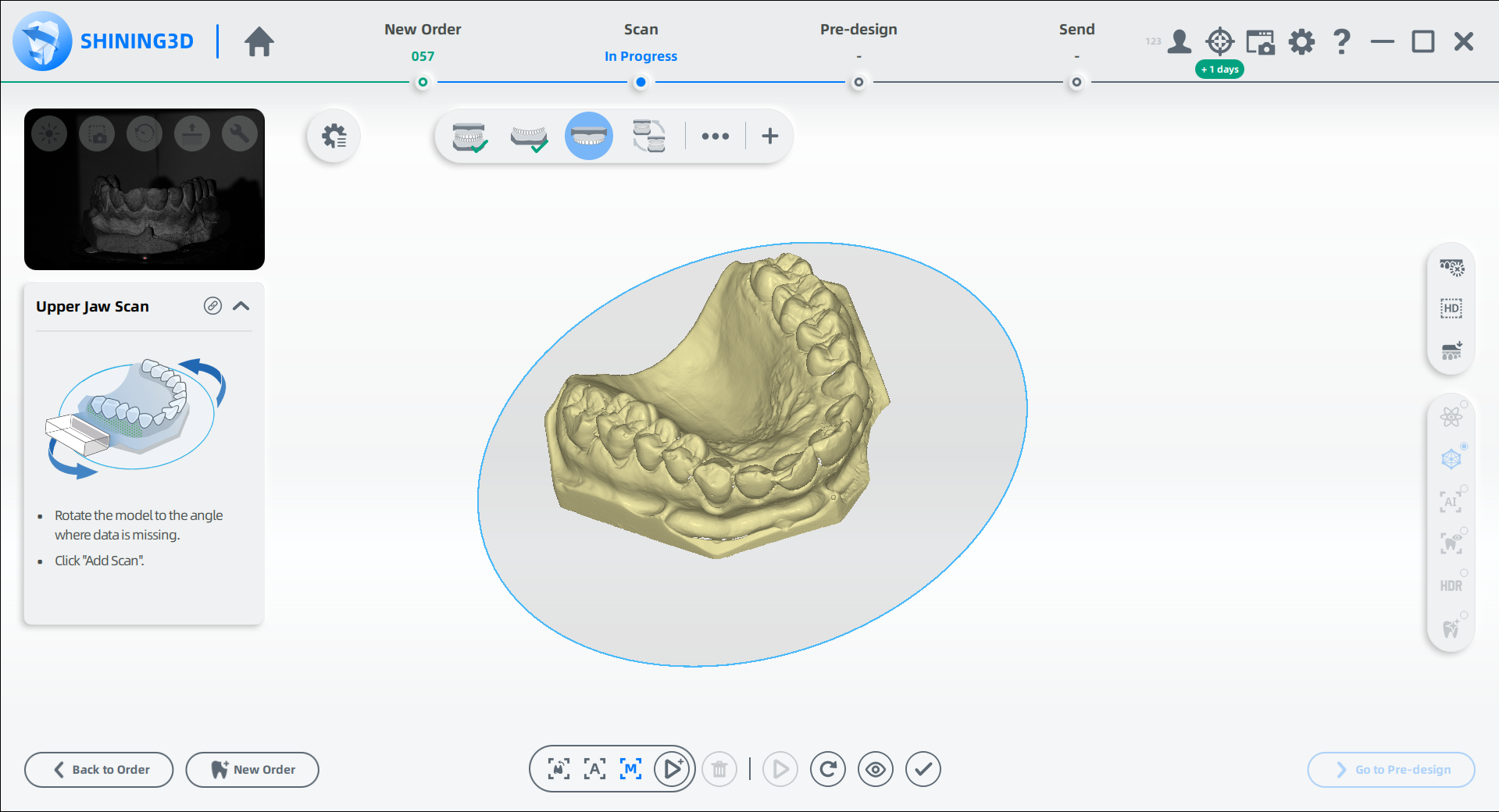
 Occlusion Alignment¶
Occlusion Alignment¶
1 Check the automatic alignment and click to finish.
2 (Optional) If the result is not optimal, click and align the scanned data manually. For steps to align, see Alignment Operation.
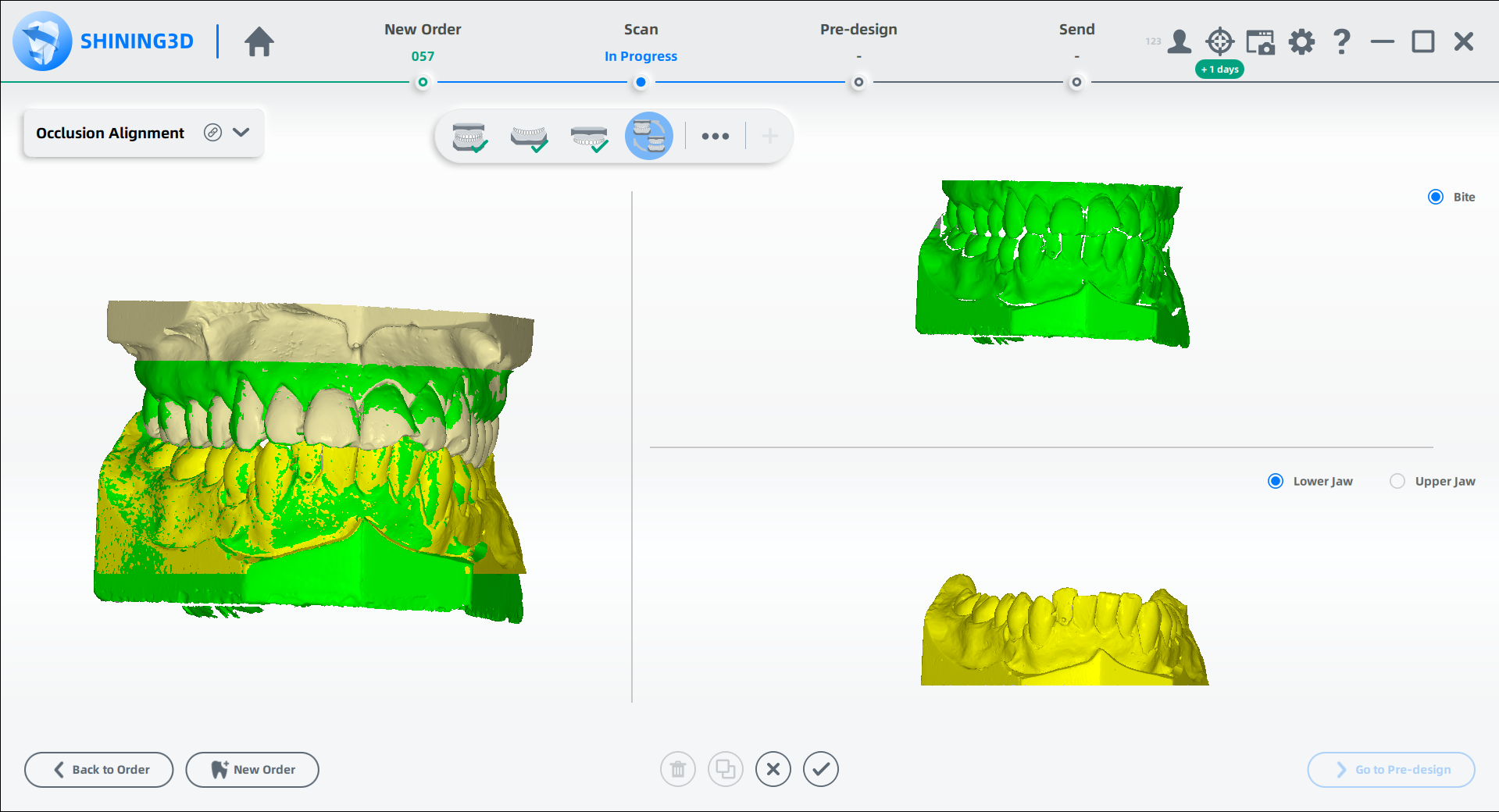
Finish Scanning¶
After finishing the scanning process, click on Go to Pre-design to edit the scanned data.