Tripletray Case¶
Triple-tray is mainly used to make impressions of various restorations such as defective teeth. It improves the accuracy of occlusion by simplified scanning steps.
Create the Order¶
Order Information¶
1 Click to enter the order page.
2 Fill in the blanks and select the doctor and the technician from the list.
3 Select Restoration as the dentistry type.
4 (Optional) Add notes.
Tooth Selection¶
1 Select Patient Mode.
2 Select the tooth to be restored.
3 (Optional) Click the slider to add scanning steps(pre-op scanning step and gingiva separately scanning step).
Note
Restoration type is not necessary for triple tray order.
4 Select restoration material.
5 Select the tooth color.
6 Click Finish.
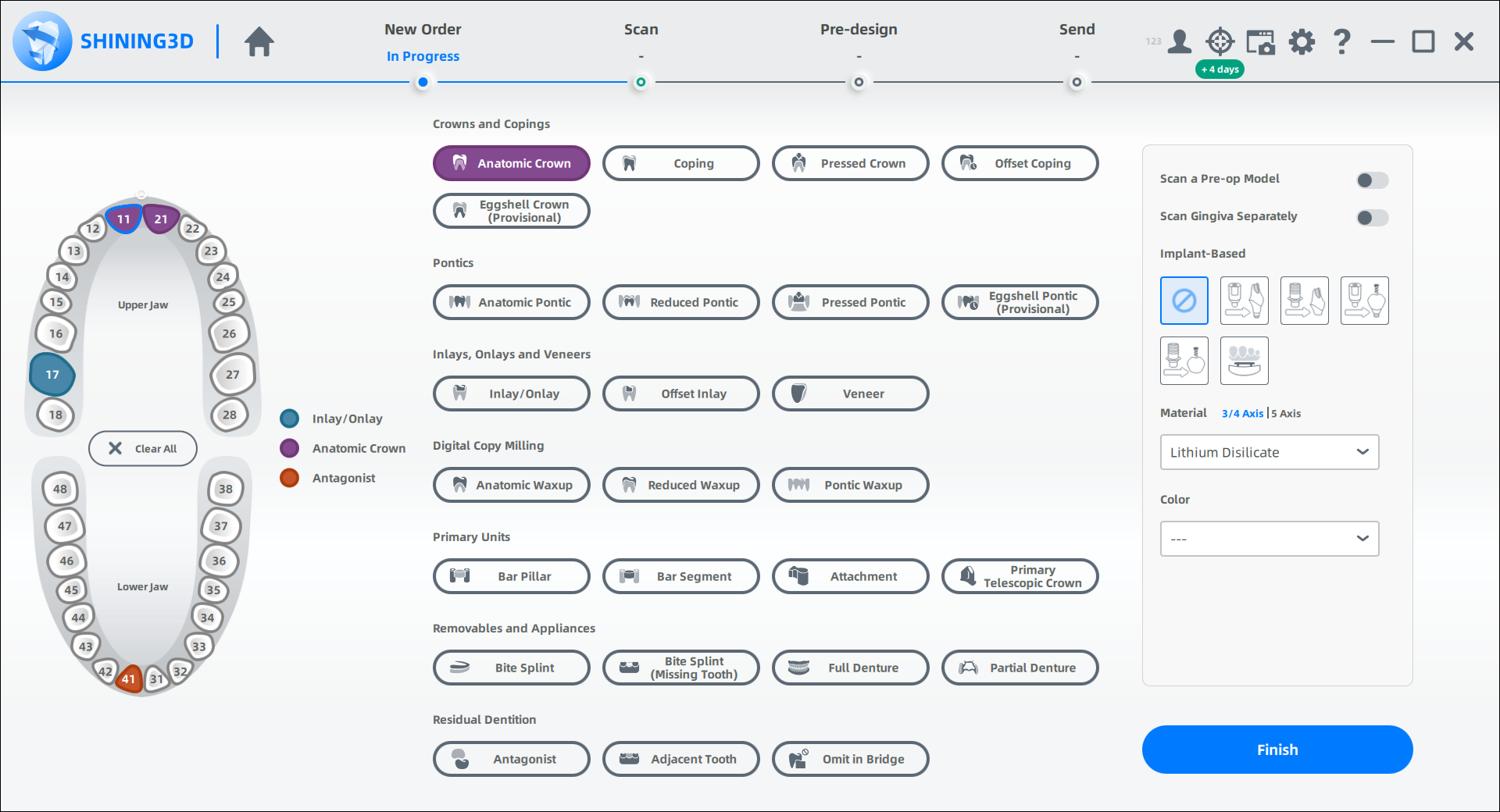
Type Selection¶
1 Select Impression.
2 Select Triple Tray in Occlusion Type.
3 Click Scan to start or click Save to save the order and scan it later.
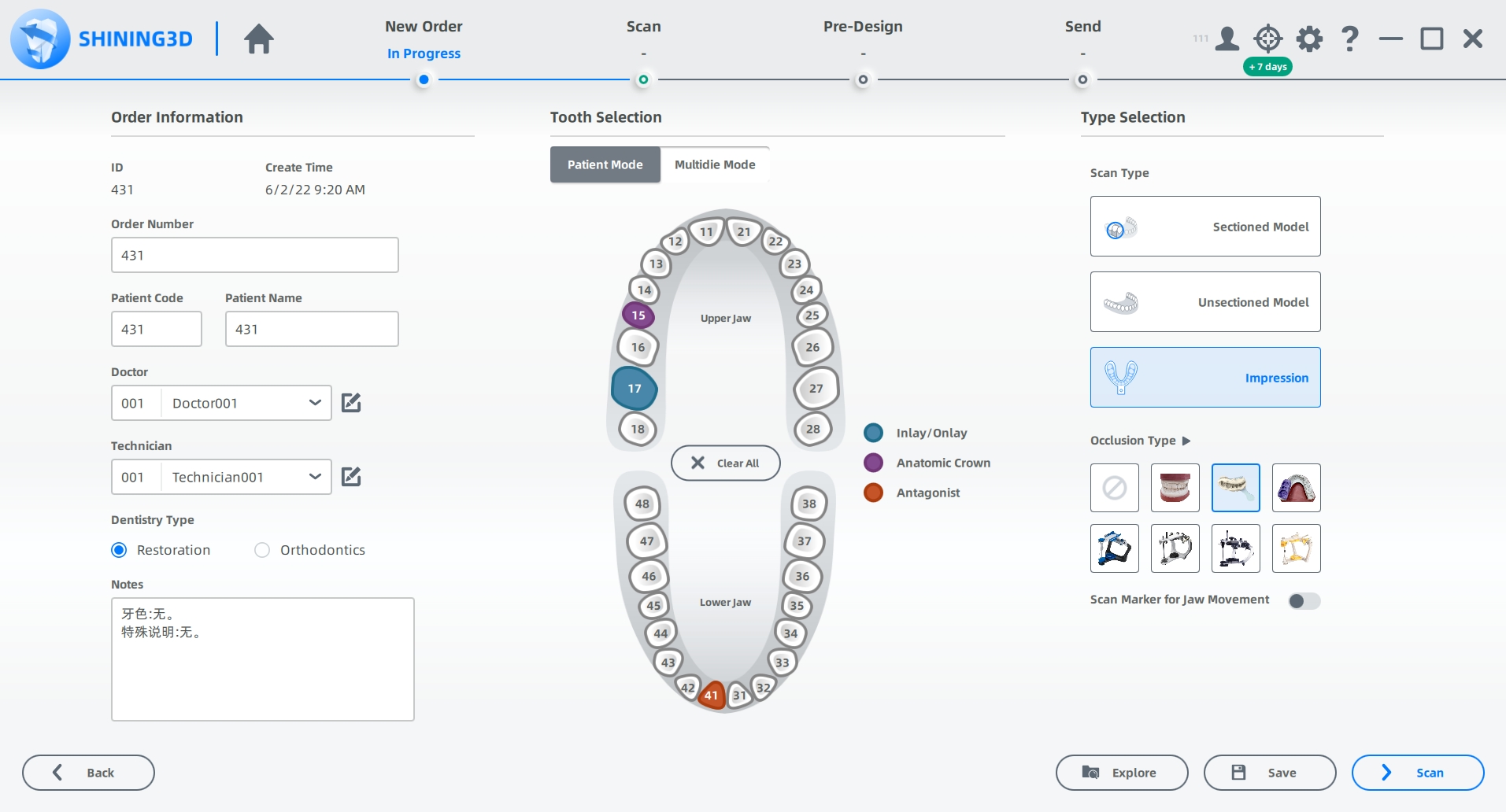
The upper jaw is the working jaw and the lower is the opposing jaw in this case.
Start Scanning¶
 Upper Jaw Impression Scan¶
Upper Jaw Impression Scan¶
1 Follow the guidance on the interface to place the model.
| Product | Fixture Installation |
|---|---|
| EX Series | 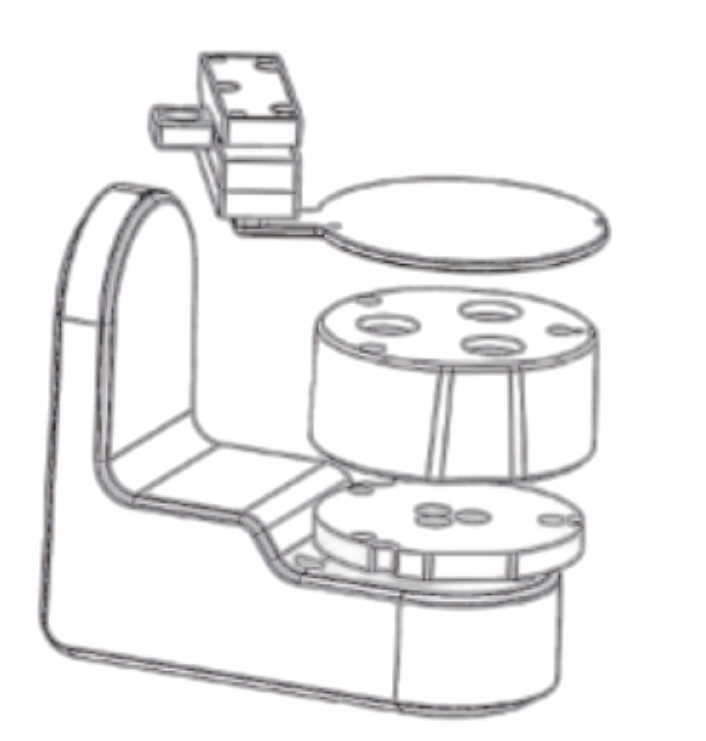 |
| MIX Series | 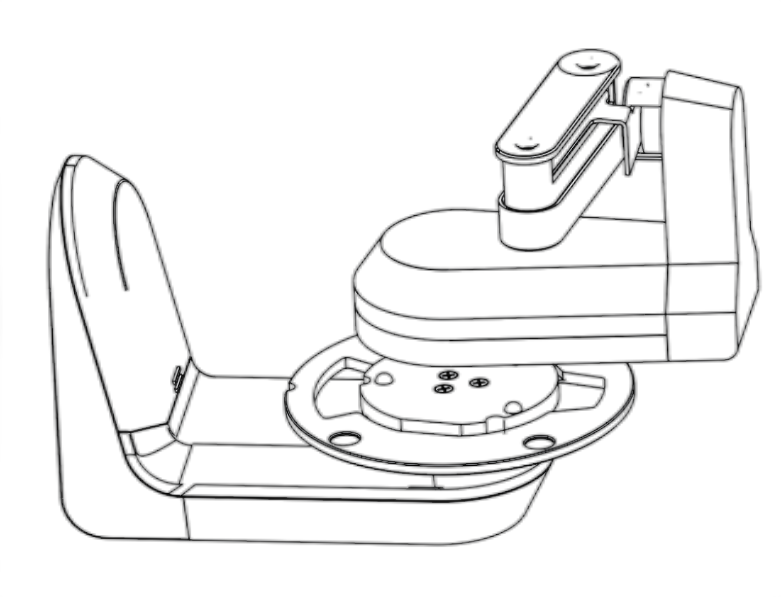 |
2 (Optional) Click , select Tripletray and click Apply.
Note
● Select Auto Flip and the fixture will automatically flip the impression model(only supported by MIX series).
● Select Manual Flip and attach the model directly to the adaptor without the fixture(This case takes the manual flip scanning process as an example).
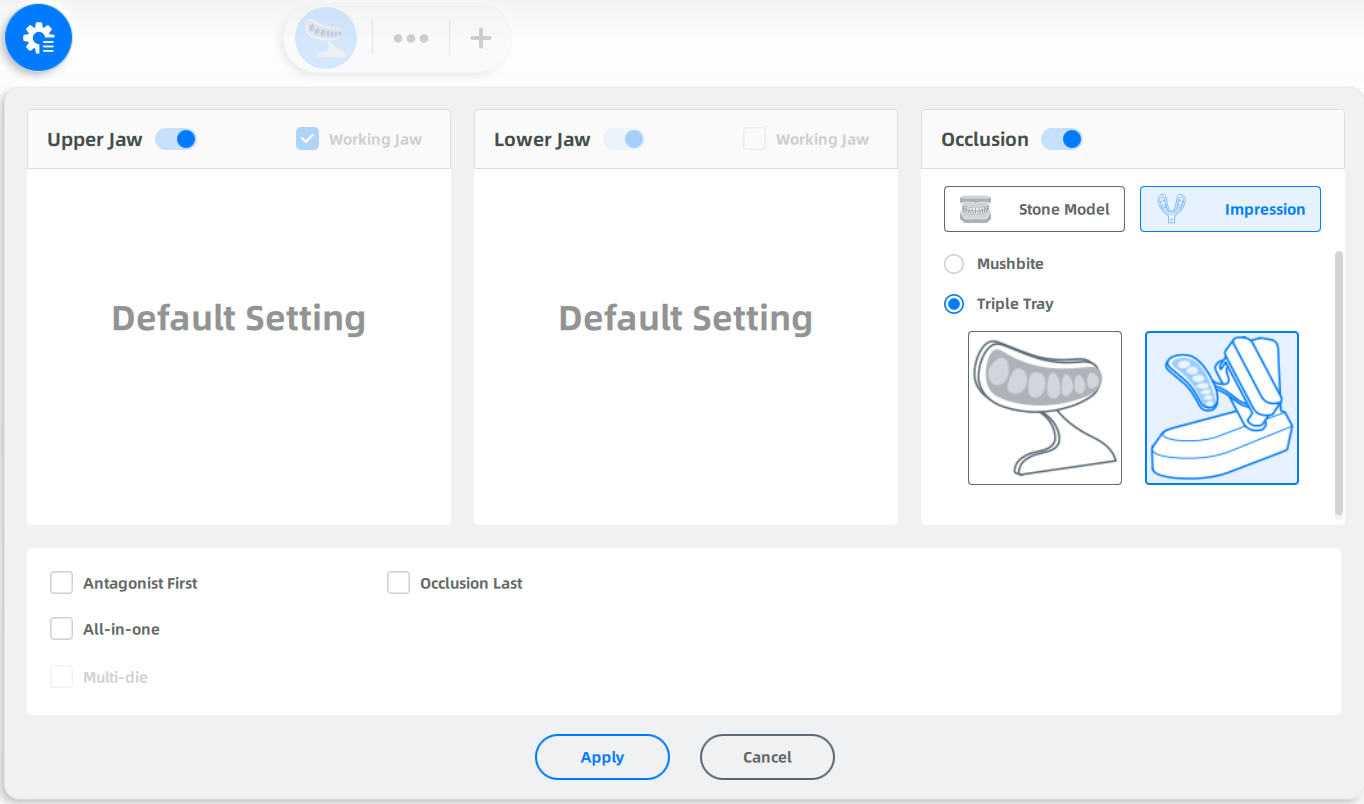
3 Click or press the space key to start scanning.
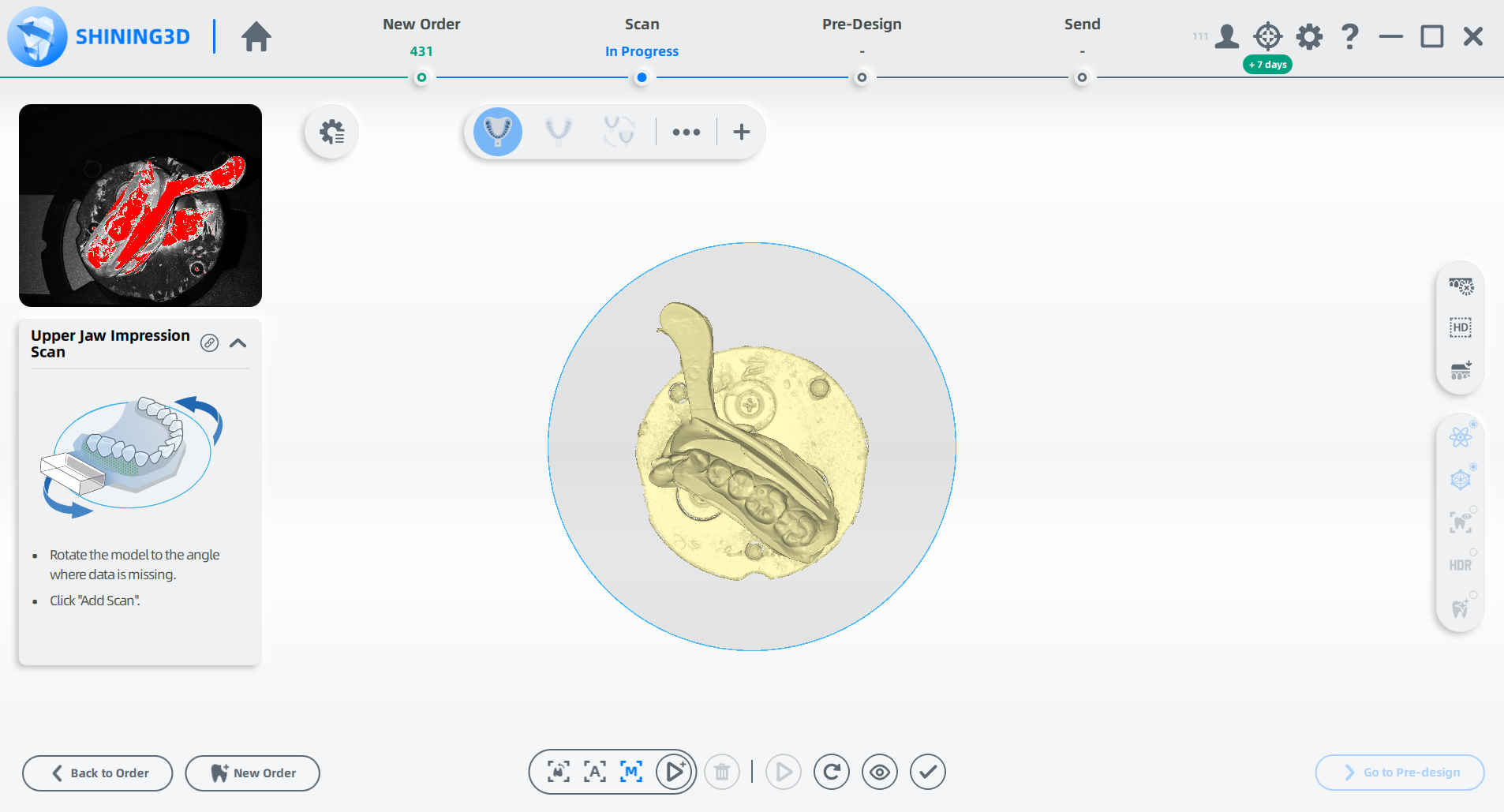
Note
Do not delete the data in the common area of the upper jaw and lower jaw to avoid affecting the alignment.
4 If the scanned data is incomplete, click to add more data to the existing scan. For steps to add scan, see Function.
5 Click to preview the scanned model;
or click
to rescan;
or click
to finish.
 Lower Jaw Impression Scan¶
Lower Jaw Impression Scan¶
1 Flip the model manually and click or press the space key to scan the other side.
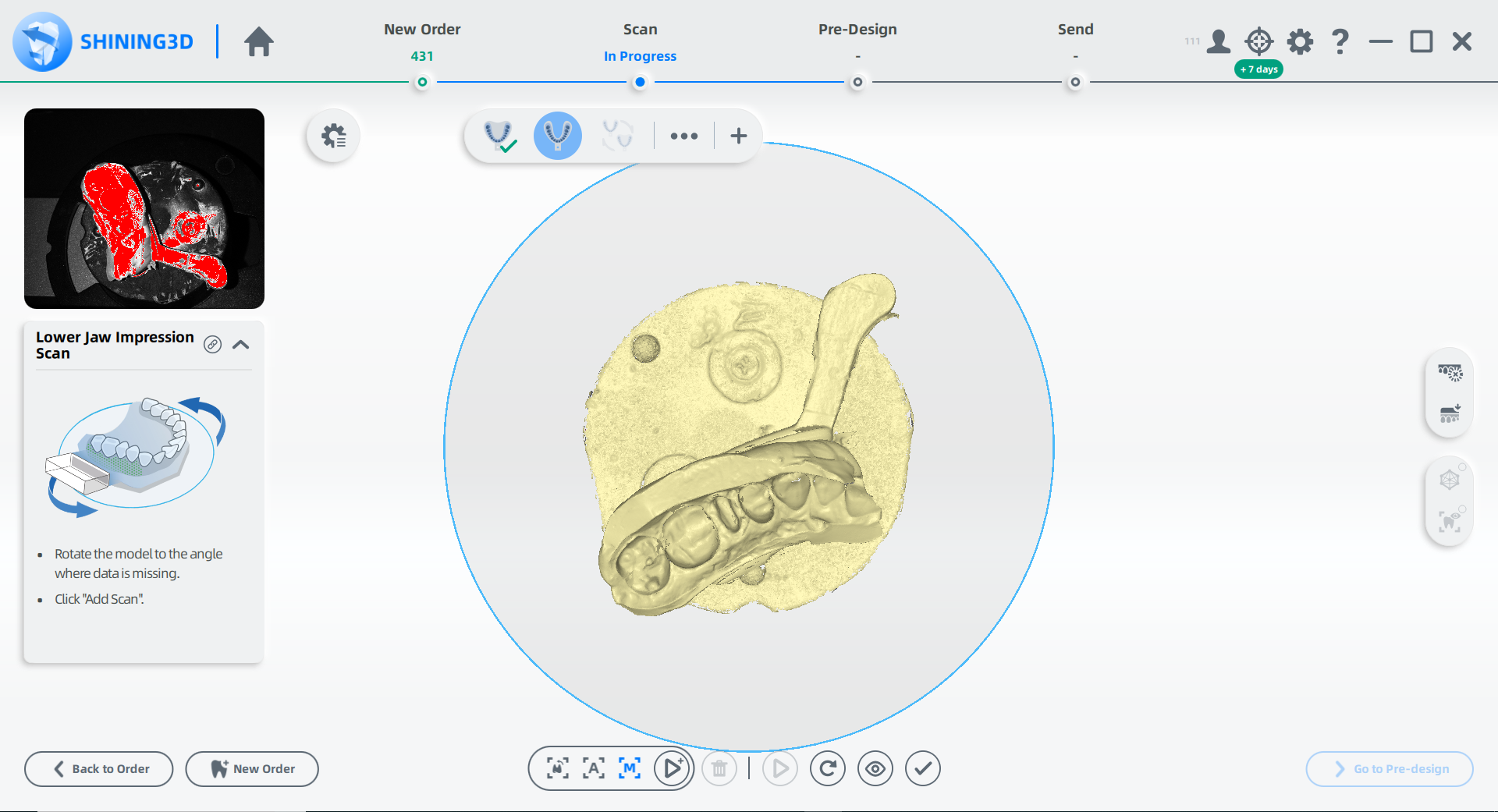
2 If the scanned data is incomplete, click to add more data to the existing scan.
3 Click to preview the scanned model;
or click
to rescan;
or click
to finish.
 Impression Alignment¶
Impression Alignment¶
1 Check the automatic alignment and click to finish.
2 (Optional) If the result is not optimal, click and align the scanned data manually. For steps to align, see Alignment Operation.
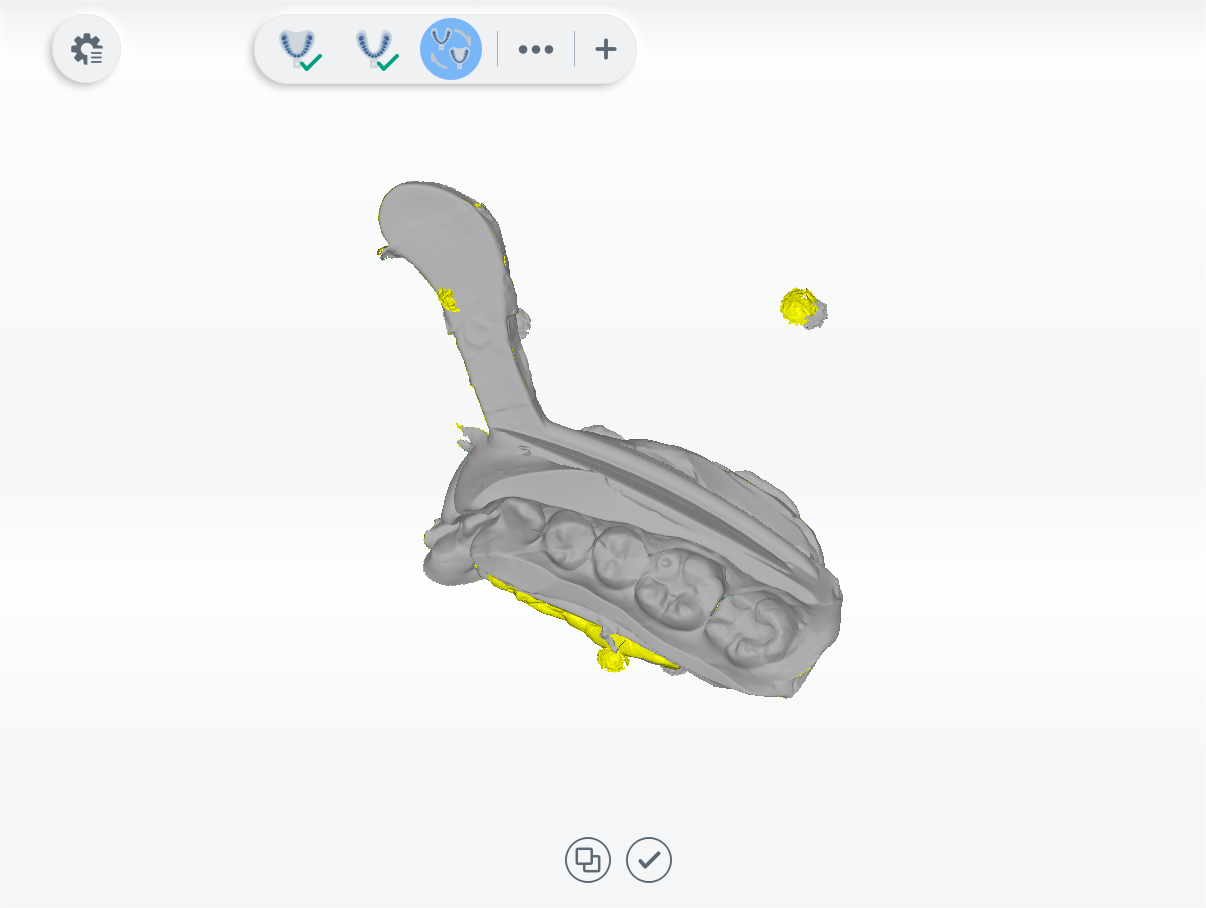
Finish Scanning¶
After finishing the scanning process,click on Go to Pre-design to edit the scanned data.