多模盘订单¶
代型多模盘¶
创建订单¶
订单信息¶
1 进入软件首页,单击界面左侧新建订单,进入新建订单页面,填写订单信息。
2 在订单信息栏输入订单信息(包括订单编号、患者编号、患者姓名),并选择医生和技师。
3 选择病例类型为修复。可选择填写备注信息,如牙色等要求。
牙位选择¶
1 选择多模盘模式。
2 在模型盘上,选择代型盘的孔位。
3 在牙位上选择对应的修复类型。
说明
- 若想取消已设置好的牙位,可在相应代型盘的孔位单击右键,清除设置好的牙位。
- 单击清除所有可清除所有设置好的牙位。
4 单击去扫描,进入扫描界面;或者单击保存,保存创建病例订单,待后续扫描。

开始扫描¶
 代型扫描¶
代型扫描¶
1 完成订单设置后单击去扫描,进入扫描界面。
2 根据右上角代型盘指示,在相应的孔位插入模型。
3 按照界面提示放置垫块和代型盘。
4 在相机窗口进行参数设置。
5 开启辅助功能。
● :开启细节优先功能后,将保留更多扫描细节,提高扫描质量,同时占用更多内存。
6 单击或按下空格键开始扫描。
7 扫描完成,模型底部将出现切割平面,可移动或旋转切割平面对扫描后的数据进行切割调整。
8 若需进一步编辑扫描好的数据模型,可单击界面右侧进一步编辑模型。
9 编辑完后,单击应用编辑并退出编辑界面。
10 单击查看数据融合效果;
或直接单击,完成扫描,进入下一流程节点;
或单击重新扫描。
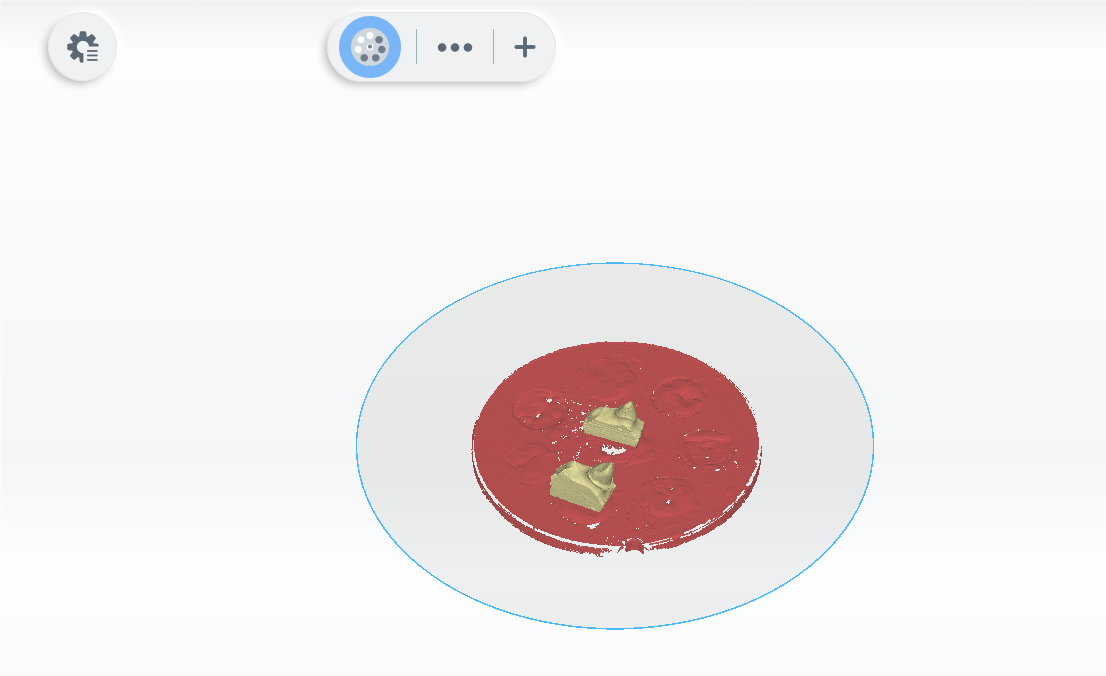
完成扫描¶
所有节点完成扫描后,单击界面右下角去预设计,进入预设计界面进一步设计模型。
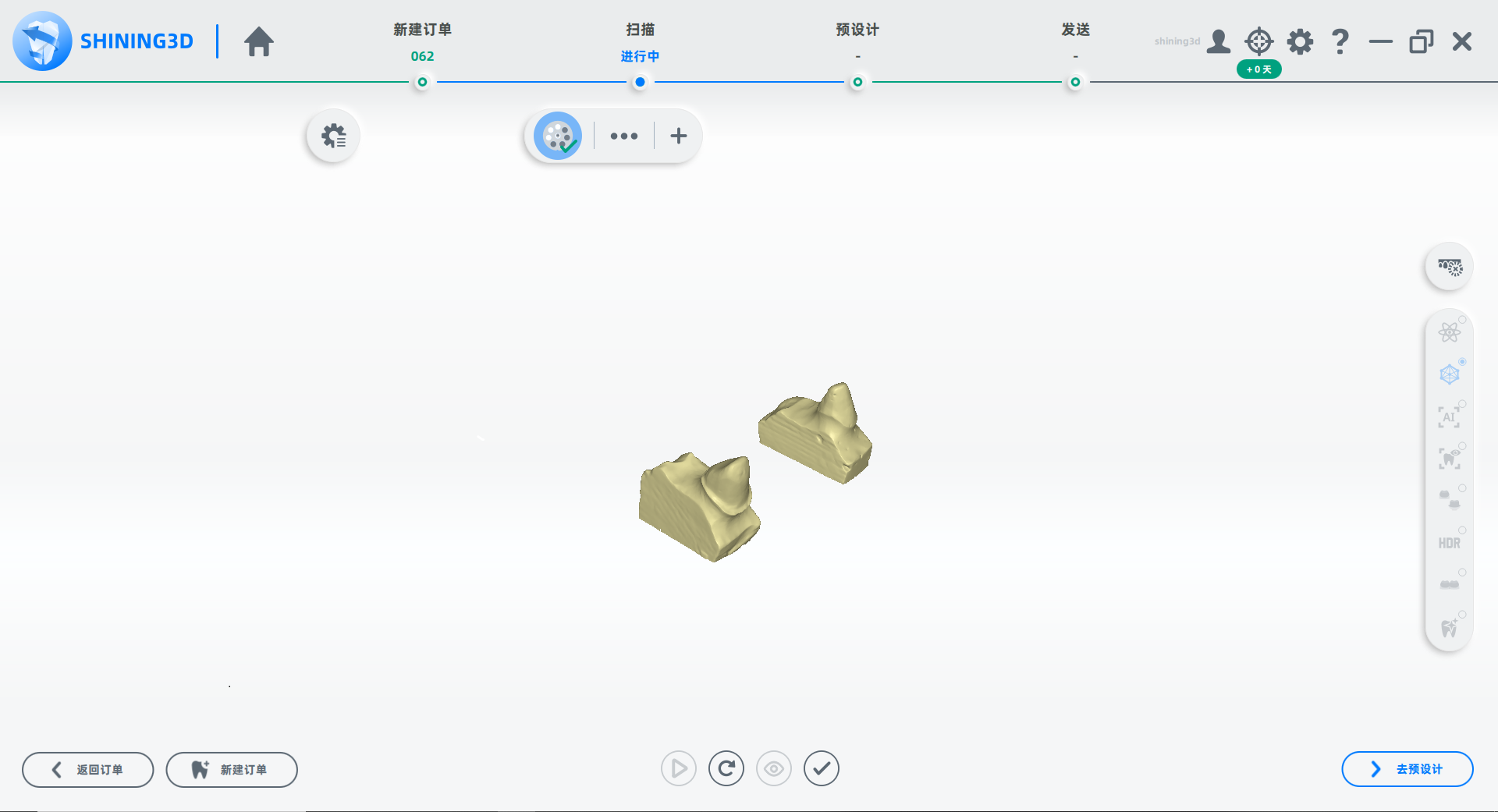
蜡型多模盘¶
创建订单¶
订单信息¶
1 进入软件首页,单击界面左侧新建订单,进入新建订单页面,填写订单信息。
2 在订单信息栏输入订单信息(包括订单编号、患者编号、患者姓名),并选择医生和技师。
3 选择病例类型为修复。可选择填写备注信息,如牙色等要求。
牙位选择¶
1 选择多模盘模式。
2 在模型盘上,单击需要进修复的牙位编号。
3 在牙位上选择对应的修复类型。
说明
●若想取消已设置好的牙位,可在相应牙位上单击右键,单个清除设置好的牙位。
●单击清除所有可清除所有设置好的牙位。
4 单击去扫描,进入扫描界面;或者单击保存,保存创建病例订单,待后续扫描。
开始扫描¶
 蜡型扫描¶
蜡型扫描¶
1 完成订单设置后单击去扫描,进入扫描界面。
2 根据右上角代型盘指示,在相应的孔位插入模型。
3 按照界面提示放置垫块和代型盘。
4 在相机窗口进行参数设置。
5 开启辅助功能。
● :开启细节优先功能后,将保留更多扫描细节,提高扫描质量,同时占用更多内存。
6 单击或按下空格键开始扫描。
7 扫描完成,模型底部后可出现切割平面,可移动或旋转切割平面对扫描后的数据进行切割调整。
说明
建议删除模型下方代型盘和垫块数据(下图中的红色部分),不保留代型盘上模型的公共数据,避免导致拼接失败。
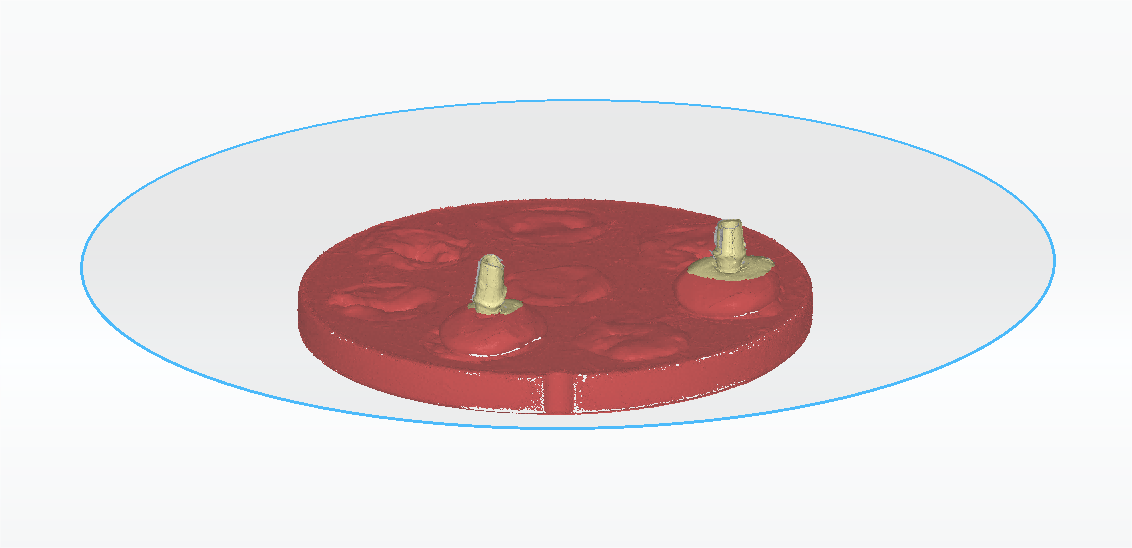
8 若需进一步编辑扫描好的数据模型,可单击界面右侧进一步编辑模型。
9 编辑完后,单击应用编辑并退出编辑界面。
10 单击查看数据融合效果;
或直接单击,完成扫描,进入下一流程节点;
或单击重新扫描。
 代型扫描¶
代型扫描¶
根据界面提示将代型插入代型盘完成扫描。
步骤详见上一步蜡型扫描。
 蜡型拼接¶
蜡型拼接¶
进入蜡型拼接节点,查看自动拼接效果后单击完成拼接。
若拼接效果不佳,可单击,进行手动拼接。
完成扫描¶
所有节点完成扫描后,单击界面右下角去预设计,进入预设计界面进一步设计模型。