分模订单¶
分模模型是指基牙可以从模型上取下的石膏模型。
创建订单¶
订单信息¶
1 在首页,单击界面左侧新建订单,进入新建订单界面。
2 在订单信息栏输入订单信息(包括订单编号、患者编号、患者姓名),并选择医生和技师。
说明
● 若下拉列表中无指定医生或技师,可添加医生和技师到名单列表中。
○ 单击,在医生配置弹框中输入医生姓名,再单击
即可。
○ 若需删除某位医生或技师,单击其姓名右侧 即可。
3 选择病例类型为修复。
4 选择填写备注信息,如牙色等要求。
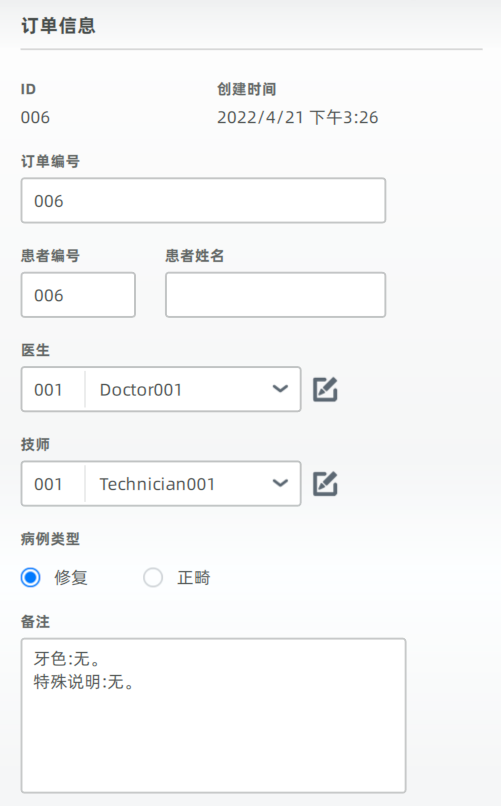
牙位选择¶
1 选择患者模式。
2 在牙位图上,单击需要进修复的牙位编号。
3 不同牙位选择对应的修复类型。单击右键,清除已选修复类型。
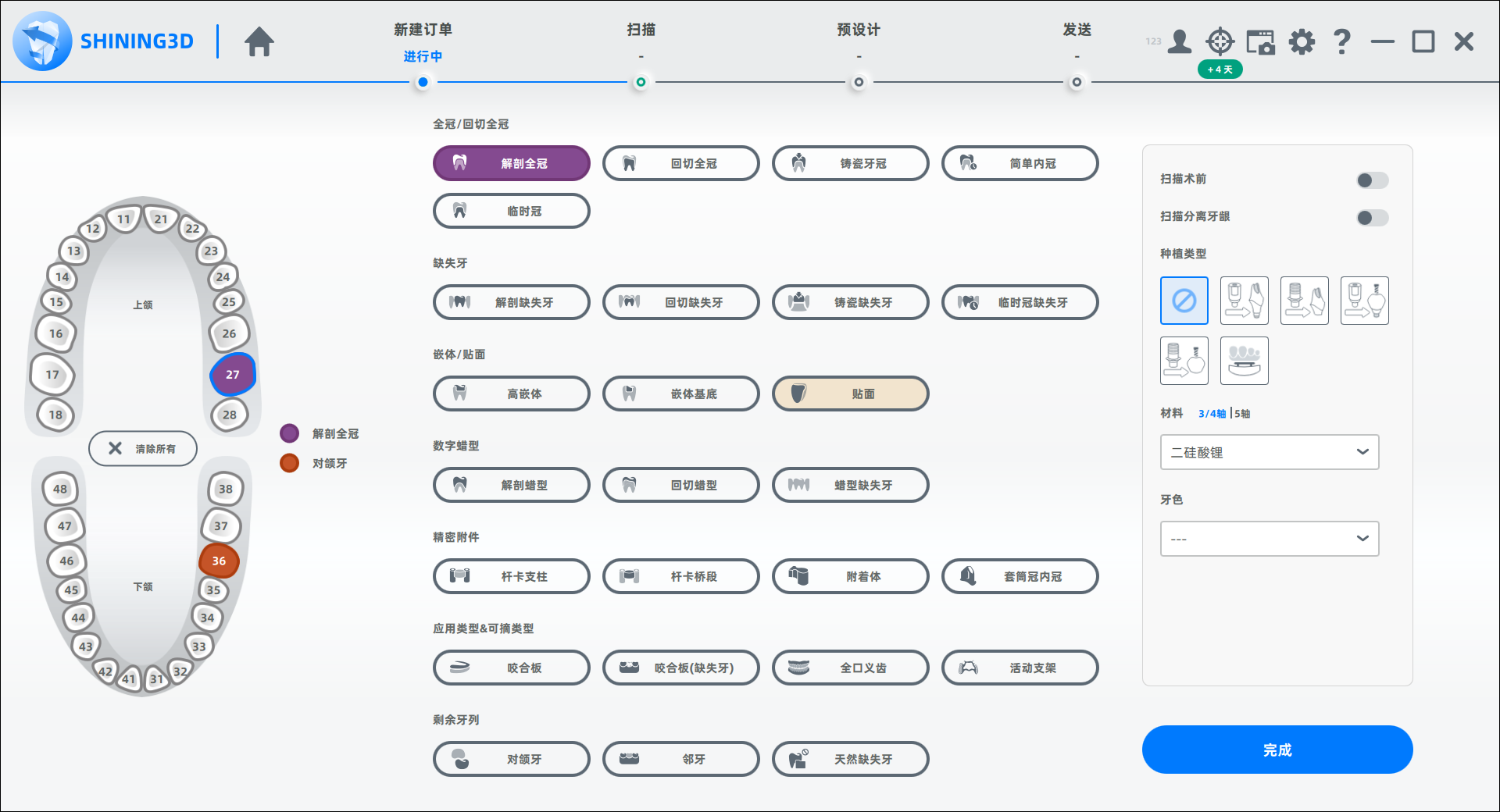
4(可选)设置牙桥。选中两颗或多颗牙齿为修复牙,单击两颗牙齿之间的圆点,变为蓝色时表示已设置牙桥。
 |
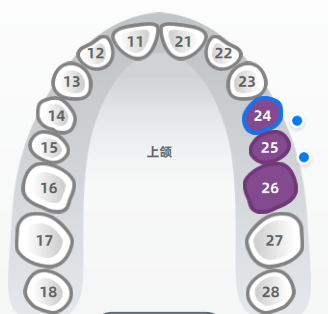 |
|---|---|
| 牙桥示意图 |
5(可选)添加扫描节点。单击滑块可启用术前扫描和分离牙龈扫描。
6(可选)根据实际病例场景,选择种植类型。
7 根据实际病例场景,选择牙齿的修复材料。
8 根据实际病例场景,选择牙色。
9 单击完成。
说明
单击清除所有可清除所有设置好的牙位。
选择类型¶
1 选择分模扫描类型。
2 根据实际病例场景,选择咬合类型。
说明
● 当模型带有颌骨运动适配器时,可单击滑块开启数字化颌骨运动适配器。
● 当模型颌架型号为Artex CR型、Bio-Art型、P型、S型(老式)及S型时,可选Baumann颌架。
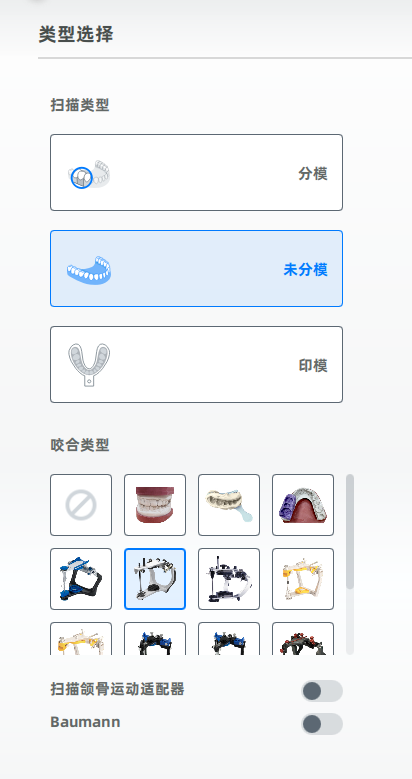
3 单击去扫描,进入扫描界面;或者单击保存,保存创建病例订单,待后续扫描。
保存订单后,可在当前界面单击浏览,打开订单目录。
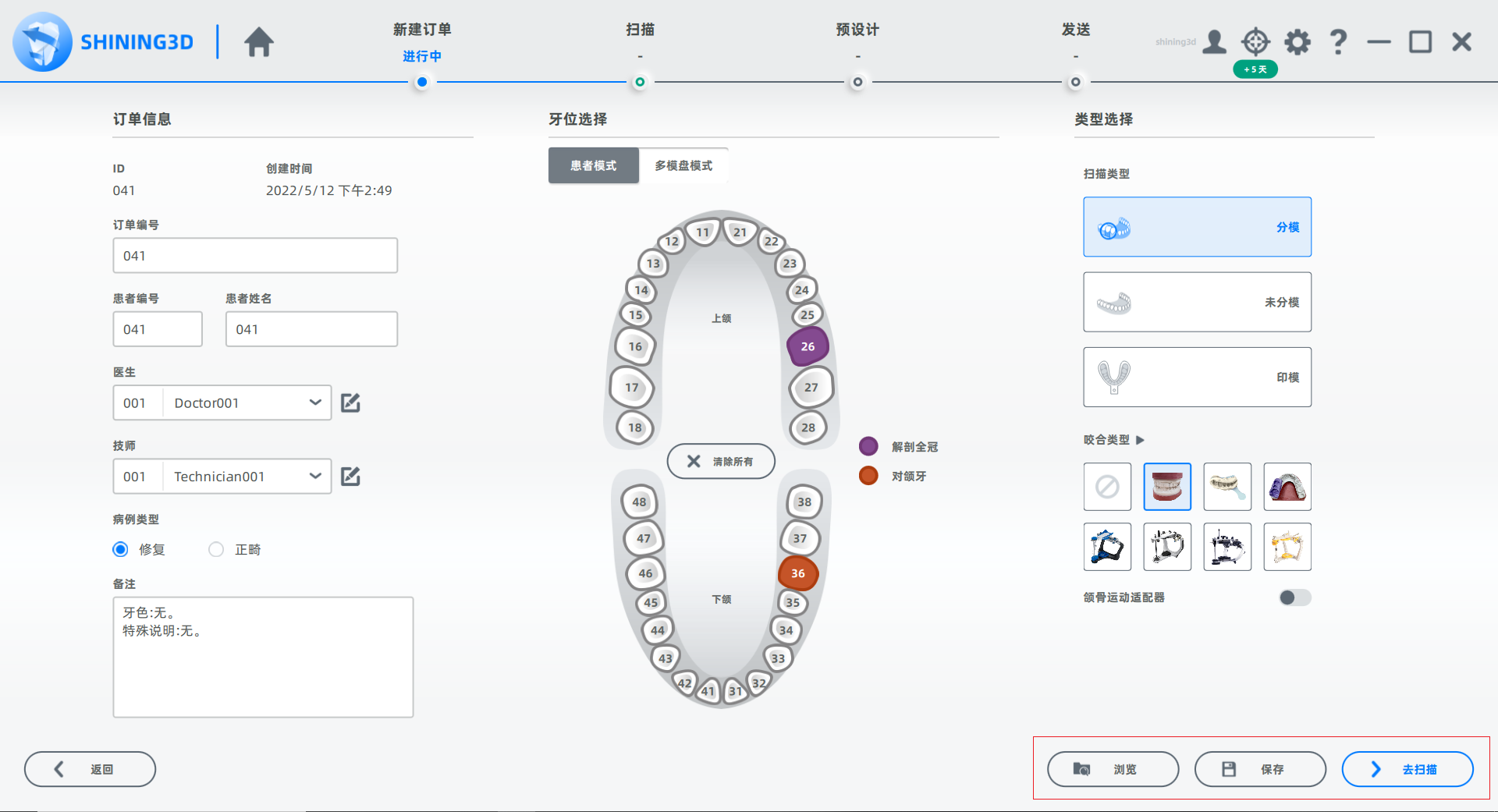
本扫描订单以下颌为工作颌,上颌为对颌为例。
开始扫描¶
 全颌扫描¶
全颌扫描¶
1 按照界面提示放置垫块、夹具和模型。
2 在相机窗口进行参数设置。具体操作,请参见相机窗口。
3 开启辅助功能。
● :全颌扫描默认开启多路径扫描。该功能增加扫描幅数,提升扫描效果。
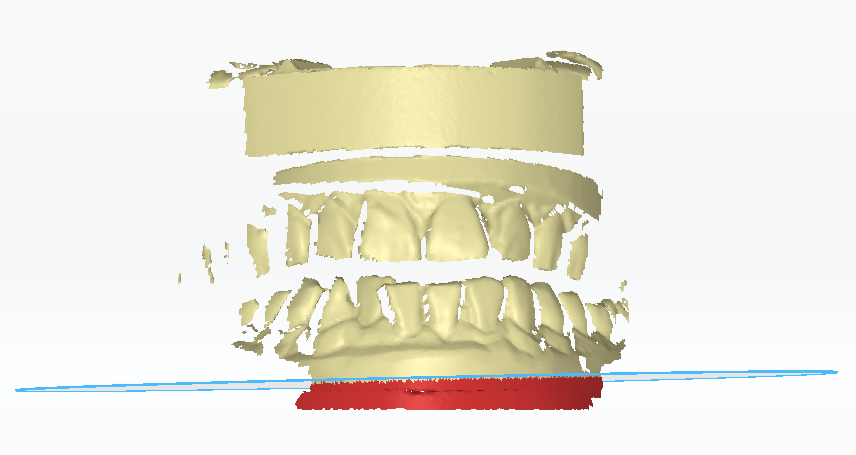 |
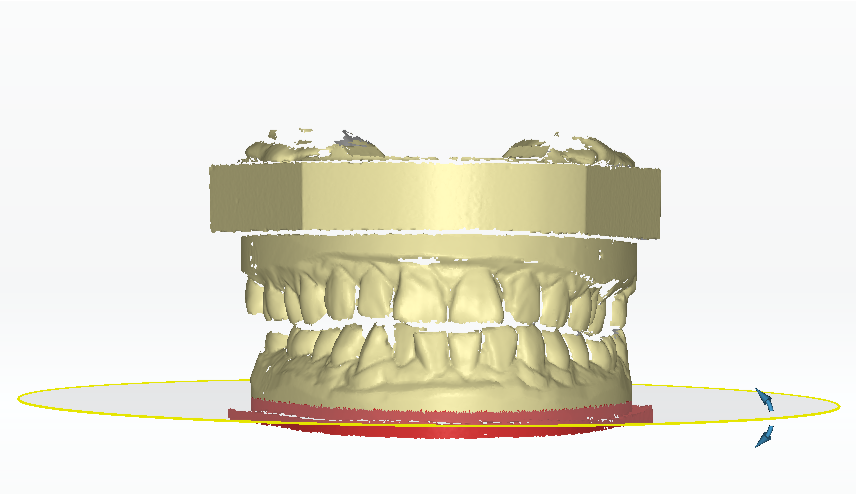 |
|---|---|
● :开启细节优先功能后,将保留更多扫描细节,提高扫描质量,同时占用更多内存。
4 单击或按下空格键开始扫描。
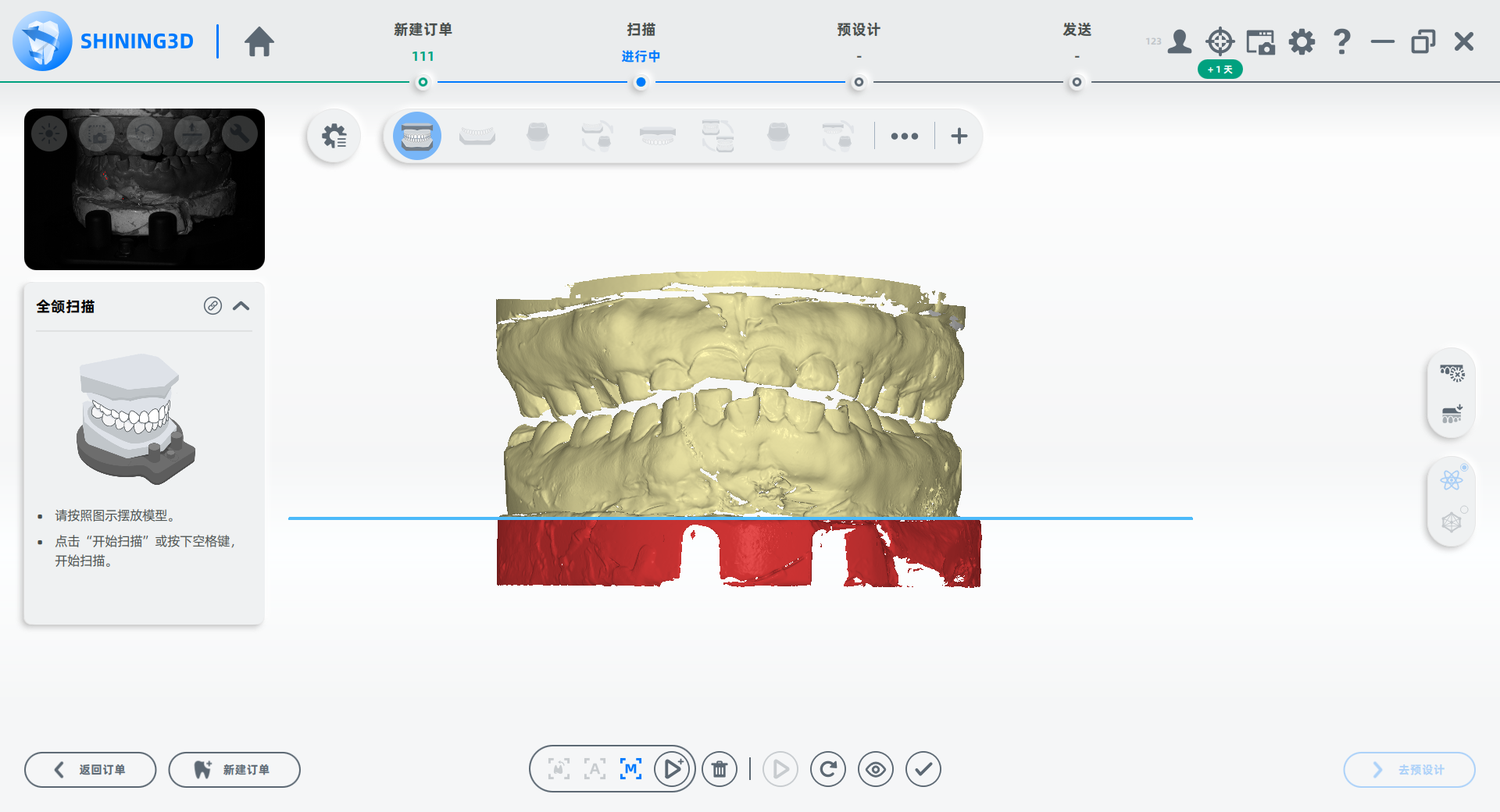
5 扫描完成,模型底部出现切割平面。通过移动或旋转切割平面调整待切割的模型数据。
● 上下平移:在切割平面内,按住左键并上下移动光标,调整切割平面高度,红色为待删除区域。
● 旋转:移动光标至切割平面边缘,切割平面边缘变为黄色并出现蓝色箭头。此时可按蓝色箭头方向,按住左键并移动光标,调整切割平面,红色为待删除区域。
 |
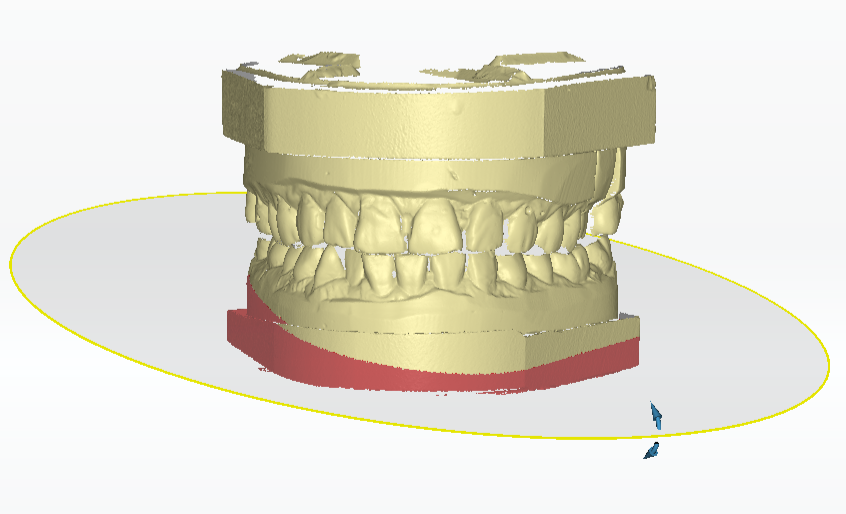 |
|---|---|
| 上下平移切割平面 | 旋转切割平面 |
6 单击右侧,编辑模型。具体操作,请参见数据编辑。
 下颌扫描¶
下颌扫描¶
1 单击或按下空格键开始扫描。
2 单击右侧,编辑模型。具体操作,请参见数据编辑。
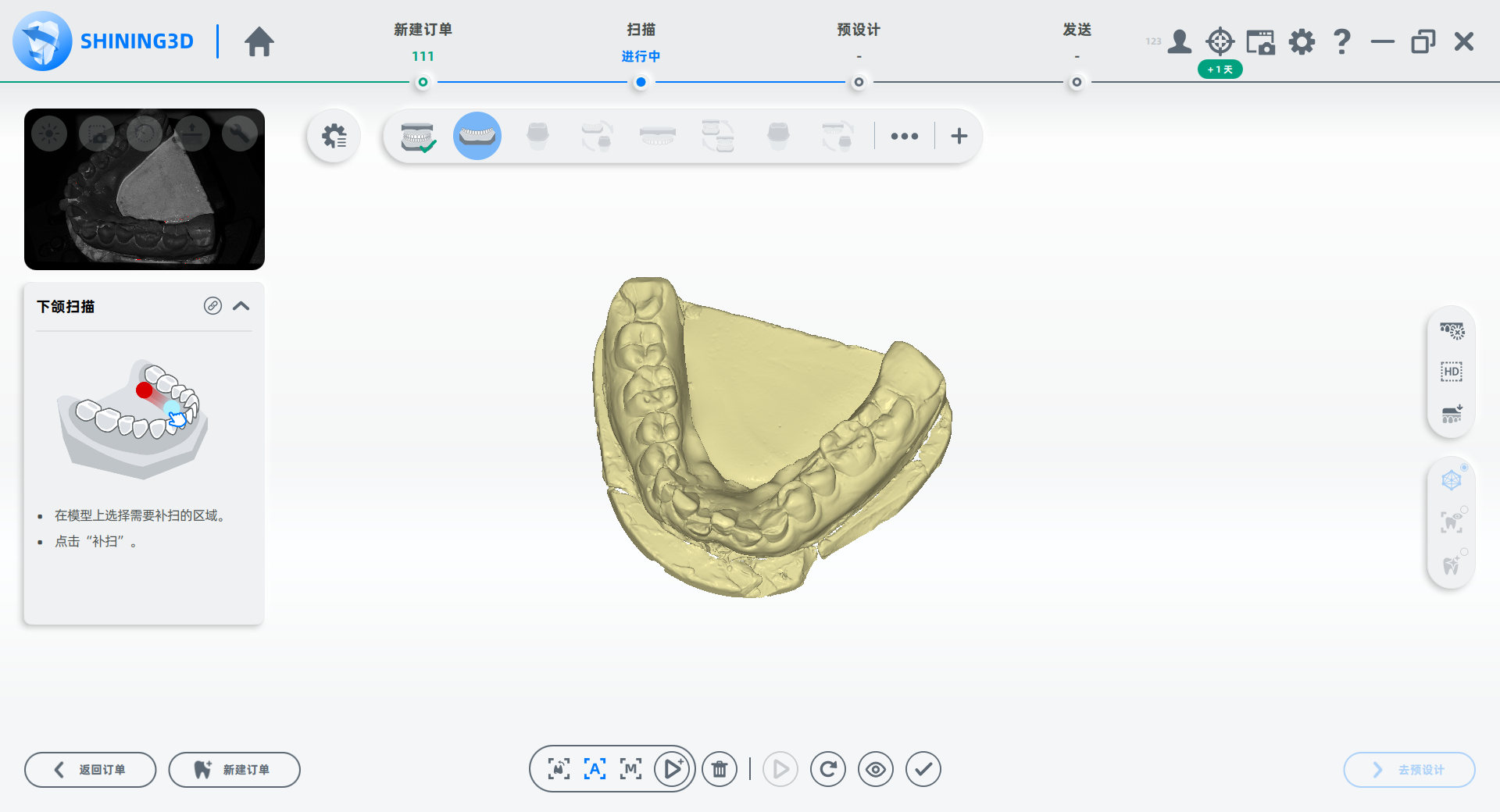
 下颌代型扫描¶
下颌代型扫描¶
1 将代型按照界面图示位置摆放。
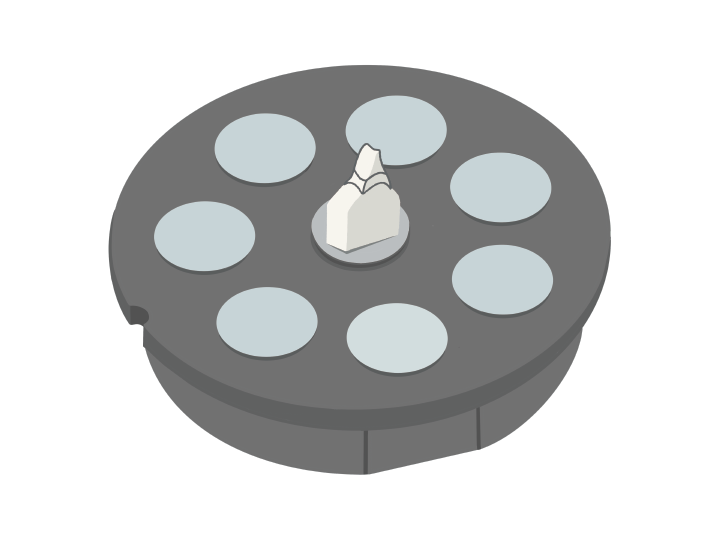
2 在相机窗口调整亮度和高度。
● 亮度:单击,出现亮度条和自动调节按钮 ◑ 。左右拖动滑块或单击 ◑ ,调节扫描亮度,直到相机窗口出现零星红色斑点。

● 高度调节:单击,相机窗口出现蓝色边界线,按住左键并向上移动光标,蓝色边界线下方将不生成扫描数据。

3 单击或按下空格键开始代型扫描。
说明
● 若订单中需要扫描基台数据,可单击界面右侧 ,获取基台数据。
● 若订单中需要扫描未分割代型数据,可单击界面右侧增强未分割代型区域扫描数据的完整性。
4 单击右侧,编辑模型。具体操作,请参见数据编辑。
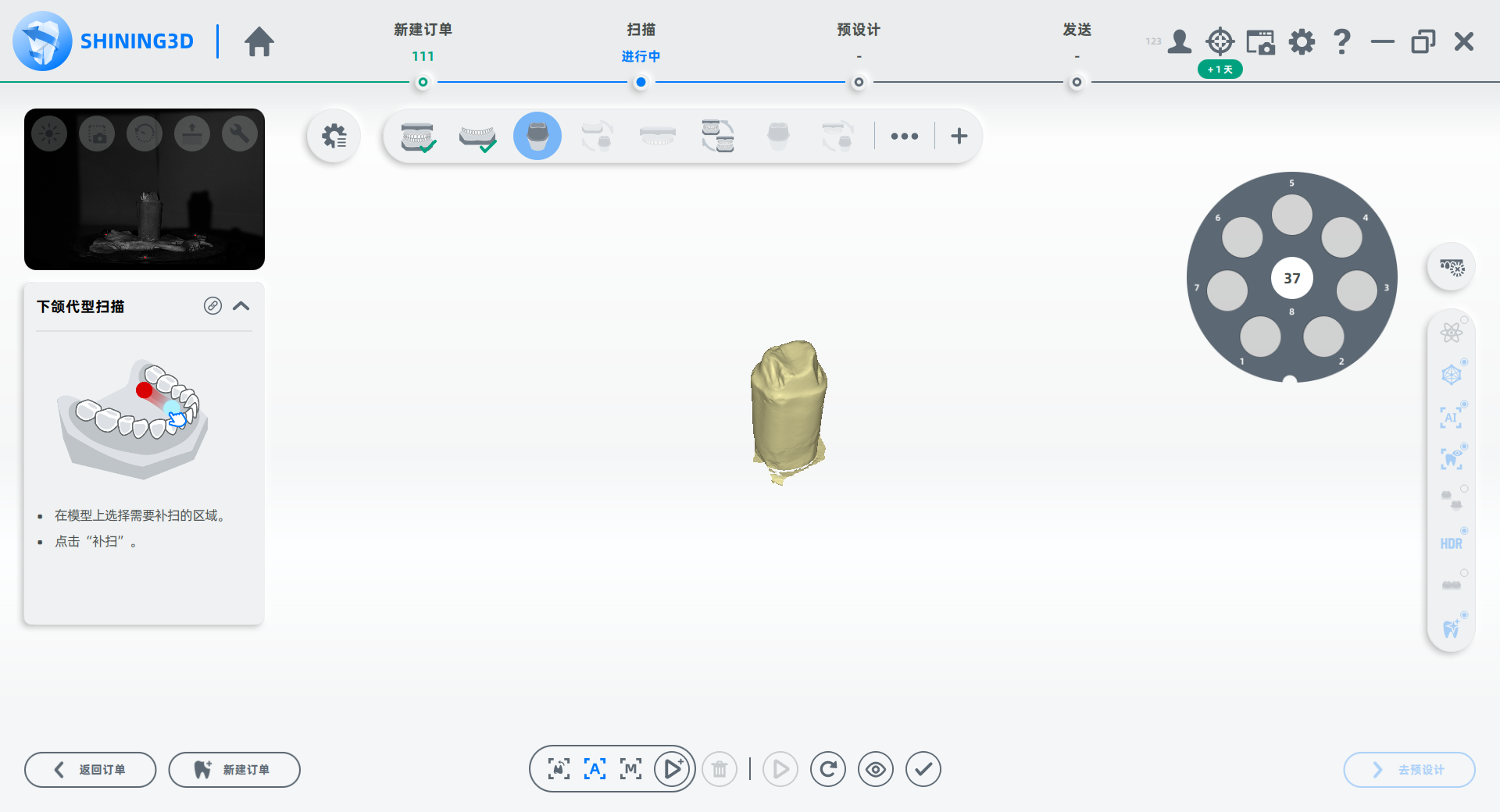
 下颌代型拼接¶
下颌代型拼接¶
进入上颌代型拼接节点,查看自动拼接效果。
若拼接效果不佳,可单击,进行手动拼接。具体操作,请参见拼接。
 上颌扫描¶
上颌扫描¶
1 单击或按下空格键开始扫描。
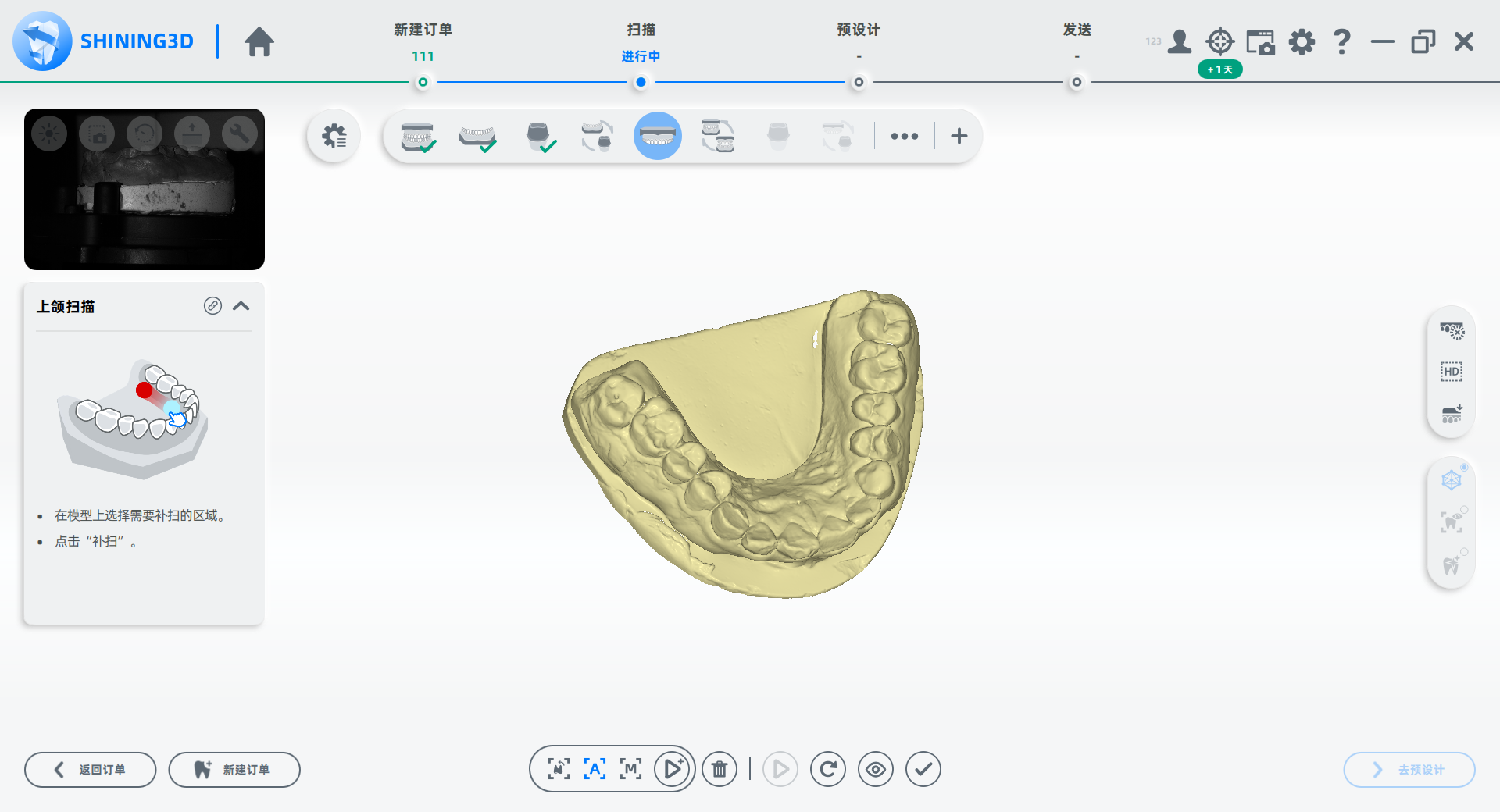
2 若扫描到的数据不完整,可单击界面下方功能按键进行补扫。具体操作,请参见补扫。
3 扫描完成后可根据扫描情况对模型进行切割和编辑操作。(参见全颌扫描步骤5和6)
 咬合拼接¶
咬合拼接¶
进入咬合拼接节点,查看自动拼接效果。
若拼接效果不佳,可单击,进行手动拼接。具体操作,请参见拼接。

扫描完成¶
单击完成扫描,可单击界面右下角去预设计,进入预设计界面进一步设计模型。