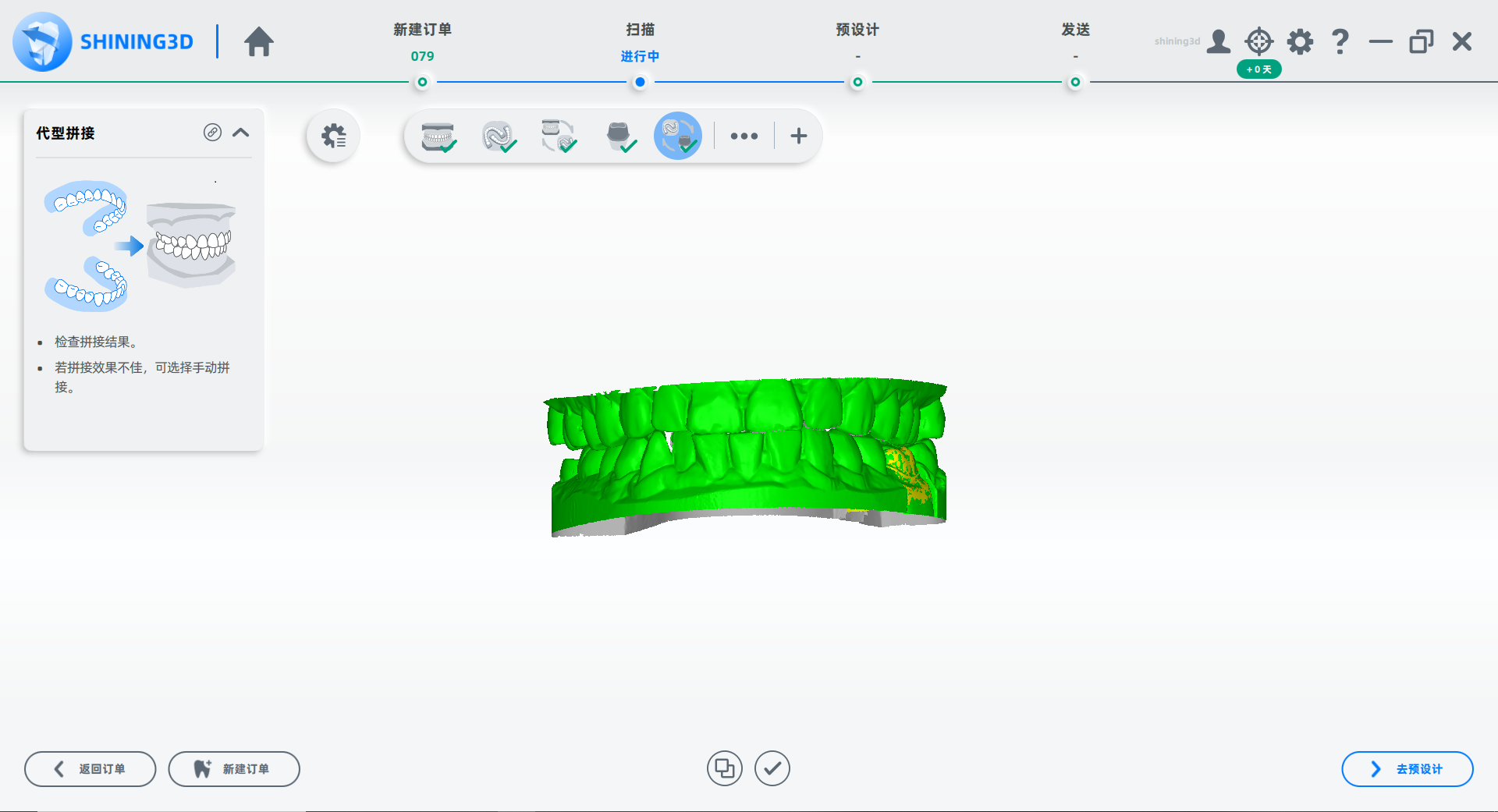All-in-one Case¶
Create the Order¶
Note
- Select Restoration as the dentistry type.
- Select Patient Mode.
- Select Sectioned Model.
- Click
in the scanning interface and select All-in-one and Sectioned Model.
More details can be found in Scan Strategy Configuration.
Start Scanning¶
 Total Jaw Scan¶
Total Jaw Scan¶
- Follow the guidance on the interface to place the height adaptor, the fixture and the model.
- Set the configuration in the camera window. For steps to set parameters, see Parameters.
-
(Optional) Turn on additional functions. For more, see Function.
-
: Enabled by default in Total Jaw Scan. This function could add scanning paths and process a multi-angle scan.
-
: Add details and process a high-quality scan.
-
Click
or press Space / Enter to start scanning.
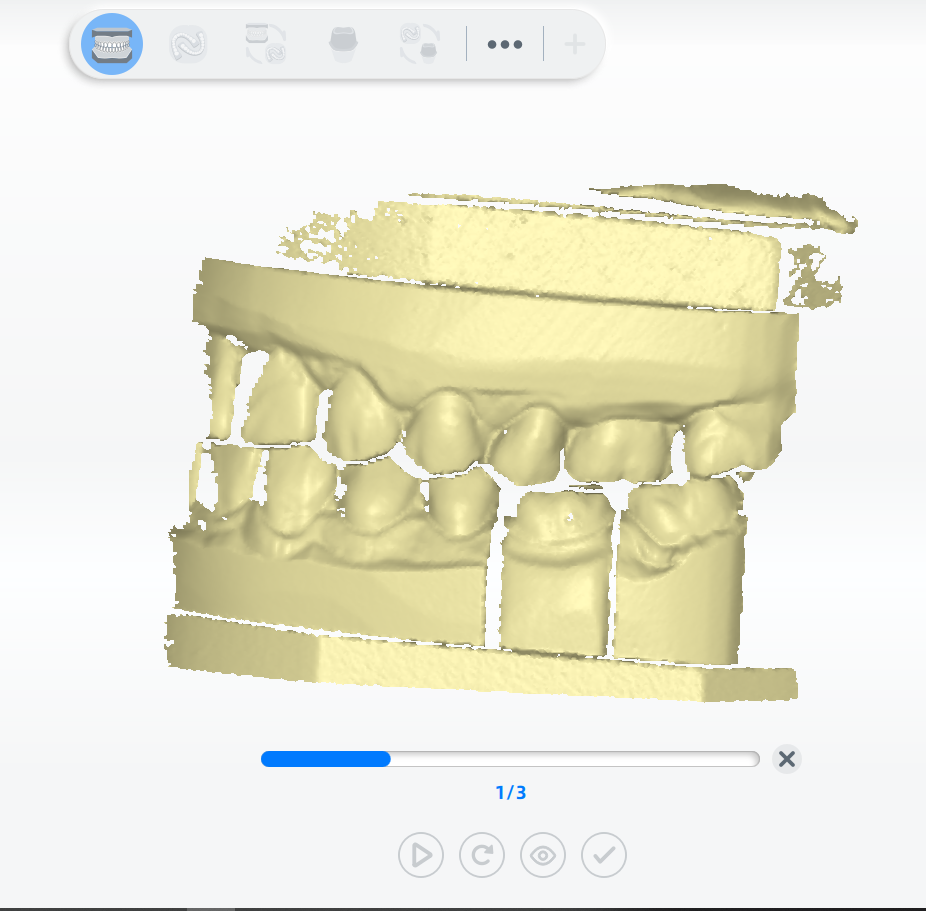
-
After scanning, move or rotate the cutting plane to cut the model.
- Click
to edit the model. For more, see Function.
- Click
to save the edit and return to the scanning interface.
- Click
to preview the scanned model; or click
to rescan; or click
to finish.
 All-in-one Scan¶
All-in-one Scan¶
-
Follow the guidance on the interface to place the model.
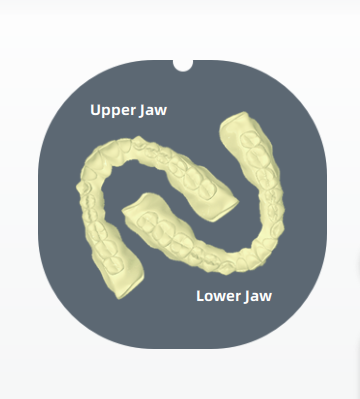
-
(Optional) Turn on additional functions.
-
: Add details and process a high-quality scan.
-
Click
or press Space / Enter to start scanning.
-
If the scanned data is incomplete, click
to add more data to the existing scan. For details, see Add Scan.
- After scanning, cut and edit the scanned data for a cleaner scan.
- (Optional) If the upper and lower jaw tags are displayed incorrectly, click
to swap jaws.
-
Click
to finish.
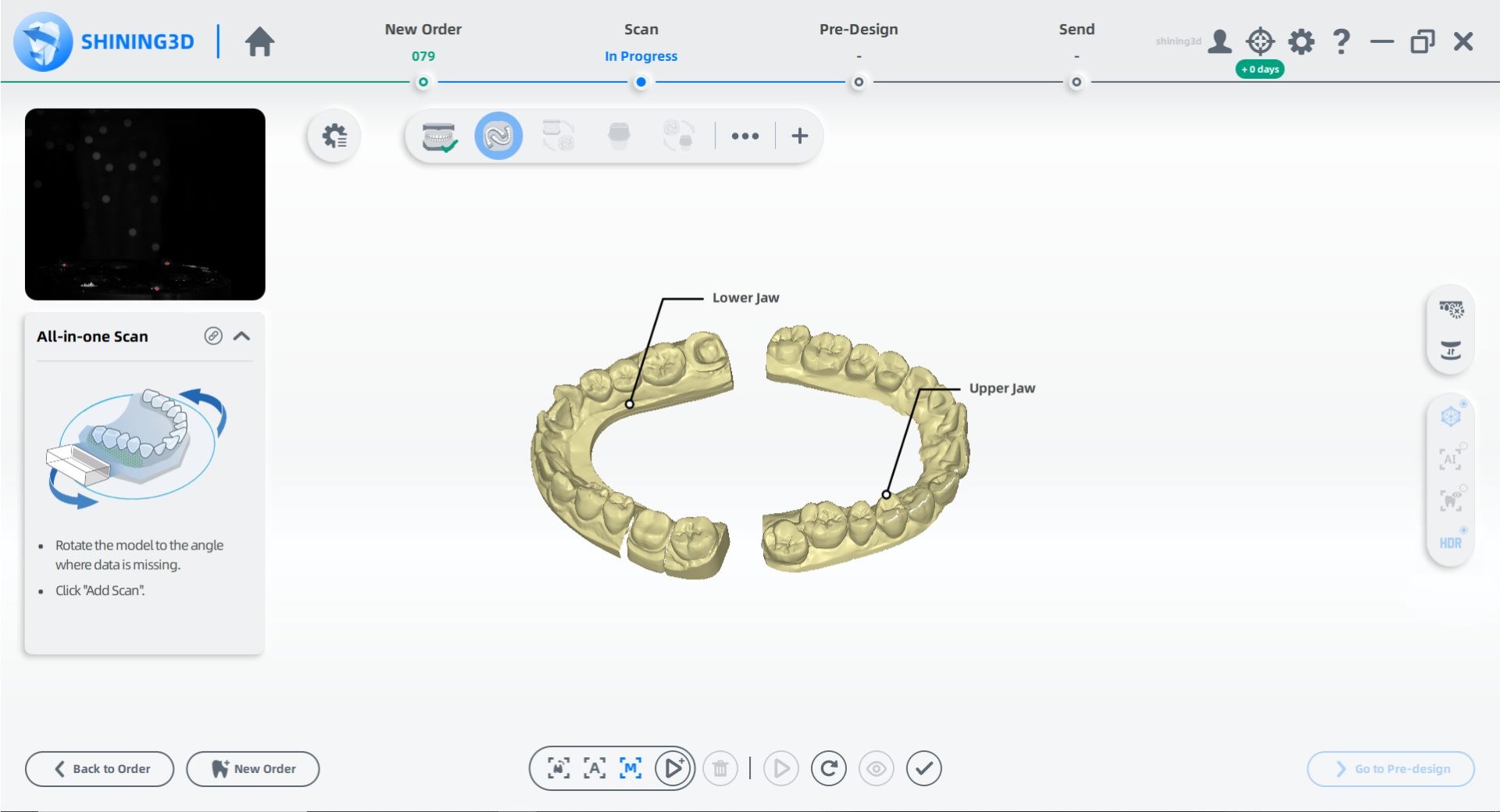
 All-in-one Alignment¶
All-in-one Alignment¶
- Check the automatic alignment and click
to finish.
- If the result is not optimal, click
and align the scanned data manually.
 Die Scan¶
Die Scan¶
- Follow the guidance on the interface to place the model.
- Set the configuration in the camera window.
-
Click
or press Space / Enter to start scanning. For scanning in groups, see group scanning.
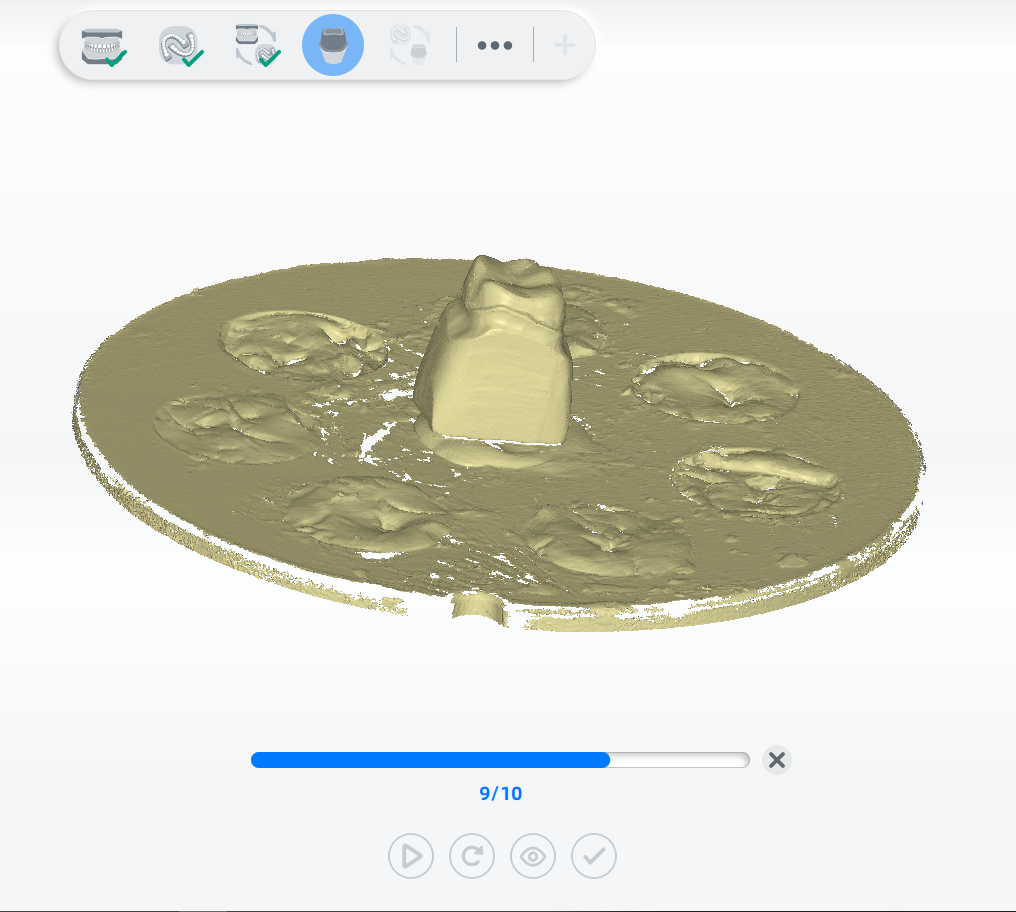
-
After scanning, move or rotate the cutting plane to cut the model.
- Click
to edit the model.
- Click
to save the edit and return to the scanning interface.
- Click
to finish.

 Die Alignment¶
Die Alignment¶
- Check the automatic alignment and click
to finish.
- If the result is not optimal, click
and align the scanned data manually.
Col
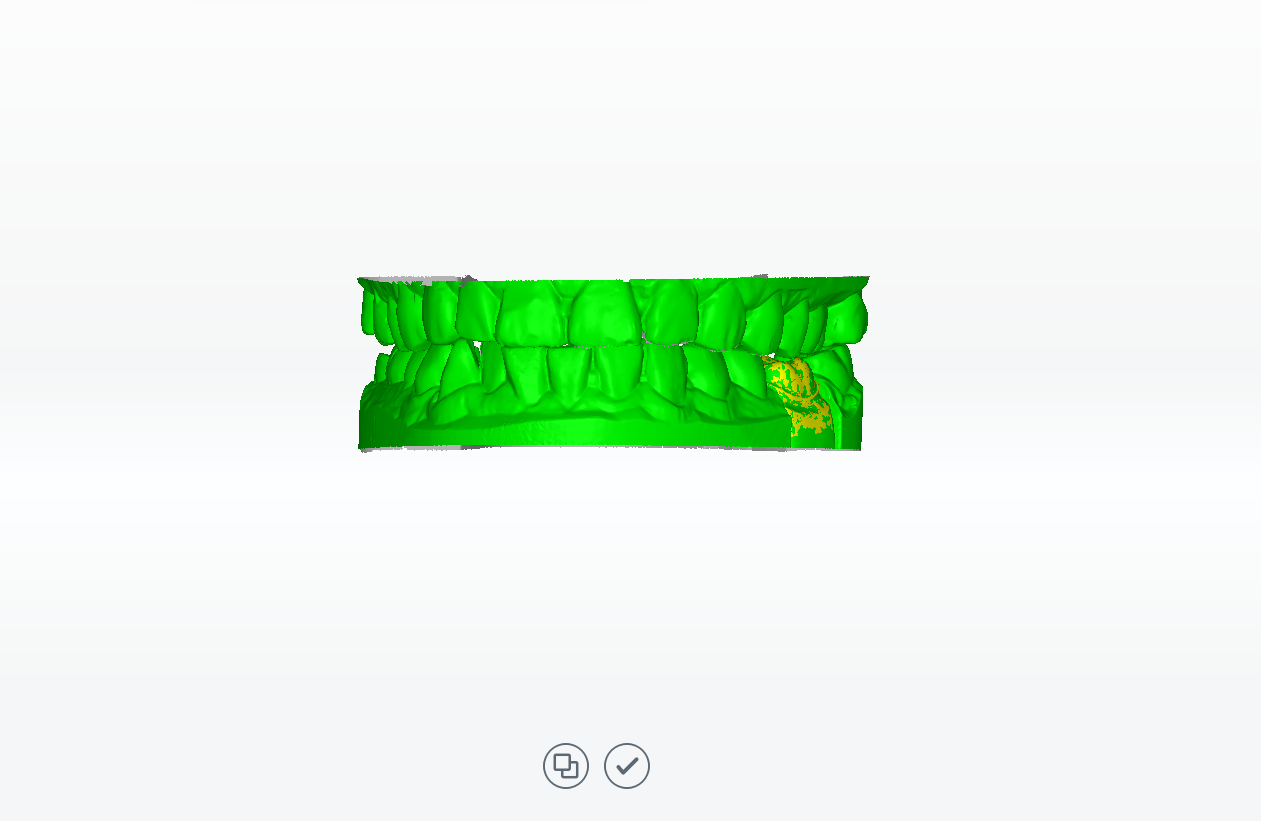
Automatic Alignment
Col
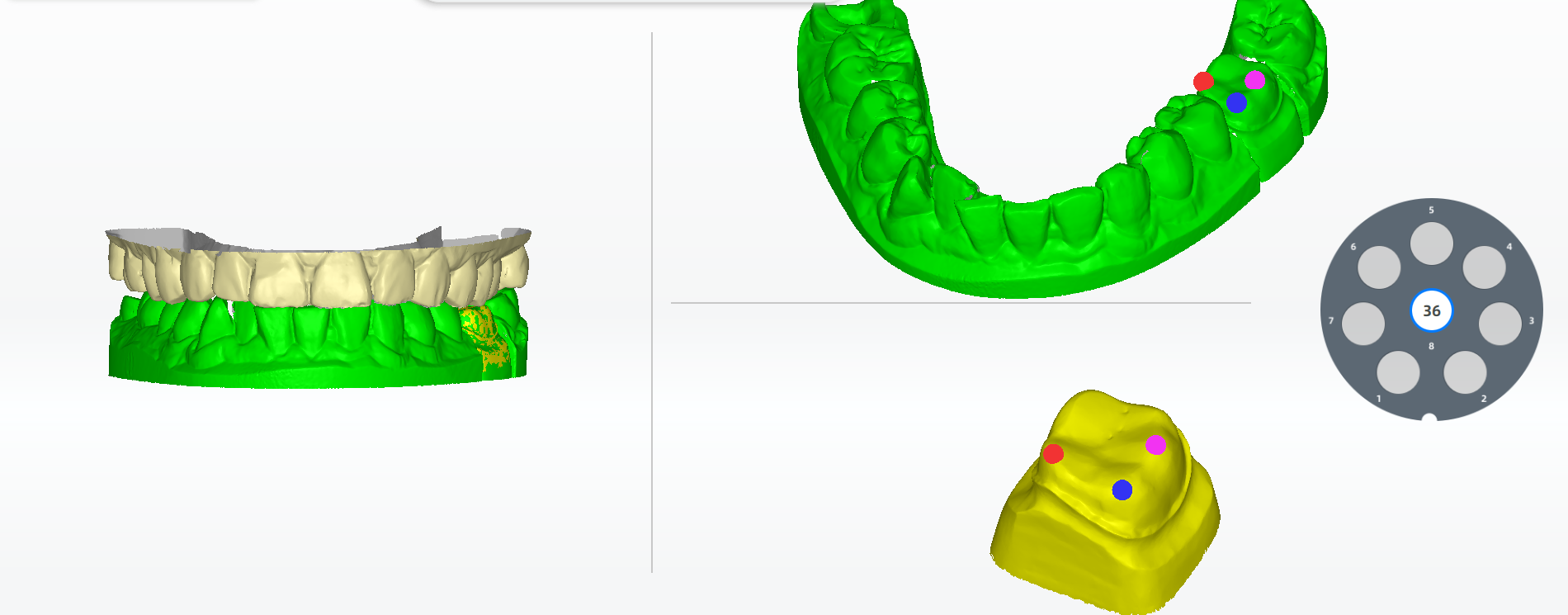
Manual Alignment
Finish Scanning¶
After finishing the scanning process, click on Go to Pre-design to edit the scanned data.