Multidie Case¶
Die Order¶
Create the Order¶
Note
- Select Restoration as the dentistry type.
- Select Multidie Mode.
More details can be found in Scan Strategy Configuration.
Click Scan to start or click Save to save the order and scan it later.
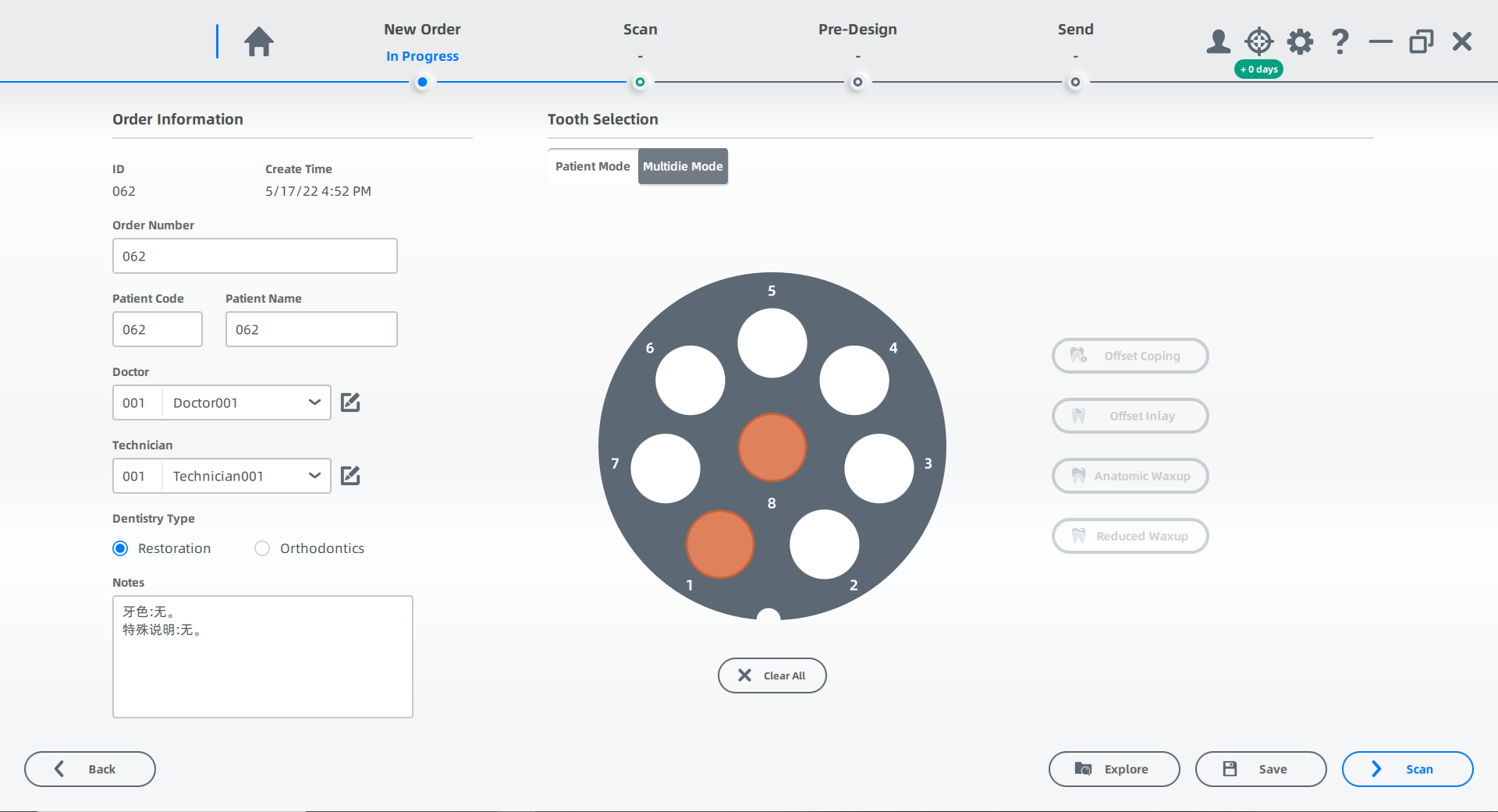
Start Scanning¶
 Die Scan¶
Die Scan¶
- Follow the guidance on the interface to place the height adaptor and the model.
- Set the configuration in the camera window.
- (Optional) Turn on additional functions.
-
: Add details and process a high-quality scan.
-
Click
or press Space / Enter to start scanning.
- After scanning, move or rotate the cutting plane to cut the model. Failure to remove the unnecessary jig data (the red part in below picture) may cause misalignment later.
- Click
to edit the model.
- Click
to save the edit and return to the scanning interface.
- Click
to preview the scanned model; or click
to rescan; or click
to finish.
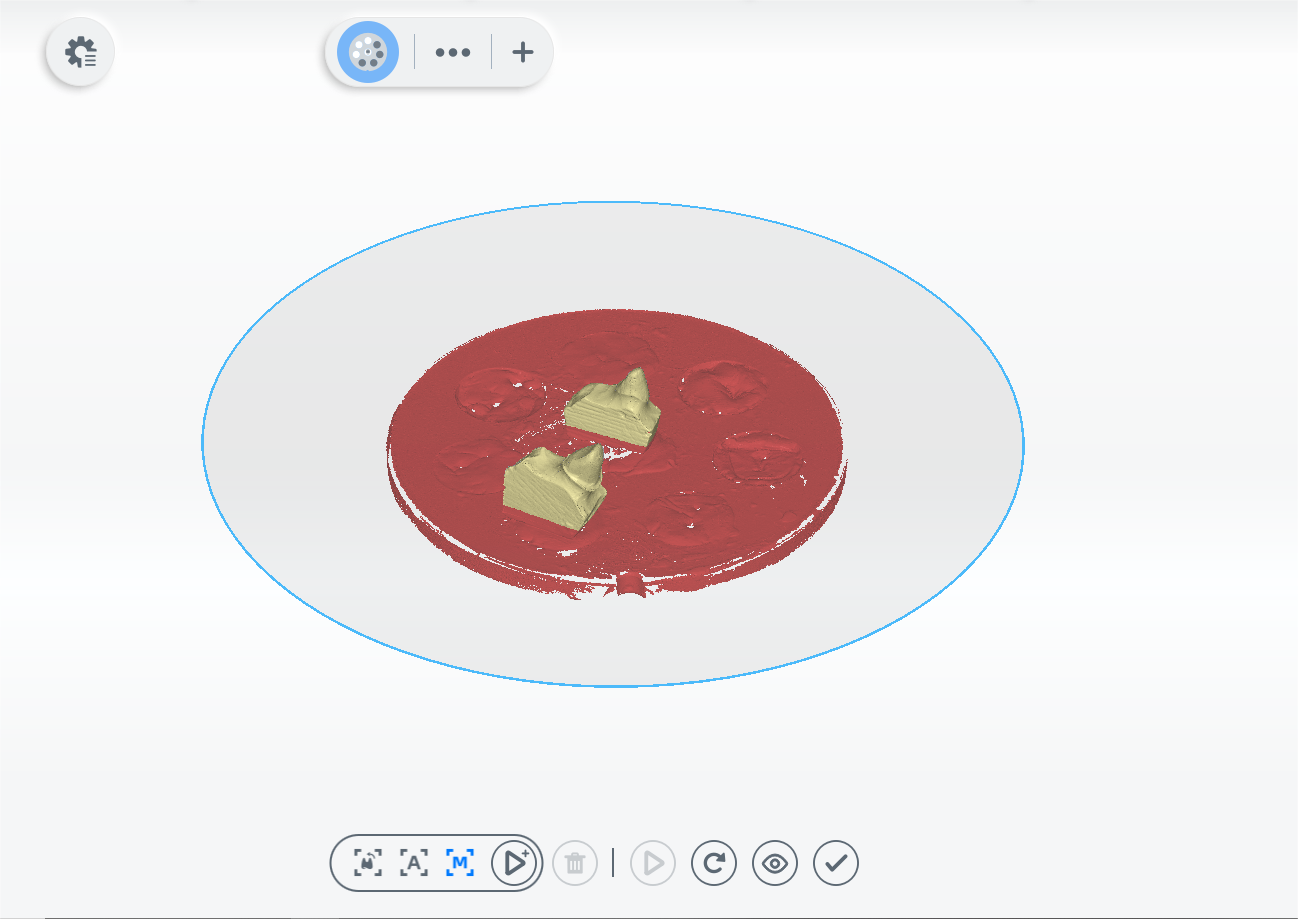
Finish Scanning¶
After finishing the scanning process, click on Go to Pre-design to edit the scanned data.
Waxup Order¶
Create the Order¶
For steps to create a multidie order, see Multidie Case-Create the Order.
Start Scanning¶
 Wax-up Scan¶
Wax-up Scan¶
- Follow the guidance on the interface to place the height adaptor and the model.
- Set the configuration in the camera window.
- (Optional) Turn on additional functions.
- Click
or press Space / Enter to start scanning.
- After scanning, move or rotate the cutting plane to cut the model.
- Click
to edit the model.
- Click
to save the edit and return to the scanning interface.
- Click
to preview the scanned model; or click
to rescan; or click
to finish.
 Die Scan¶
Die Scan¶
- Follow the guidance on the interface to place the height adaptor and the model.
- For scanning details, see the last scanning step on Wax-up Scan.
 Wax-up Alignment¶
Wax-up Alignment¶
- Check the automatic alignment and click
to finish.
- If the result is not optimal, click
and align the scanned data manually.
Finish Scanning¶
After finishing the scanning process, click on Go to Pre-design to edit the scanned data.