种植(扫描杆)订单¶
主要用于扫描杆订单,扫描后可获得单独的扫描杆数据。
说明
扫描扫描杆等金属反光物体,为更好的采集数据,请预先喷粉。
新建订单¶
新建订单操作可参见新建订单。
说明
- 病例类型为修复。
- 牙位选择为患者模式。
- 扫描类型为未分模。
- 种植类型选择个性化基台、螺丝固位,生成扫描杆订单。
单击去扫描,进入扫描界面;或者单击保存,保存创建病例订单,待后续扫描。
保存订单后,可在当前界面单击浏览,打开订单目录。
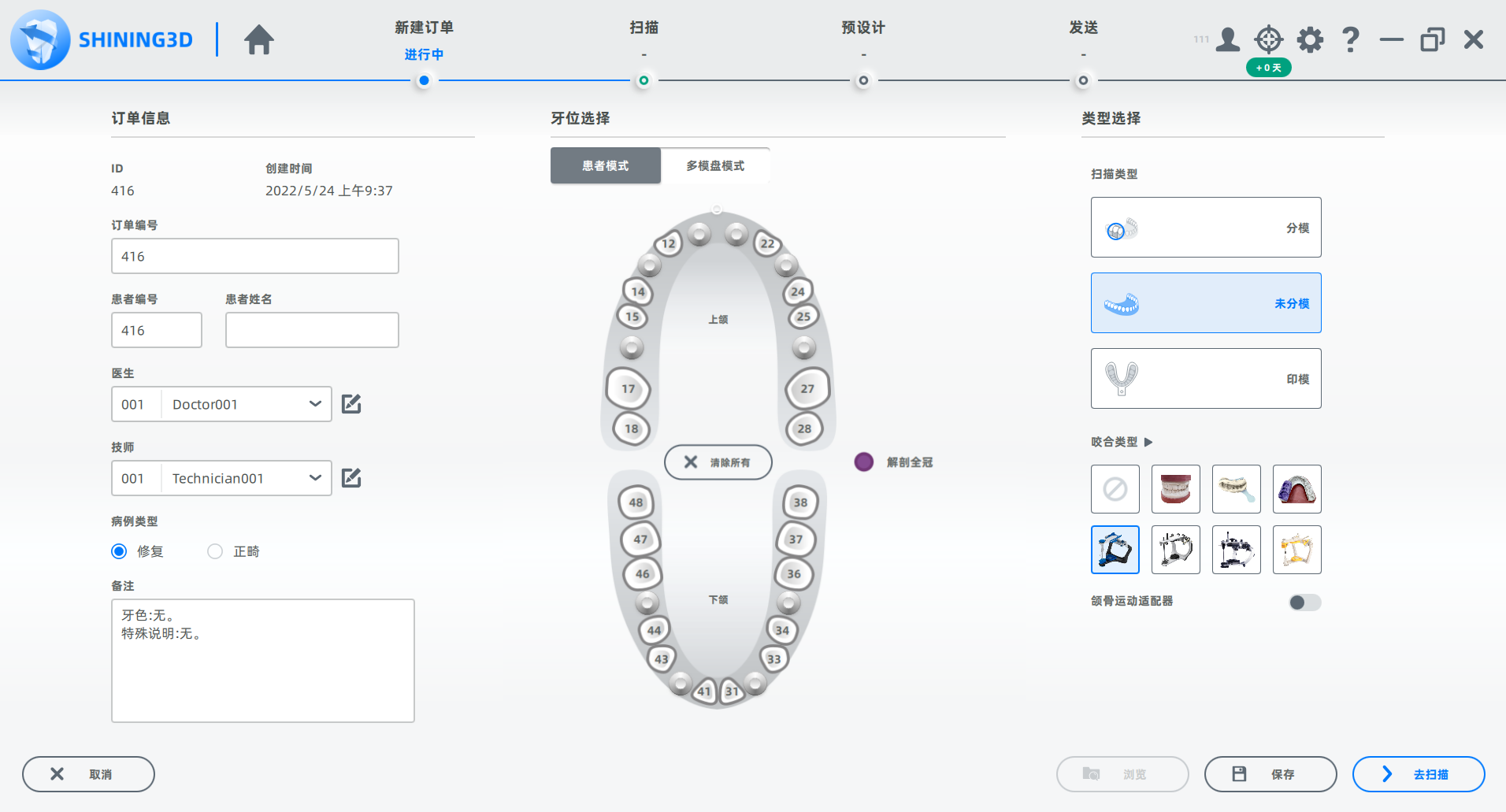
开始扫描¶
本扫描订单以上、下颌为工作颌,且咬合类型选择颌架。
扫描流程可分为颌架扫描、下颌扫描、下颌扫描杆提取、下颌底部扫描、上颌扫描、上颌扫描杆提取、咬合拼接、颌架垫块拼接、下颌底部拼接。
 颌架扫描¶
颌架扫描¶
-
(可选)单击
预设置,勾选颌架>转移,可自动适配 Exocad 软件上的虚拟颌架。
-
根据实际适配夹具,选择静态颌架扫描或动态颌架扫描。单击右侧
,开启动态颌架扫描。
产品 静态颌架扫描夹具安装 动态颌架扫描夹具安装 EX 系列 

MIX 系列 
说明
- 若选择静态颌架扫描方式,可以扫描 2 组咬合,包括左侧颌架和翻转后的右侧颌架。(本文以静态扫描为例)
- 若设备在操作者右侧(左侧),可单击
→扫描设置,设置转台到右侧(左侧),方便操作。该功能仅 MIX 系列支持。
-
将颌架模型,参照步骤 2 进行摆放,并调整相机窗口中参数,具体操作,请参见相机窗口。
-
单击
或按下 Space / Enter 开始扫描。
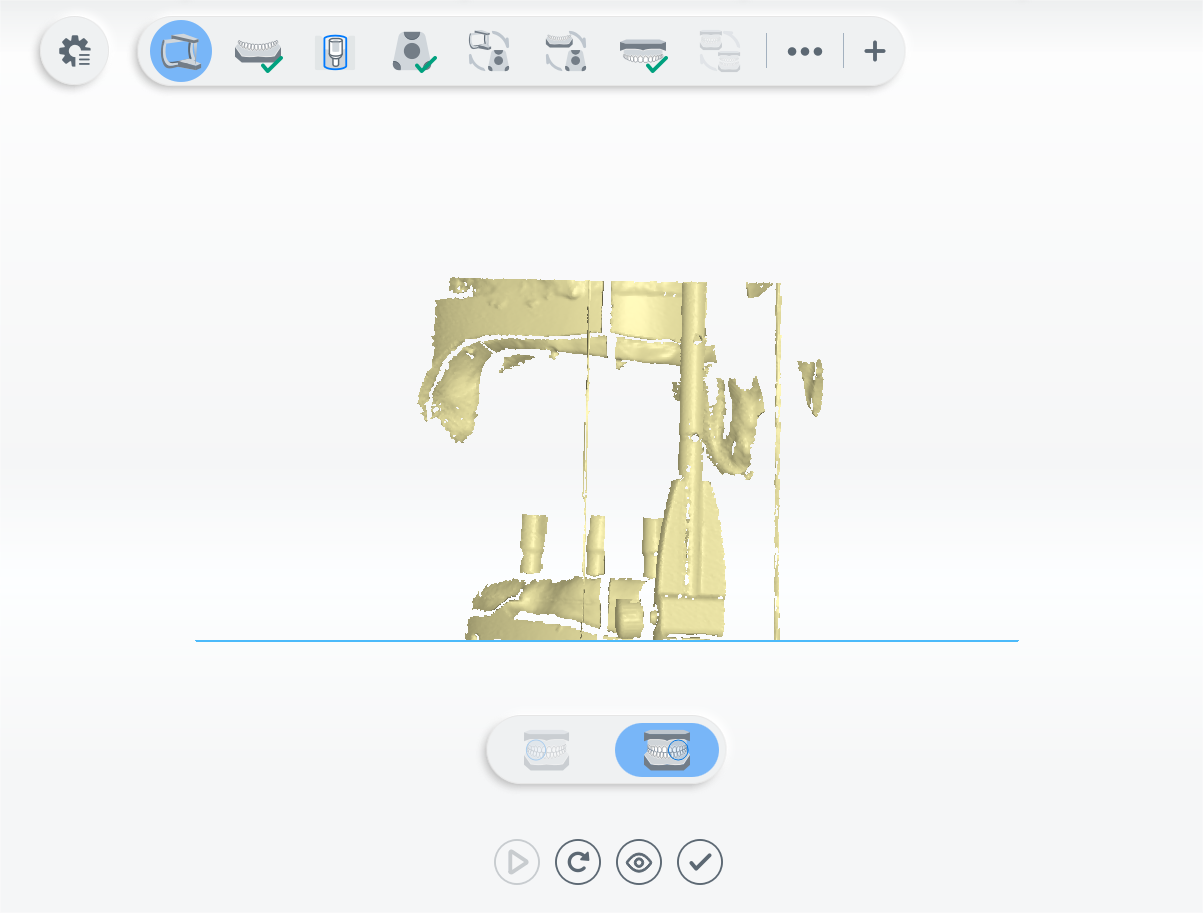
-
颌架模型以侧面方向,翻转 180°。
-
单击
或按下 Space / Enter 开始扫描。
-
单击
查看数据融合效果; 或直接单击界面下方
,完成扫描,进入下一流程节点。
 下颌扫描¶
下颌扫描¶
-
从颌架上取下下颌模型,通过特定夹具固定。
-
单击
或按下 Space / Enter 开始扫描。
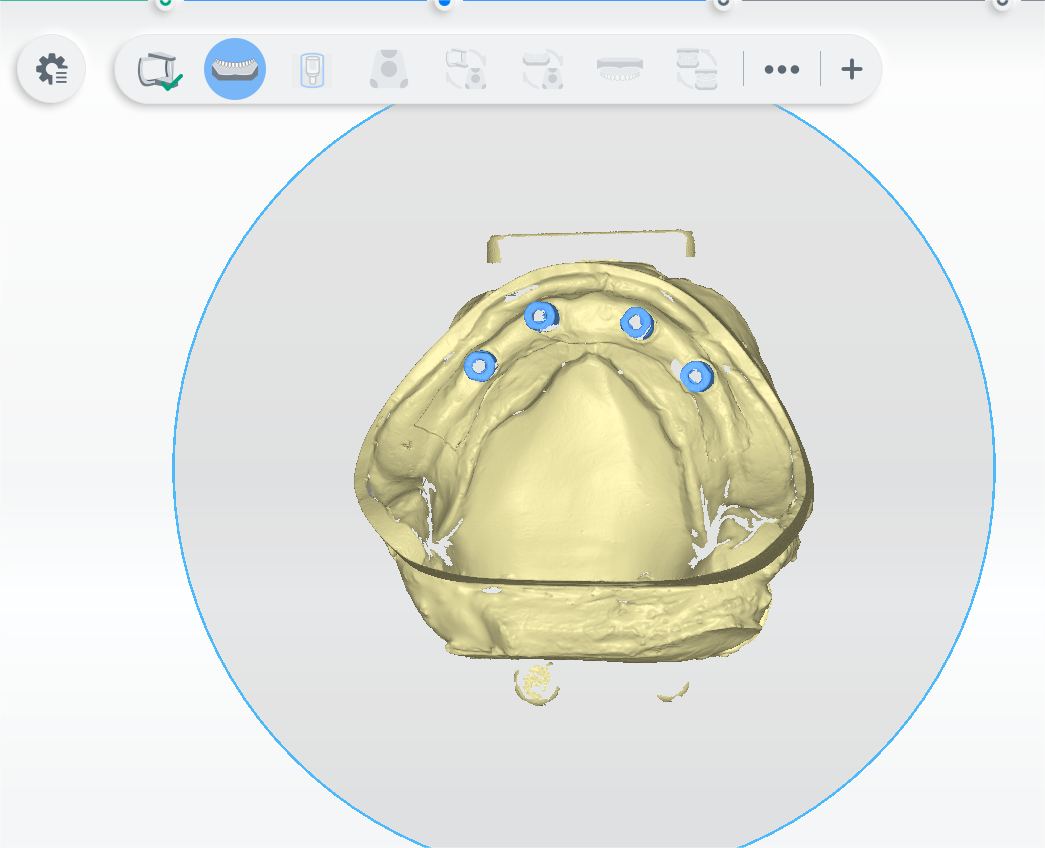
-
若扫描到的数据不完整,可单击界面下方功能按键进行补扫。具体操作,请参见补扫。
-
单击右侧
,编辑模型。具体操作,请参见数据编辑。
- 单击
查看数据融合效果; 或直接单击界面下方
,完成扫描,进入下一流程节点。
 下颌扫描杆提取¶
下颌扫描杆提取¶
- 在界面右侧选择牙位并双击对应的扫描杆。
-
调整圆柱体,使其包裹待提取的扫描杆。
说明
- 按住左键可拖动圆柱体。
- 按住黄色箭头可调整圆柱体高低。
- 按住蓝色箭头可调整圆柱体大小范围。
- 按住绿色箭头以绿色中心点旋转圆柱体。
-
单击
,提取好的扫描杆呈蓝色。
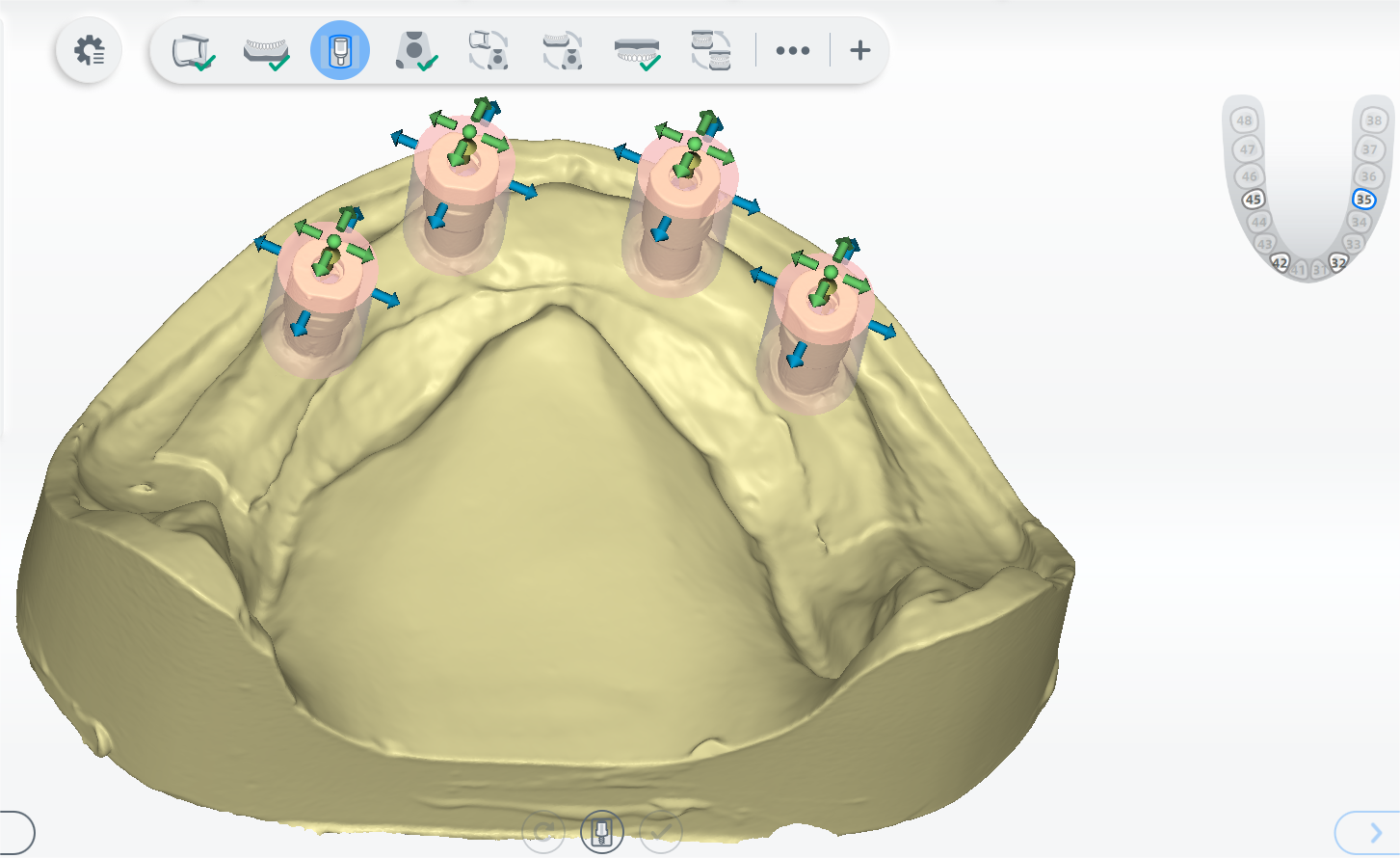
-
单击
完成扫描杆提取。
 下颌底部扫描¶
下颌底部扫描¶
-
将下颌翻转,底部朝上摆放到夹具上。
-
单击
或按下 Space / Enter 开始扫描。
-
若扫描到的数据不完整,可单击界面下方功能按键进行补扫。具体操作,请参见补扫。
-
单击右侧
,编辑模型。具体操作,请参见数据编辑。
-
单击
查看数据融合效果;或直接单击界面下方
,完成扫描,进入下一流程节点。
 上颌扫描¶
上颌扫描¶
-
从颌架上取下上颌模型,通过特定夹具固定。
-
开启辅助功能。单击
,开启细节优先功能,将保留更多扫描细节,提高扫描质量。
说明
提取扫描杆前,建议选择高细节区域。选择高细节区域,需要先开启细节优先功能。
-
单击
或按下 Space / Enter 开始扫描。
-
若扫描到的数据不完整,可单击界面下方功能按键进行补扫。具体操作,请参见补扫。
-
单击扫描完成后可根据扫描情况对模型进行切割和编辑操作。
-
单击界面右侧
,进入选择高细节区域界面。在模型上选择高细节区域,选中的区域显示为蓝色。
(1)界面下方扫描杆功能默认开启,可手动选择要提取的扫描杆。
(2)单击应用操作并退出当前界面。
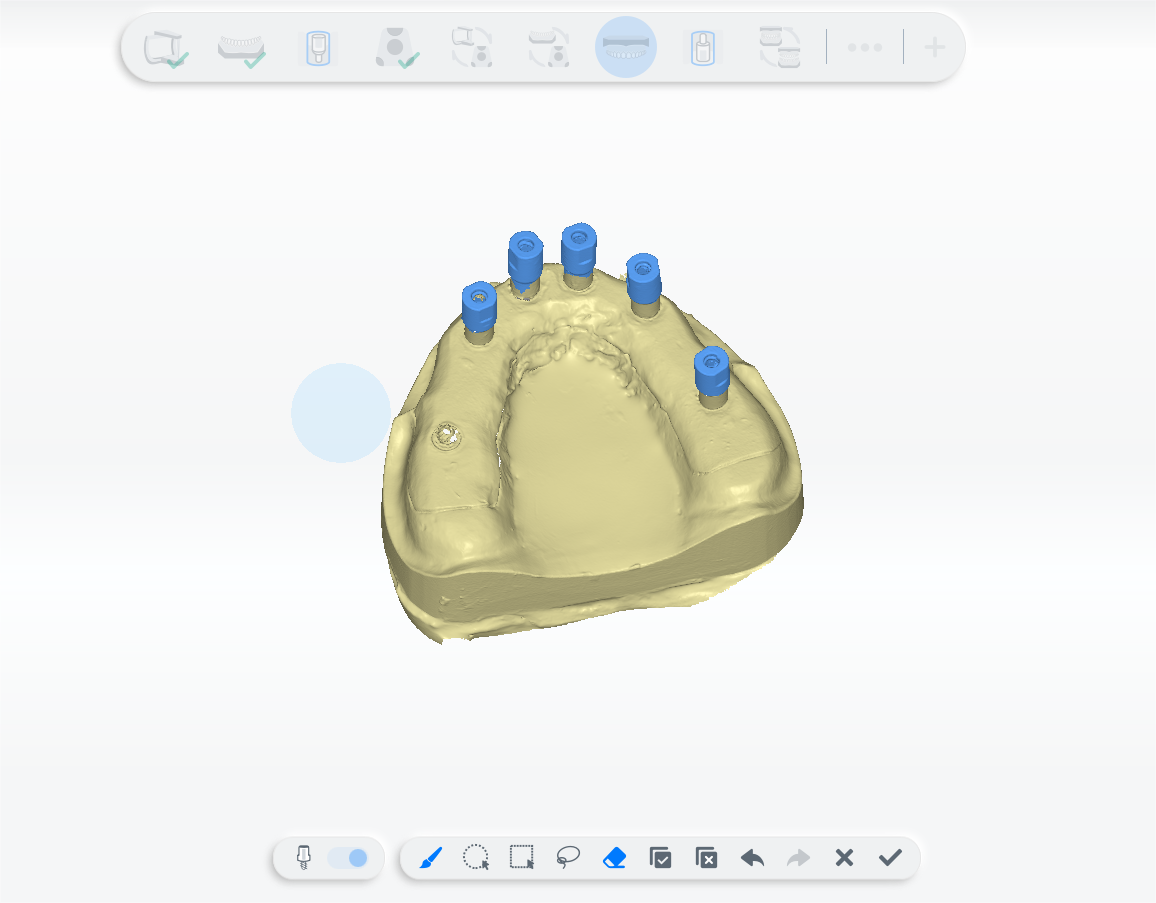
-
单击
查看数据融合效果; 或直接单击界面下方
,完成扫描,进入下一流程节点。
 上颌扫描杆提取¶
上颌扫描杆提取¶
具体操作,请参见下颌扫描杆提取。
 咬合拼接¶
咬合拼接¶
-
进入咬合拼接节点,查看自动拼接效果。
-
若拼接效果不佳,单击
,进行手动拼接。
说明
带有颌架进行手动拼接,建议咬合1、咬合2都先与下颌完成拼接后,再与上颌进行拼接。与上颌拼接时,注意翻转模型再选择特征点。
-
右上窗口中,在模型的特征位置双击选择至少3个点,且三个点不在一条直线上。
-
右下窗口中,找到与已选择点对应的位置,双击选点。
-
拼接完成后旋转模型查看咬合情况。
 颌架垫块拼接¶
颌架垫块拼接¶
-
进入咬合拼接节点,查看自动拼接效果。
若拼接效果不佳,可单击,进行手动拼接。具体操作,请参见拼接。
-
拼接完成后旋转模型查看咬合情况。
 下颌底部拼接¶
下颌底部拼接¶
进入咬合拼接节点,查看自动拼接效果。
若拼接效果不佳,可单击,进行手动拼接。具体操作,请参见拼接。
完成扫描¶
单击完成扫描,可单击界面右下角去预设计,进入预设计界面进一步设计模型。