未分模订单¶
新建订单¶
新建订单操作可参见新建订单。
说明
- 选择病例类型为修复。
- 牙位选择模式为患者模式。
- 扫描类型为未分模。
- 根据实际病例场景,选择咬合类型。
新建订单后,单击去扫描,进入扫描界面;或者单击保存,保存创建病例订单,待后续扫描。
保存订单后,可在当前界面单击浏览,打开订单目录。
开始扫描¶
本扫描订单以下颌为工作颌,上颌为对颌为例。扫描流程可分为全颌扫描、下颌扫描、额外代型扫描、上颌扫描及咬合拼接。
 全颌扫描¶
全颌扫描¶
- 按照界面提示放置垫块、夹具和模型。
- 在相机窗口进行参数设置,提升扫描效果。具体操作,请参见相机窗口。
-
单击
或按下 Space / Enter 开始扫描。
-
扫描完成,模型底部出现切割平面。通过移动或旋转切割平面调整待切割的模型数据。
-
单击右侧
,编辑模型。具体操作,请参见数据编辑。
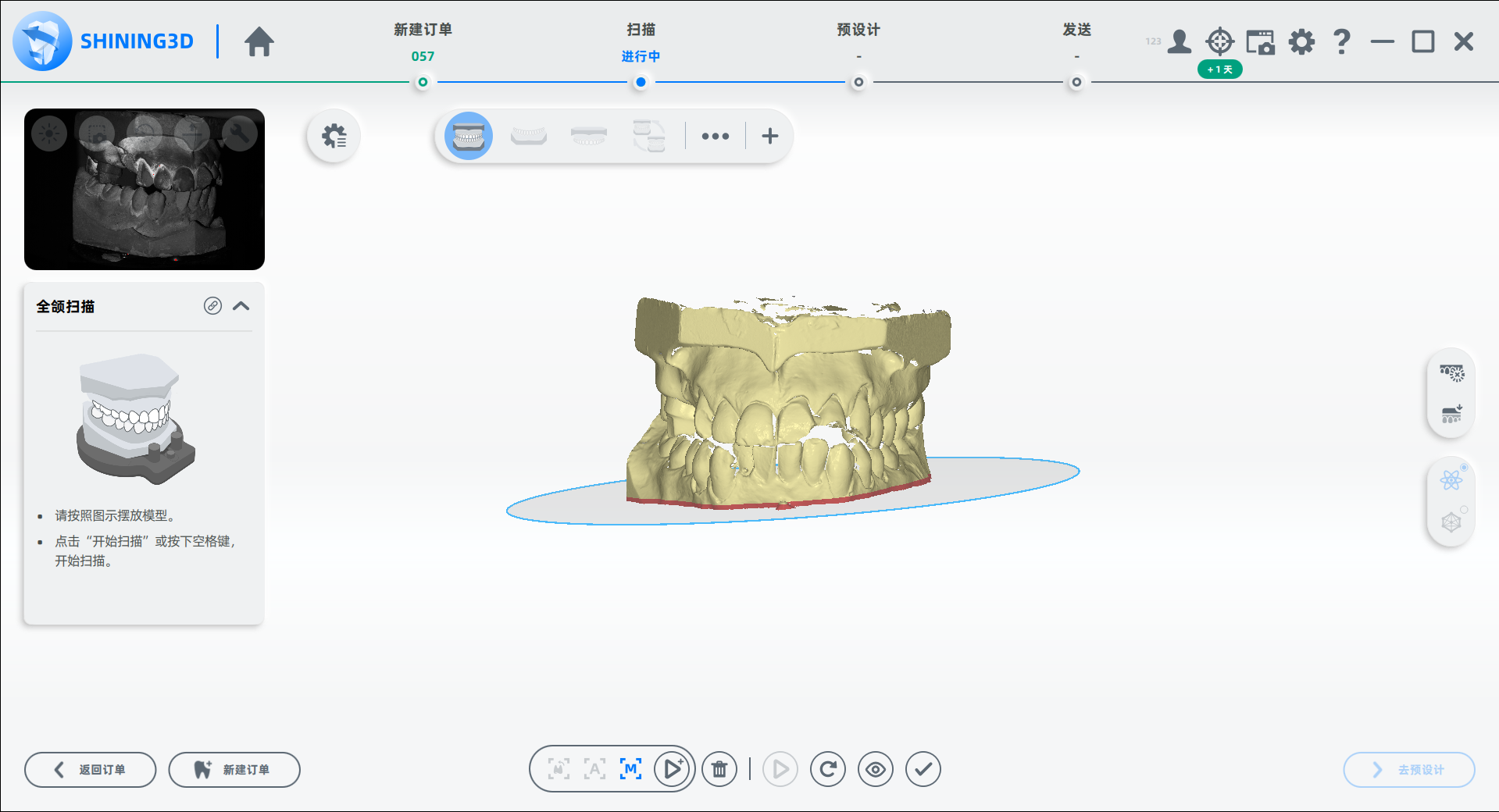
 下颌扫描¶
下颌扫描¶
-
单击
或按下 Space / Enter 开始扫描。
-
开启辅助功能。
:未分模上颌/下颌扫描默认开启细节优先,该功能可提升扫描融合效果。扫描完成后,可在模型上选择高细节的区域。具体操作,请参见数据编辑。
:开启智能扫描,对模型上未扫描全的区域,进行自动补扫。
-
若扫描到的数据不完整,可单击界面下方功能按键进行补扫。具体操作,请参见补扫。
-
扫描完成后可根据扫描情况对模型进行切割和编辑操作。

 额外代型¶
额外代型¶
-
若模型上同时存在未分模备牙和分模备牙,可在流程栏上单击
,添加额外的代型扫描节点。
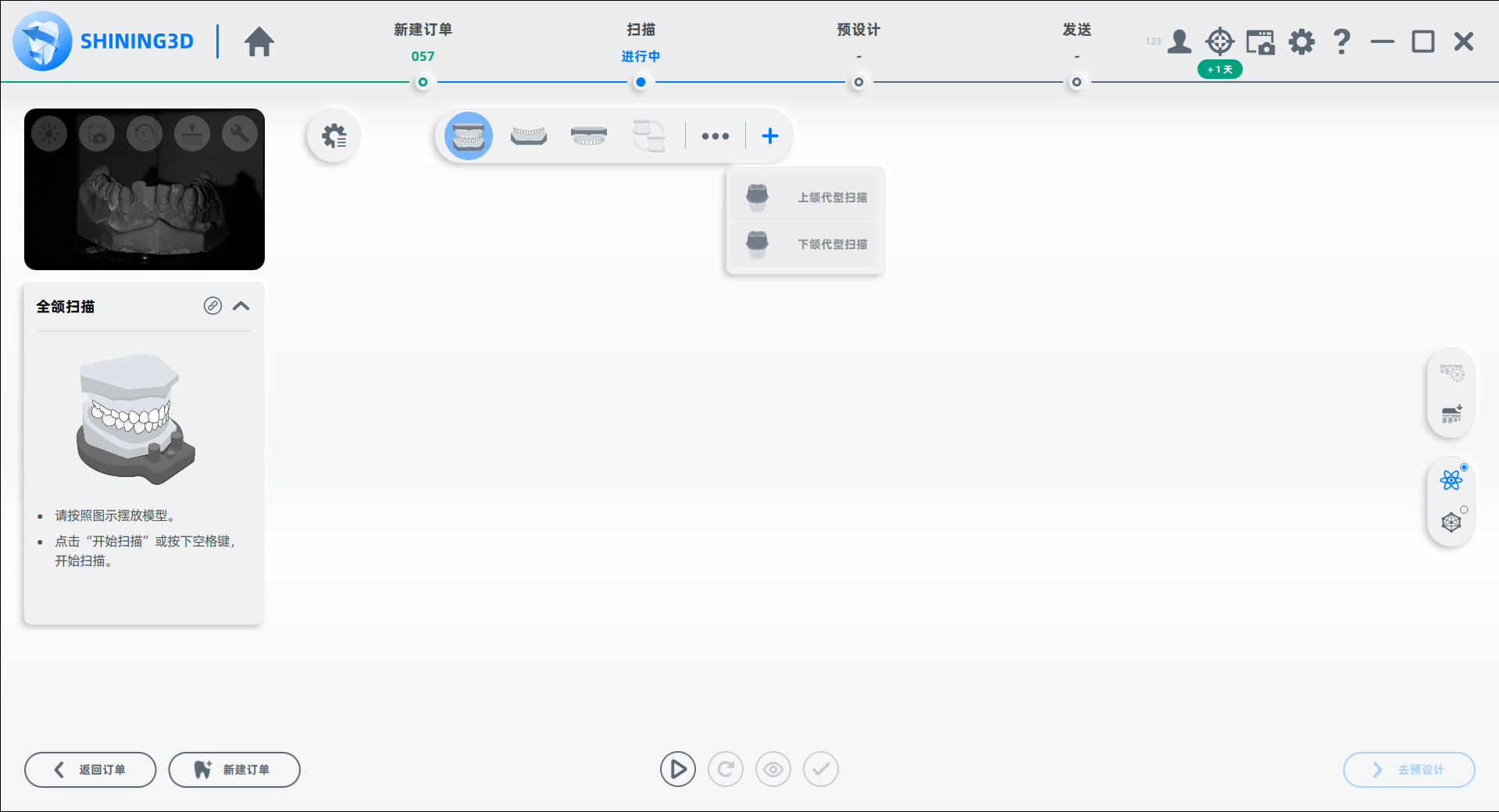
-
添加额外代型后,需选择额外代型对应的牙位。
-
单击
或按下 Space / Enter 开始扫描。具体操作,请参见分模订单中的下颌代型扫描。
 上颌扫描¶
上颌扫描¶
-
单击
或按下 Space / Enter 开始扫描。
-
若扫描到的数据不完整,可单击界面下方功能按键进行补扫。具体操作,请参见补扫。
-
扫描完成后可根据扫描情况对模型进行切割和编辑操作。
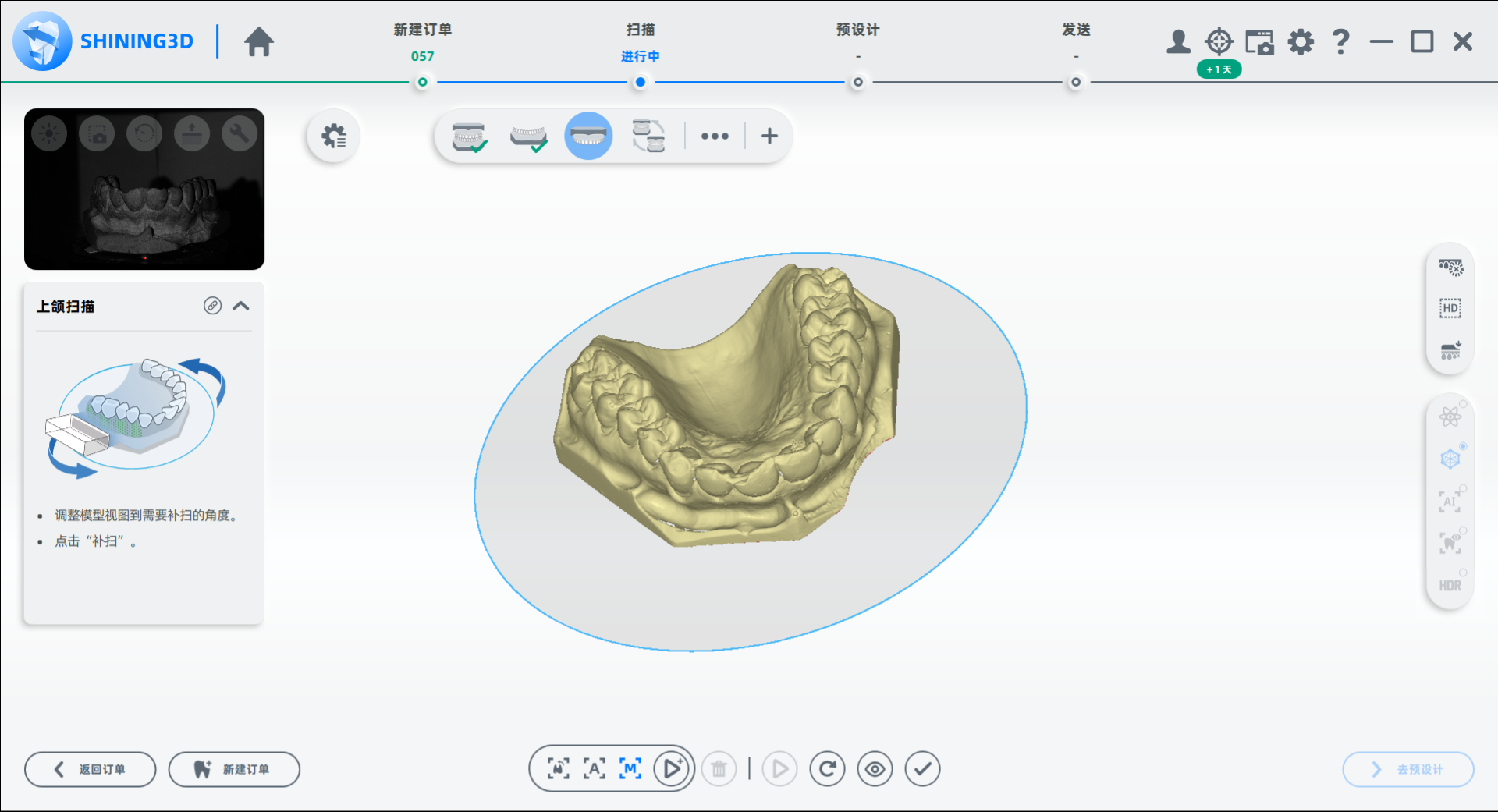
 咬合拼接¶
咬合拼接¶
- 进入咬合拼接界面,查看自动拼接效果。
- 若拼接效果不佳,可单击
,进行手动拼接。具体操作,请参见拼接。
说明
可根据实际需求,开启或关闭咬合优化功能(下图红色框内按键)。开启后,将自动调整优化咬合数据。
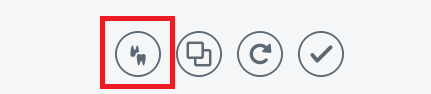
完成扫描¶
单击完成扫描,可单击界面右下角去预设计,进入预设计界面进一步设计模型。