Upload Files¶
On the page of All the files, you can upload model files or add folders.
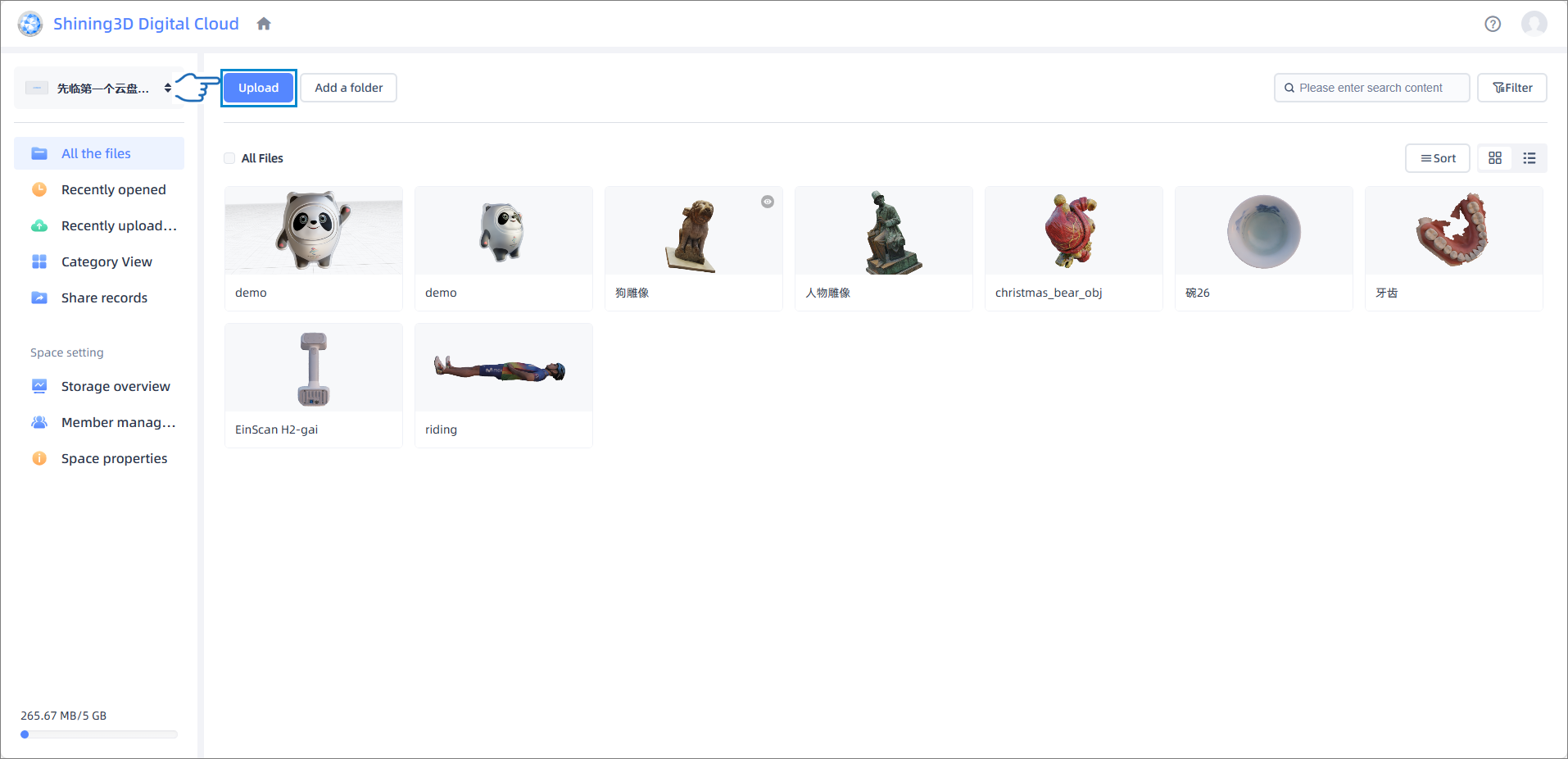
Click Upload button, and a file selection window will pop up; after clicking the model files, you can directly modify their name in the Upload window, and click Confirm to upload files.
You can also choose to drag local model files directly to any location on the All the files page to upload them.
Note
- Support uploading model files in the format of STL, OBJ, PLY, GLTF, GLB and FBX.
- The maximum size allowed for uploading a single model file is 500 MB.
- modifying the name of a model file only applies within the space and does not affect the original source file.
Caution
If your model file includes texture or mapping data, please make sure to upload it in the form of a ZIP compressed file, or the model's texture may not be displayed correctly.
Download / move / delete files¶
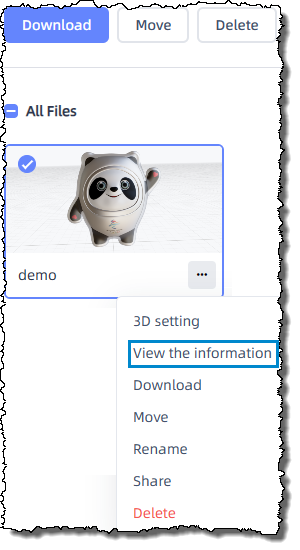
After successfully uploading model files, you can hover your mouse over the file card and click the checkbox ![]() in the top left corner or
in the top left corner or ![]() button in the bottom right corner to download, move or delete the file, as shown in the right figure.
button in the bottom right corner to download, move or delete the file, as shown in the right figure.
Note
- If the icon
 is shown in the top right corner of the file card, it means that the model file is already set as public, and you can edit its privacy permission in the window of Model details information.
is shown in the top right corner of the file card, it means that the model file is already set as public, and you can edit its privacy permission in the window of Model details information. - You can also click the file card to enter its model details page, click the
 button in the top right corner to expand the drop-down list, and click
button in the top right corner to expand the drop-down list, and click  Download button to download the model file.
Download button to download the model file. - The default view mode for files is
 icon view. If you switch to
icon view. If you switch to  list view mode, you can hover your mouse over the file bar and click the checkbox that appears before the file name to download, move or delete the file; you can also directly click the
list view mode, you can hover your mouse over the file bar and click the checkbox that appears before the file name to download, move or delete the file; you can also directly click the  button that appears in the bar to download the file or click the
button that appears in the bar to download the file or click the  button to move or delete the file.
button to move or delete the file.
View / edit model details information¶
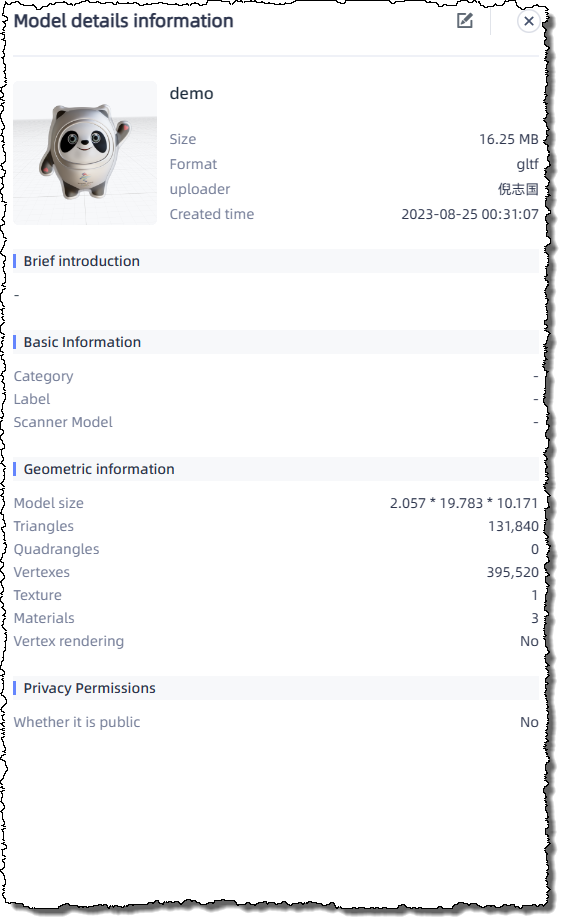
After successfully uploading the model file, you can hover your mouse over the file card, then click the ![]() button that appears in the bottom right corner (as shown in the figure above) and click View the information to view its details information, including Brief introduction, Basic information, Geometric information and Privacy permissions, as shown in the right figure. Besides, you can click the
button that appears in the bottom right corner (as shown in the figure above) and click View the information to view its details information, including Brief introduction, Basic information, Geometric information and Privacy permissions, as shown in the right figure. Besides, you can click the ![]() button in the top right corner of the Model details information window to edit the file information.
button in the top right corner of the Model details information window to edit the file information.
Note
- You can also click the file card to enter its model details page, click the
 button in the top right corner to expand the drop-down list, and click
button in the top right corner to expand the drop-down list, and click  View detail to view its details information.
View detail to view its details information. - The default view mode for files is
 icon view. If you switch to
icon view. If you switch to  list view mode, you can hover your mouse over the file bar, then click the
list view mode, you can hover your mouse over the file bar, then click the  button and click View the information.
button and click View the information. - After setting the file's privacy permission as public, non-space member users are allowed to view the file through the share link.
Subsequent operations¶
For the uploaded model files, you can view models, mark comments, etc. For more, please see model details.