View Model Details¶
On the page of All the files, Recently opened, Recently uploaded or Category view, you can click the file card to enter the page of model details to view models, including previewing models from various perspectives, checking or marking comments.
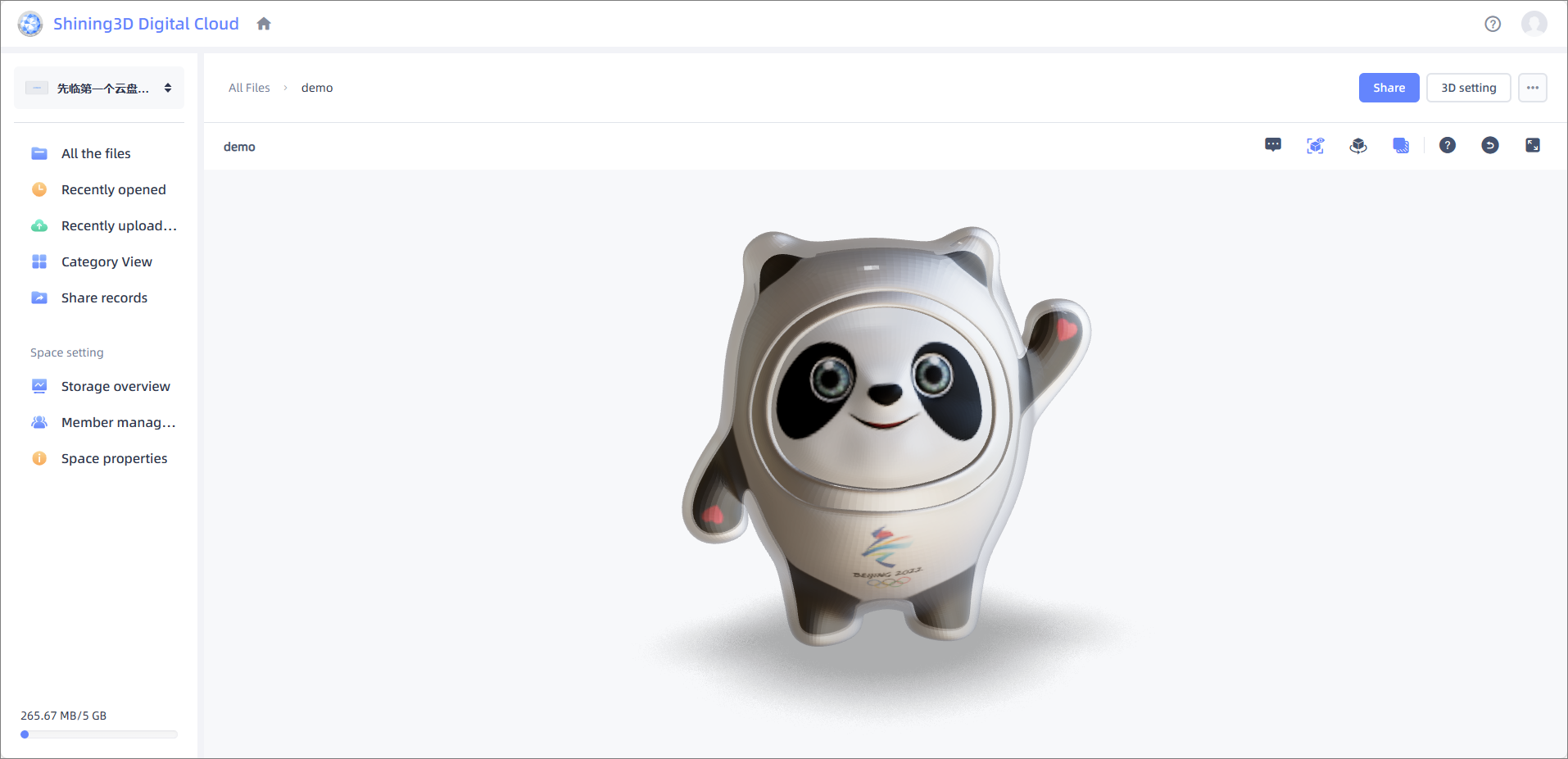
Note
The default view mode for files is ![]() icon view; if you switch to
icon view; if you switch to ![]() list view mode, you can enter the page of model details by directly clicking the file bar.
list view mode, you can enter the page of model details by directly clicking the file bar.
![]() : click the button to expand the drop-down list:
: click the button to expand the drop-down list:
 Download: choose to download Source file or Converted file;
Download: choose to download Source file or Converted file; View detail: check or edit the model file's details information, including Brief introduction, Basic information, Geometric information and Privacy permissions.
View detail: check or edit the model file's details information, including Brief introduction, Basic information, Geometric information and Privacy permissions. Embedded: provide embedded code which can be copied by one click, and support customizing the fixed size and functions which can be previewed in real time.
Embedded: provide embedded code which can be copied by one click, and support customizing the fixed size and functions which can be previewed in real time.
![]() : indicate that comments are hided. Click this button to switch the status to
: indicate that comments are hided. Click this button to switch the status to ![]() to show comments, and the Mark Comments window displaying all comments will pop up in the right, then you can click + button in the top right corner and click the designated point on the model to add new labels and comments; in addition to entering text, you can also upload images by clicking
to show comments, and the Mark Comments window displaying all comments will pop up in the right, then you can click + button in the top right corner and click the designated point on the model to add new labels and comments; in addition to entering text, you can also upload images by clicking ![]() or upload audio files by clicking
or upload audio files by clicking ![]() .
.
Note
- Nine images in the format of JPG, JPEG or PNG can be uploaded in maximum with each image's size not exceeding 5 MB.
- After successfully uploading images, you can click a single image in the comment box next to the label to enlarge the preview, which can be zoomed in or out by rotating the wheel. The enlarged preview image has four buttons at the top:
: download the image.
 : switch to the previous image (you can also click the same button on the left).
: switch to the previous image (you can also click the same button on the left). : switch to the next image (you can also click the same button on the right).
: switch to the next image (you can also click the same button on the right).: exit the preview mode (you can also press Esc).
- The Mark comments window on the right side only displays thumbnail images (collapsed by default and can be expanded by clicking
 , but can not be enlarged).
, but can not be enlarged). - Only one audio file in the format of MP3 can be uploaded in maximum with a size not exceeding 50 MB.
- After successfully uploading the audio file, it will play automatically if you click the label to expand the comment box; you can click
 to pause the playback and click
to pause the playback and click  to resume the playback.
to resume the playback. - The Mark comments window on the right side displays an audio player bar (collapsed by default and can be expanded by clicking
 ), which allows manual playback and pause.
), which allows manual playback and pause.
Meanwhile, all labels will be displayed on the model and you can click the label or click one bar in the Mark comments window directly to show the comment box next to the label, and the model itself will be zoomed in or out to the size it was when the label was added.
Note
Press Esc to quickly hide the comment box next to the label, press Up or Down to quickly switch between comments.
![]() : indicate that the texture is hided, and the texture is shown in default (the button is displayed as
: indicate that the texture is hided, and the texture is shown in default (the button is displayed as ![]() ).
).
![]() : indicate that the model is not in the auto rotation status (as default), and you can click this button to enable the model to automatically rotate (the button is switched to
: indicate that the model is not in the auto rotation status (as default), and you can click this button to enable the model to automatically rotate (the button is switched to ![]() ).
).
![]() : indicate that shadows are shown (as default), and you can click this button to hide shadows (the button is switched to
: indicate that shadows are shown (as default), and you can click this button to hide shadows (the button is switched to ![]() ).
).
![]() : help button, provide instructions to shortcuts.
: help button, provide instructions to shortcuts.
![]() : reset the camera view; if you adjust the view or position of the model, you can click this button to reset the model to its initial state.
: reset the camera view; if you adjust the view or position of the model, you can click this button to reset the model to its initial state.
![]() : full screen; you can click this button to preview the model in full screen, and click again to exit.
: full screen; you can click this button to preview the model in full screen, and click again to exit.
Note
You can also press Esc to exit full screen quickly.
-
Rotate the model: press and hold the left or right mouse button to drag the model in the direction of rotation.
-
Zoom in/out the model: hover the mouse over the model, rotate the wheel to zoom in/out.
-
Move the model: press and hold Shift key, and hold the left mouse button to drag the model in the direction of translation.