Share Cloud Files¶
On the page of All the files, Recently opened, Recently uploaded or Category view, you can share specified model files.
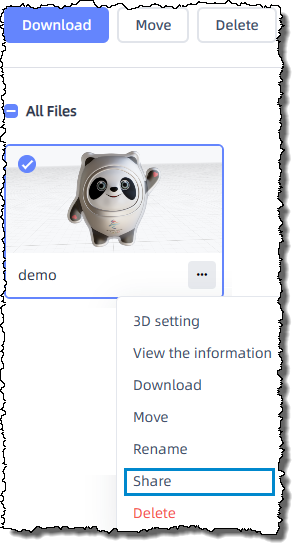
- Under the default file viewing mode (
 icon), you can hover your mouse over the specified file card, and click the
icon), you can hover your mouse over the specified file card, and click the  button appearing in the bottom left corner to share the model file, as shown in the right figure.
button appearing in the bottom left corner to share the model file, as shown in the right figure. - If you switch the file viewing mode to
 list, you can hover your mouse over the specified file bar, and click the
list, you can hover your mouse over the specified file bar, and click the  button appearing on the file bar to share the model file.
button appearing on the file bar to share the model file. - You can click the file card to enter the page of model details, where you can click Share in the top right corner to share the model file.
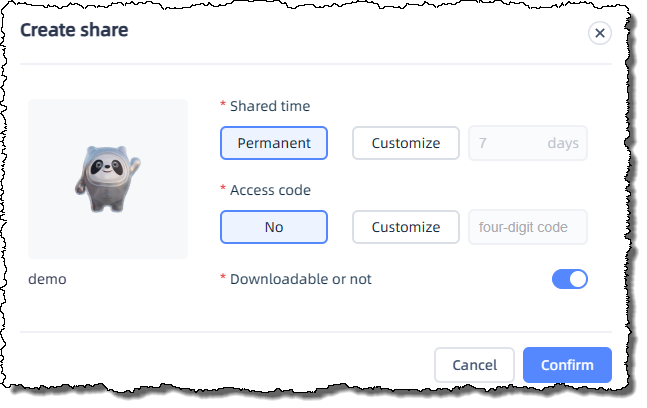
In the window of Create share, support customizing Shared time, Access code and Downloadable or not.
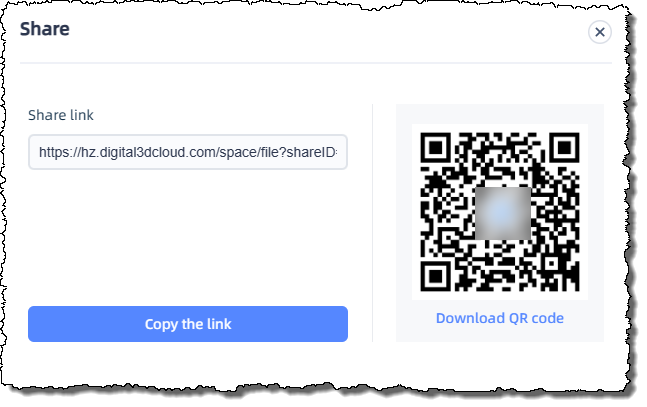
After successfully sharing the file, a sharing link and a downloadable QR code will be automatically generated.
In the share window, you can click Copy the link button to copy the link by one click, or click Download QR code to download the QR code image (.png).
Note
Subsequently, you can enter the page of ![]() Share records to view the corresponding share link and QR code.
Share records to view the corresponding share link and QR code.
Share records¶
On the page of ![]() Share records to view the share records of all files in the space.
Share records to view the share records of all files in the space.

Support sort share records by the share status: Valid, Invalid and Deleted.
Note
If the shard record is deleted, the corresponding file name will be displayed as File deleted.
![]() : Cancel sharing. Click the button and a second-confirmation window will pop up.
: Cancel sharing. Click the button and a second-confirmation window will pop up.
![]() : Copy the link. Click the button and Copied successfully message appears to indicate that the copy was successful.
: Copy the link. Click the button and Copied successfully message appears to indicate that the copy was successful.
![]() : Download QR code. Click to pop up the window of QR Code, where you can click Download QR code to download the QR code image.
: Download QR code. Click to pop up the window of QR Code, where you can click Download QR code to download the QR code image.
Viewing shared files¶
The recipient can enter the share link and password (if applicable) in a PC web browser to view the specified model file.
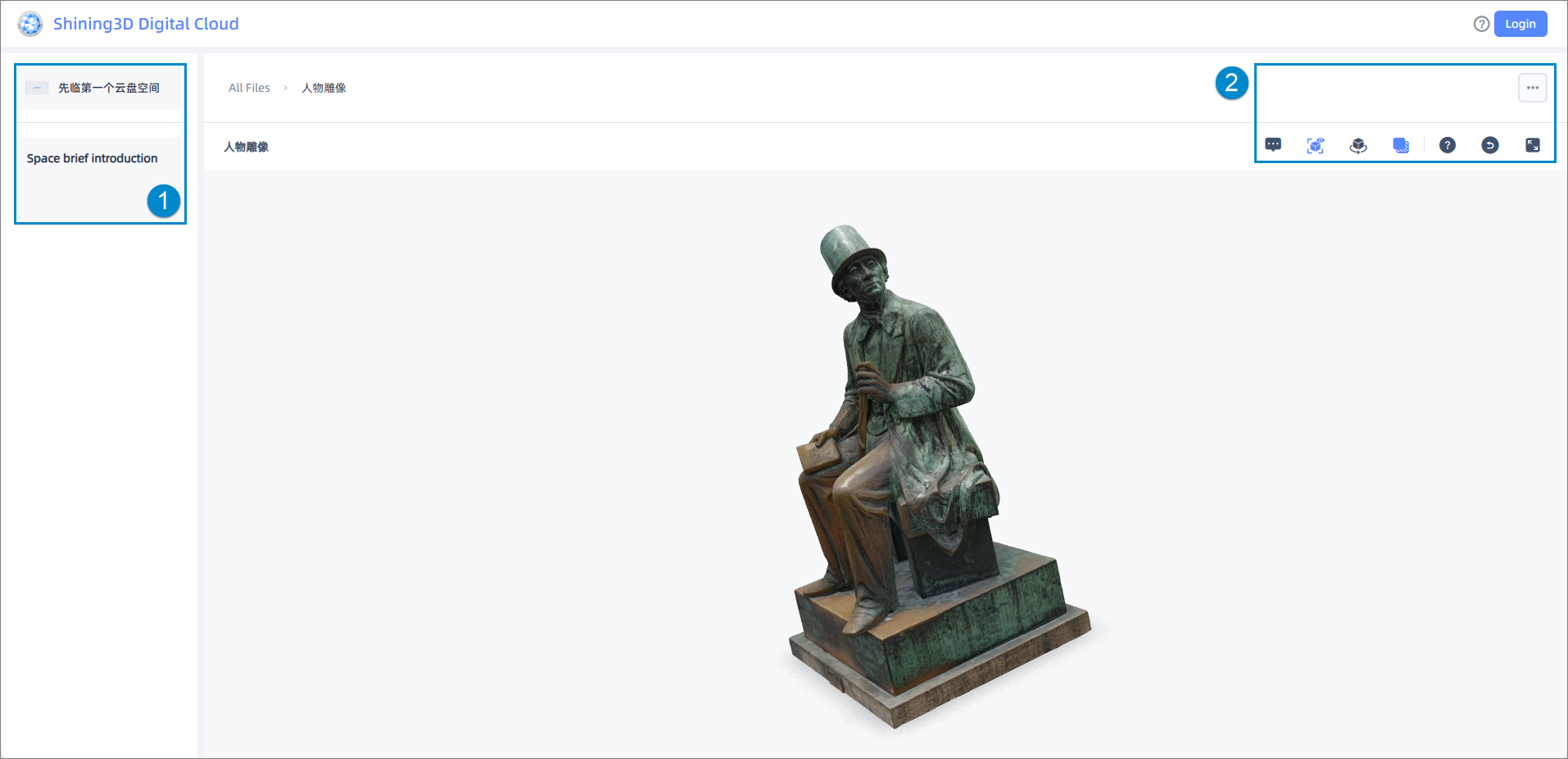
①: the name of the digital space and its brief introduction.
Note
You can enter the space directly by clicking the name bar, and users who are not logged in as space members can view all public files.
②: for more specific introduction to buttons, please see view model details.
The recipient can enter the share link and password (if applicable) in a mobile web browser or use mobile devices to scan the QR code to view the specified model file.
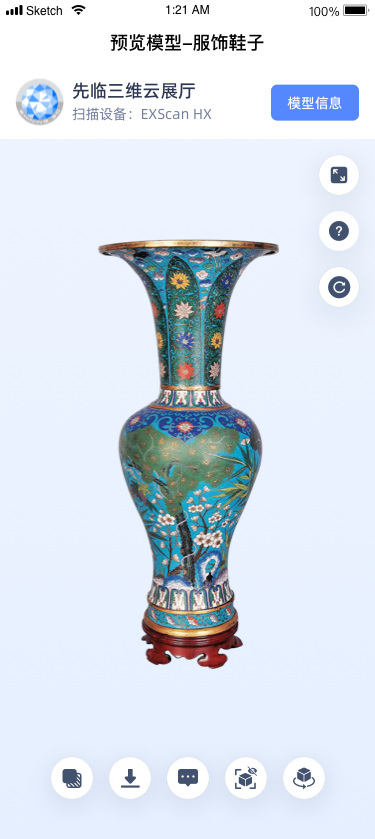
- You can tap the LOGO on the left side of the space name in the top, and users who are not logged in as space members can view all public files.
- You can tap the model information button in the top right corner to view the model details information of the file, including its name, scan device, format, size, label and shared time.
![]() : full screen. Tap the button to preview the model in full screen, and tap again to exit.
: full screen. Tap the button to preview the model in full screen, and tap again to exit.
![]() : help button, provide instructions to shortcut operations.
: help button, provide instructions to shortcut operations.
![]() : reset the view. if he view of position of the model is adjusted in the preview mode, you can tap this button to rest the model to its initial state.
: reset the view. if he view of position of the model is adjusted in the preview mode, you can tap this button to rest the model to its initial state.
![]() : indicate that the shadow is shown (as default); you can tap this button to hide the shadow below the model, and the corresponding button status is
: indicate that the shadow is shown (as default); you can tap this button to hide the shadow below the model, and the corresponding button status is ![]() .
.
![]() : download the model file.
: download the model file.
Note
If the file is set as not downloadable when being shared, then this button will be grayed out.
![]() : indicate that the comments are hidden; you can tap this button to switch the button status to
: indicate that the comments are hidden; you can tap this button to switch the button status to ![]() , then the window of All comments will pop up from the bottom, and you can tap x in the top right corner or anywhere outside the window to close the window.
, then the window of All comments will pop up from the bottom, and you can tap x in the top right corner or anywhere outside the window to close the window.
Note
If the comment has images or audio files as attachments, you can tap a single image to enlarge it to preview, tap ![]() button to play the audio manually or tap the
button to play the audio manually or tap the ![]() button to pause.
button to pause.
Meanwhile, all labels will be displayed on the model and you can tap the label or tap one bar in the All comments window directly to show the comment box next tot the label, and the model itself will be zoomed in ou out to the size it was when the label was added.
![]() : indicate that the texture is hided, and the texture is shown in default (the button is displayed as
: indicate that the texture is hided, and the texture is shown in default (the button is displayed as ![]() ).
).
![]() : indicate that the model is not in the auto rotation status (as default), and you can tap this button to enable the model to automatically rotate (the button is switched to
: indicate that the model is not in the auto rotation status (as default), and you can tap this button to enable the model to automatically rotate (the button is switched to ![]() ).
).
-
Rotate the model: single finger swipe left or right on the screen.
-
Zoom in/out the model: two fingers swipe in two directions on the screen.
-
Translate the model: two fingers swipe in one direction on the screen.