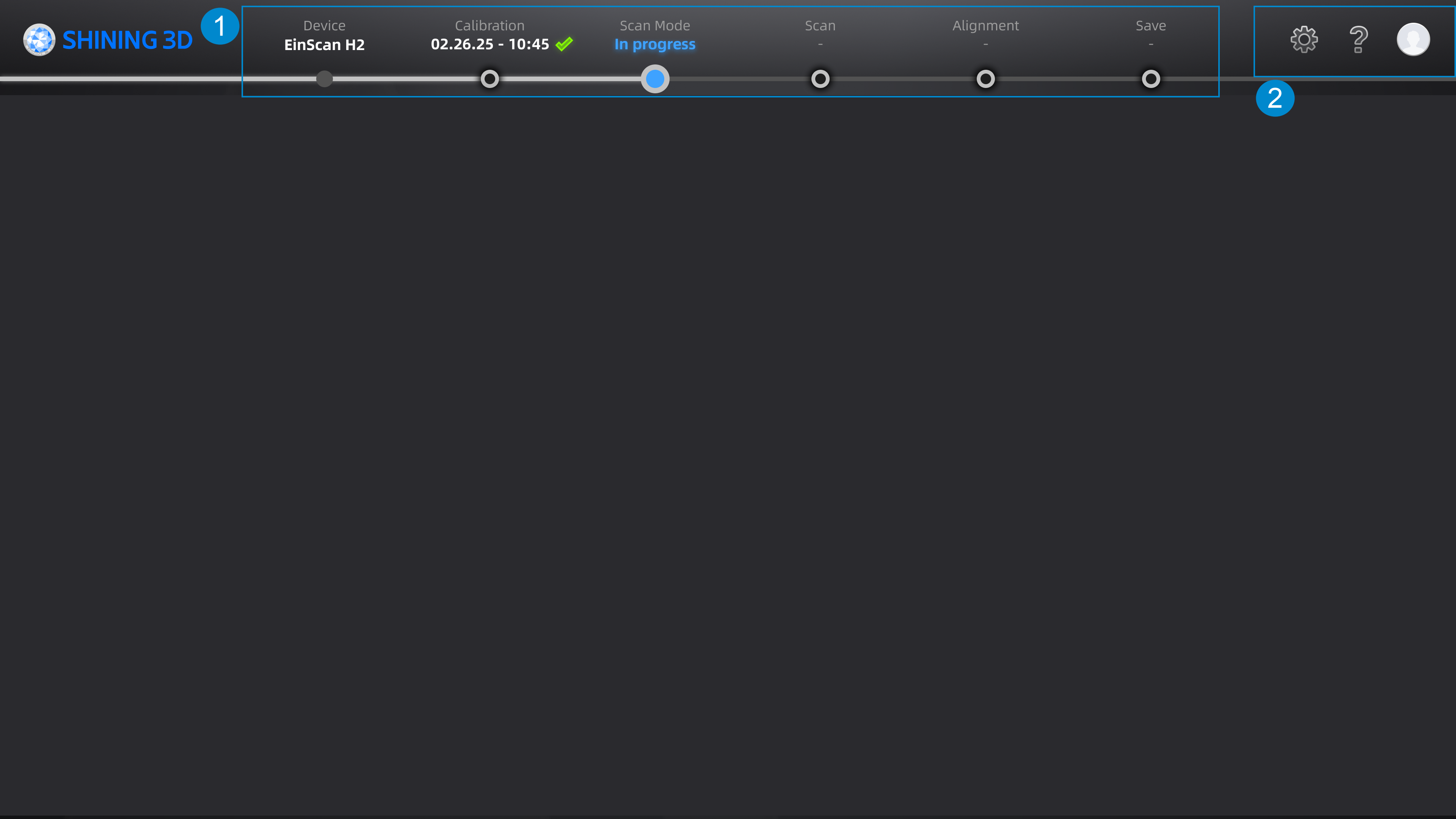| Function |
Description |
| Select language |
Select the needed language for software. |
| Compatible with 3Dconnexion CadMouse |
Open (as default) to support connect and use of 3D mouse and related functions, including rotation axis and shortcuts. |
| Calibration guide |
Tick and the instructional videos before calibration will be displayed automatically in the Calibration step. |
| Factory Default |
Click Recover to recover all settings to its original status and the software will restart itself. |
| Function |
Description |
| About |
Display device and software information. |
| System Diagnose |
Switch to this tab to automatically detect memory, graphics card, remaining disk space, etc.; click Refresh to trigger detection again. |
| Support |
Provide the entrance to check user manuals and start up the Teamviewer (for remote assistance), and submit ticket for technical support. |
Provide the entrance to login / logout, My SHINING 3D account, Official Website and official Facebook account page.