Foot Scanning¶
Col
If you need to scan the feet, it is recommended that you use a glass foot station to assist in scanning the sole data, and select the specialized Foot Station mode for foot scanning.
Specifically, you can select insole - SMO to scan from the sole to the ankle, or select AFO - KAFO to scan from the sole to the thigh.
Col

Caution
- It is recommended that you keep the surrounding environment clean and unobstructed before scanning.
- Please place the foot parallel to the long edge of the glass foot station and do not cover the markers.
- Please avoid scanning in environments with strong direct light above the foot station, as it may cause overexposure and affect speckle projection.
- Please ensure to scan all necessary data of the sole refracted on the bottom of the glass foot station to avoid impacting the alignment effect. It is recommended that you enable the Data Quality Indicator function, and scan until the green data is complete and without gaps.
The operation steps are as follows:
-
Select the scan mode as Foot Station, and choose Insole - SMO (default) or AFO - KAFO, then click
to upload the global markers file (.p3) of foot station, and click Start to enter the foot scanning process.
Note
Each foot station has its own global markers file; please log into the SHINING 3D Passport official website, enter serial number in the window of Bind More Products to complete binding, and download the global markers file in the interface of My Products.
-
Please place the left foot (default) according to the bottom left corner illustration on the Scan step interface; you can click the Switch to Right Foot button to switch to the right foot for scanning.
Note
During the pre-scan / scanning process, you cannot switch between the left and right foot.
Col
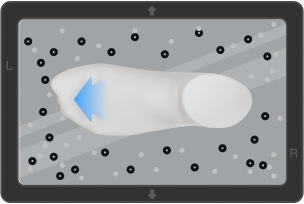 Left foot
Left footCol
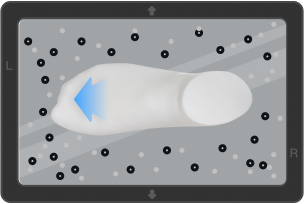 Right foot
Right foot -
On the Scan step interface, you can preview the real-time foot images captured by the scanner camera through the camera window, adjust the scanner's brightness, toggle the data quality indicator function; you can also use the data editing toolbar to edit the scanned foot data.
Note
For the instruction of menu of right mouse button and shortcuts, please see data editing.
-
After completing the scan, click the Process button in the bottom right corner, and the software will automatically generate point clouds and mesh the foot model.
-
After the mesh completes, you will be directed to the Alignment step for model alignment.
-
After completing the alignment, you can click the Continue button in the bottom right corner to save data locally; in the Save interface, you can also check the scanned model and choose to edit the mesh using advanced settings.
Note
You can choose to save two feet, left foot or right foot model, and support multiple choices.