Interface¶
After completing the setup, the home page of the scanner will be displayed. Here, you can view all the data stored in the scanner and the current status of the device.
Home Page Overview¶

| Modules | Description |
|---|---|
| Calibration | Display the calibration date. |
| Scanner Status | Display the current scanner information, including network, temperature, battery usage, and more. For more details, refer to icon guide. |
| Project Group List | Display the number of project group. |
| Settings | The settings allows you to perform calibration, network settings, and general device settings. |
| Create New Project Group | Create a new project group and a new project will be created within this project group. |
| Select Projects for Editing | Select to delete or export projects. |
Swipe down from the top of the screen to display the control center panel. Here, you can quickly access and adjust common settings.
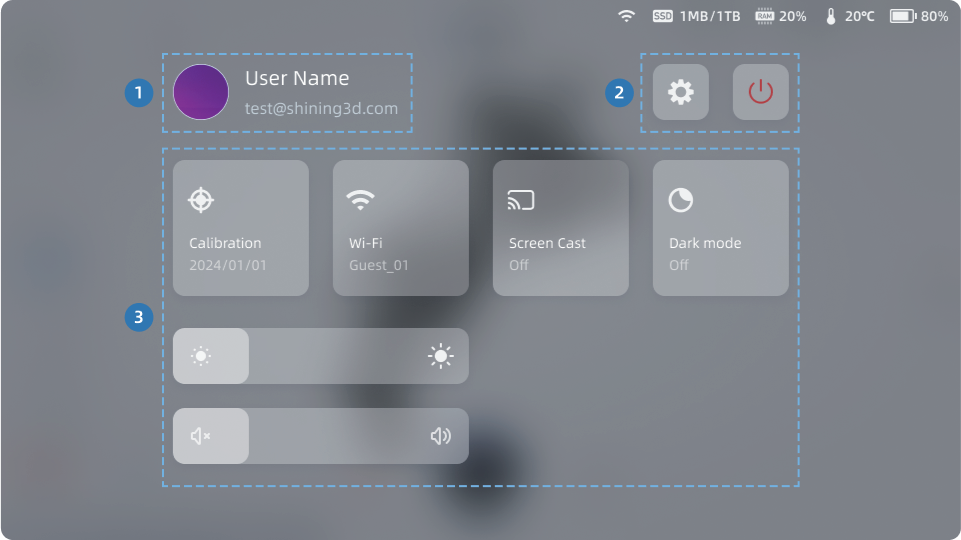
| Modules | Description |
|---|---|
| Your SHINING 3D Account | Display your account. |
| Settings / Power | You can quickly access the settings. |
| Quick Settings | You can adjust common settings, including calibration, Wi-Fi, screen cast and dark mode. |
Settings¶
Tap Settings > My Libre to view related device information, device serial number, scale bar SN, the last calibration date and authentication information.
Tap Settings > Network Settings to connect Wi-Fi. For detailed instructions, please refer to connect to Wi-Fi.
Tap Settings > General Settings to set the software language, time zone, auto sleep, cast, volume and dark mode.
- Language: tap > to select preferred display language.
- Time Zone: the time zone automatically set after network connected. To manually set the time zone, tap >, find the most appropriate city and tap Confirm.
-
Auto Sleep: when the device is not actively running or being used, it will enter sleep mode. In sleep mode, the screen turns off and the scanner stops projecting light. To wake up the device, simply press the power button.
-
Cast: projecting scanner screen onto an external screen.
Caution
To avoid connection issues and ensure multiple devices can cast screens simultaneously, connect all devices to a stable 5 GHz network.
-
Volume: adjusting the volume of the scanner.
-
Dark Mode: when enabled, it switches to a dark UI for low ambient light environment use.
Tap Settings > Help. Tap User Manual to show the QR code and scan it by your phone to view the user manual. Also can check support contact information here.
Tap Settings > Storage.
- Storage: displays the current storage used and available on the device.
- Cache: displays the storage occupied by the cache. Tap Clear will permanently delete cache. Clearing the cache will not lead to scanner abnormal.
| Cache Type | Cleaned Data Range |
|---|---|
| Logs | Keep only the logs for the current day and delete other logs. |
| Images from failed calibration | All |
Tap Settings > Factory Default.
- Restore Scan Settings: all scan settings and project parameters will be restored to default.
- Factory Default: the scanner will display an initialization progress bar, once it is complete, you will be taken back to the startup interface. All project group files will not be deleted only if you check Delete all project group.
Caution
All settings can be restored to the initial settings, please proceed with caution. If you check Delete all project group, all project files will be deleted and cannot be recovered. Please proceed with caution!
Tap Settings > About.
- You can view related scanner information, software version and firmware version, and check for updates if the scanner is connected to internet, etc.
- You can tap Privacy Policy or User Experience to view the detailed information.
- Software upgrade is to optimize software performance, add new functions or bug fixing. Please save your projects before upgrading.
Note
When prompted with New, it indicates that there is a new version waiting to be updated. You can tap Update Log to view the update instructions, and then tap Update to update the software.
Caution
If you are upgrading the software on the scanner, please ensure that it is successfully connected to the network and battery power (battery level > 20%).

Icon Guide¶
In the upper-right corner of the screen, you can view the scanner's current status.
| Icon | Name | Description |
|---|---|---|
| USB flash drive detected | ||
| Wi-Fi connection status | When the Wi-Fi unstable connection, it can impact wireless transmission speed. | |
| SSD usage percentage | If the remaining space is less than 10 GB, it will be displayed in red, suggesting to clean up local project files or clear the cache in the settings. | |
| RAM usage percentage | If the usage is greater than 95%, it will be displayed in red, indicating that processing requires a significant amount of memory. It is recommended to create a new project for scanning. | |
| Display scanner temperature | Red indicates high temperature, it is recommended to pause scanning to cool down; For accuracy measurement, it is suggested to heat the scanner to 31℃ - 33℃ before calibration and scanning. | |
| Battery charge level | Red indicates battery level is ≤ 20%, it is recommended to charge or replace the battery. | |
| Power-saving mode | When the CPU temperature is too high, it will enter power-saving mode. Clicking on the icon can exit the mode. The scanner at reduced frame rate and processing speed. | |
| Calibrate | Red indicates that calibration is required. |