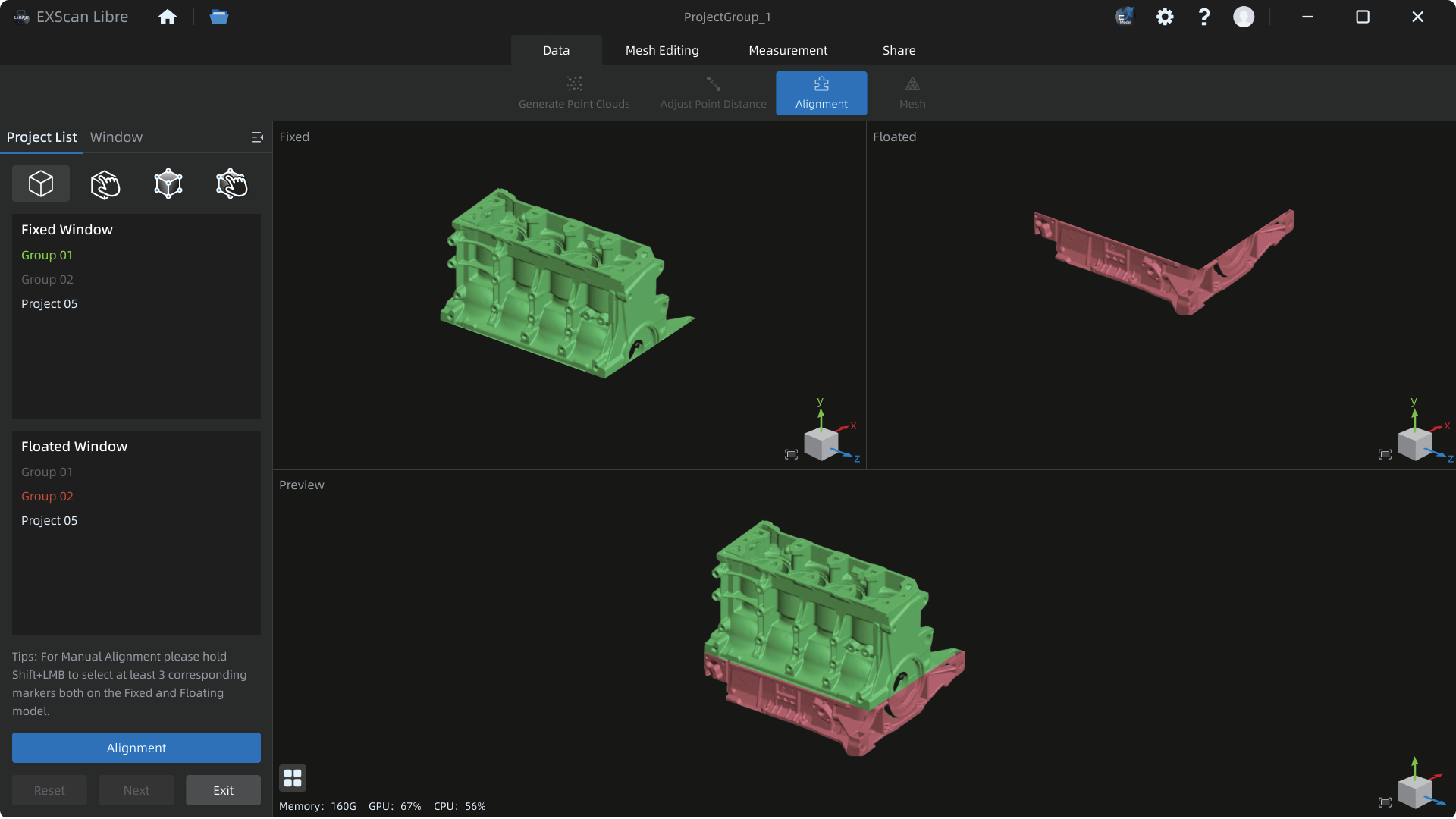Alignment¶
You can use the alignment function to combine scan data from multiple projects into a complete 3D model to enhance the integrity of the scan data.
Click on the top panel to enter the alignment interface.
Caution
-
The project alignment can only be accessed by project files with generated point clouds.
-
At least 2 or more project files need to be selected.
-
If a project hasn't been generated point cloud enters the alignment process, a prompt will appear. Please follow the instructions to generate the point cloud first.
-
The fixed window means that the object's actual coordinates will not change during alignment, while the floating window means the object's coordinates will change.
-
It is recommended to use feature automatic alignment or marker automatic alignment. If you need to use manual alignment, use Shift + LMB click to select three common points / markers on the object's surface to perform alignment.
-
Projects after alignment will be merged into a Group, and you can choose the Group for meshing.
| Alignment | Description | |
|---|---|---|
Automatic Feature Alignment |
|
Regular shaped objects (circular objects and square objects included) or small sized objects are not suitable for this mode. |
Manual Feature Alignment |
|
|
Automatic Markers Alignment |
|
The two projects have no less than 3 common markers each other. |
Manual Markers Alignment |
|
| Button | Function |
|---|---|
| Next | Select the next project file to continue the alignment. |
| Cancel | Cancel the current alignment. |
| Exit | Exit the alignment window. |