Activation¶
You need a Shining 3D User Account before activating the device.
Register¶
For new users, you need to register a Shining 3D Passport first, click Register in the pop-up window when launching the software, or click Register a new account in our Shining 3D Passport website: https://passport.shining3d.com/signup
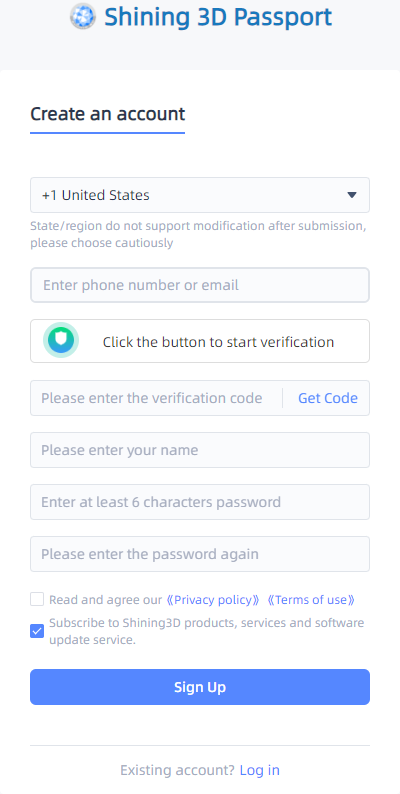
Note
- You need to enter valid email or phone number to get verify code for registration.
- Please enter correct user information for better service.
- Please read and then check Privacy Policy and Terms of use.
Log in¶
Log in Shining 3D User Account from the pop-up window when launching EXScan S.
If your computer failed to connect to the network:
- Check the network connection and click Refresh to reconnect to the network. It will jump back to the login interface after successfully connecting to the network.
- If your computer can not connect to the network successfully, click offline activation to directly perform the offline activation.
Col
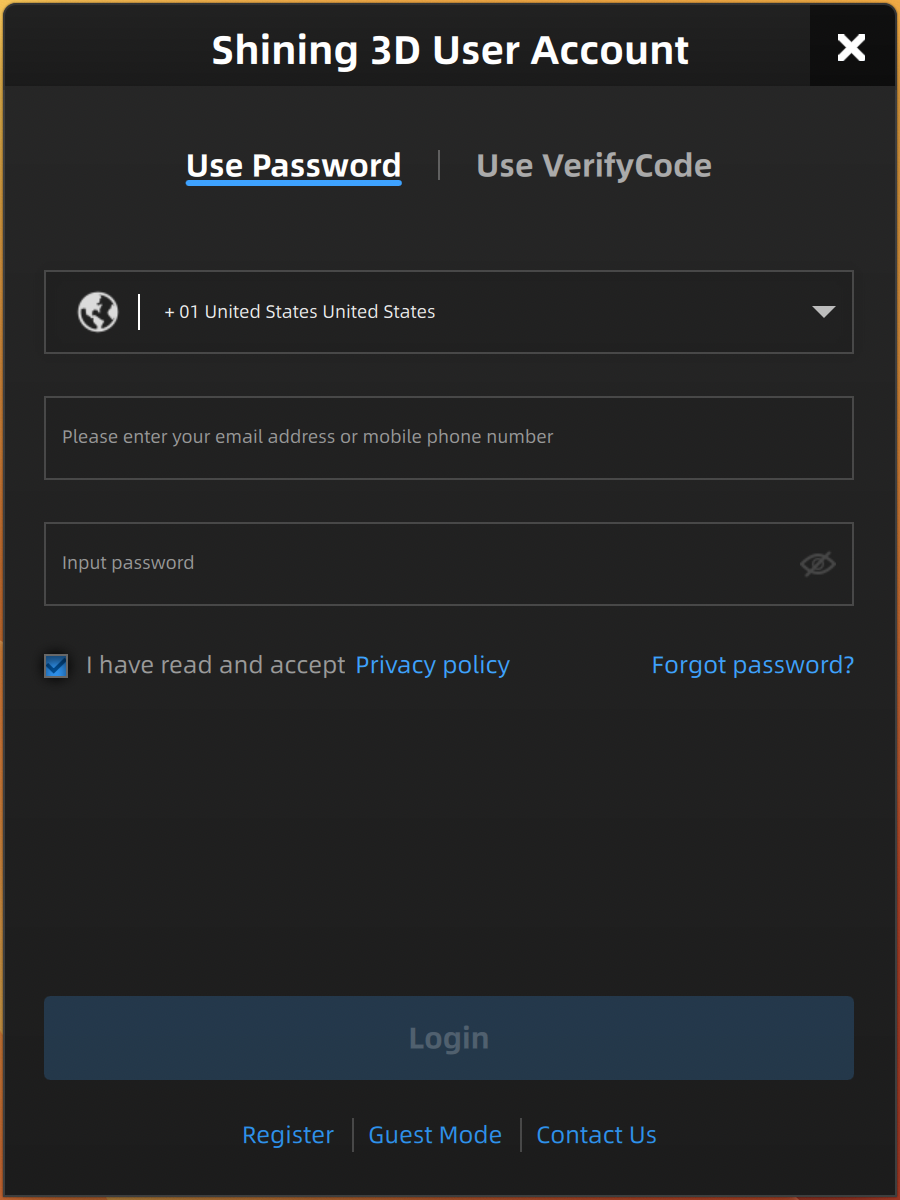
Passport
Col
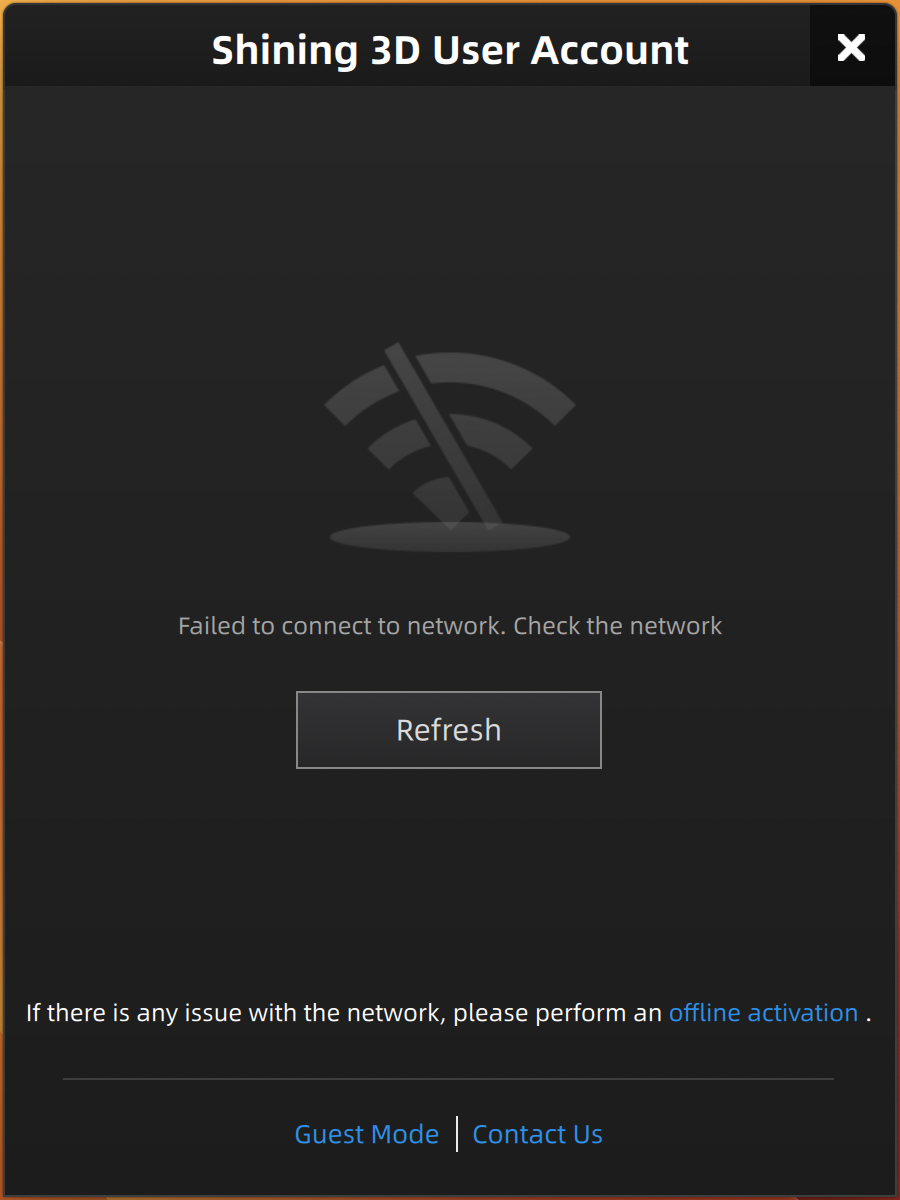
Network Not Available
Activation¶
Online activation¶
If the computer is connected to the Internet, the activation will be processed automatically after you login Shining 3D User Account.
Offline activation¶
-
Choose the device type: EinScan SE V2 / EinScan SP V2
-
Connect scanner to the computer with no network, export C2V file.
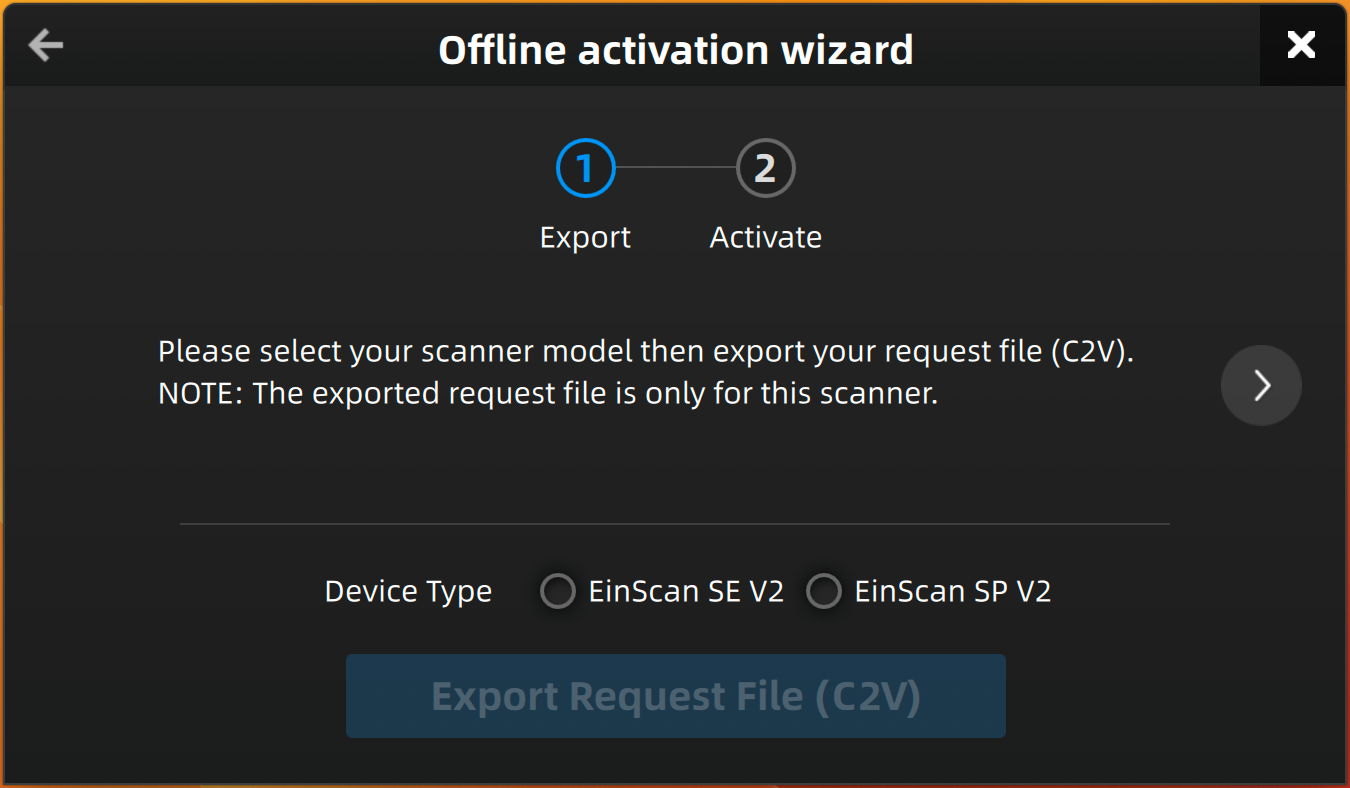
-
Copy the C2V file to the other computer which is connected to Internet.
-
On the computer with network, go to https://passport.shining3d.com/login, upload your C2V file in offline activation page, complete the information then click Activate button to go to download page.
-
Copy the V2C file to the computer with no network, import the file into the software.
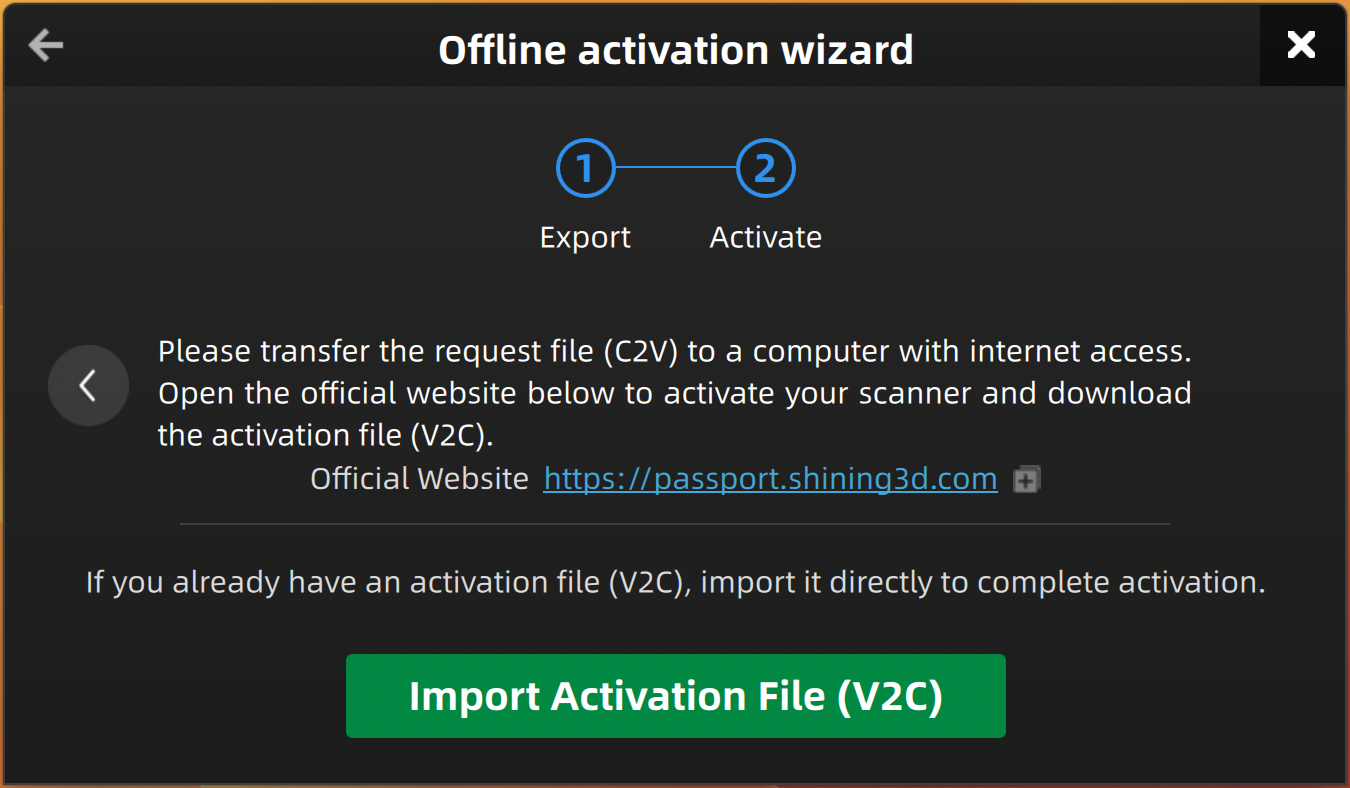
Note
If you fail to activate the device in neither way, please contact your supplier or our support team.