Data edit¶
You can edit the scanned data when you pause or complete the scanning process.
Edit scanned data¶

| Icon | Function | Instruction |
|---|---|---|
 |
Multi View | 6 different view angles to choose. |
 |
Cutting Plane | Create a plane to do quick cut. For more, see Scan Data Edit. |

| Icon | Function | Instruction |
|---|---|---|
 |
Multi View | 6 different view angles to choose. |
 |
Cutting Plane | Create a plane to do quick cut. For more, see Scan Data Edit. |
| Icon | Function | Instruction |
|---|---|---|
 |
Point Cloud Edit | Edit the selected data area in the point cloud edit mode. |
 |
Markers Edit | Click Point cloud Edit again to switch to Markers Edit. Select the data area and the mark points in this area will be shown in red. The red mark points can be deleted at this time. |
| Icon | Function | Instruction |
|---|---|---|
 |
Rectangular | Select/Deselect a rectangular area. The selected area is displayed in red. |
 |
Polygon | Select/Deselect a polygon area. |
 |
Lasso | Select/Deselect the area by using the Lasso tool. |
 |
Straight line | Hold down Shift+Left Button and move the cursor to draw a straight line to select/deselect the area. |
 |
Brush | Hold down both Shift+Left Button and a red circle will appear. At this time, scroll the mouse wheel will zoom in and out of the circle. Move the red circle to select/deselect the area to be edited. |
 |
Select All | Select all of the data. |
 |
Unselect | Cancel all selected areas. |
 |
Connected Domain | Click the button after selecting a patch of data and all connected region to the selected data will be picked. |
 |
Invert | Revert the selection. |
 |
Delete Selected Data | Delete selected data. |
 |
Undo | The last deletion will be undone. |
 |
Cancel Edit | Undo all edits, and exit the edit mode. |
 |
Apply Edit | Click the button or space bar to apply the edit, and exit the edit mode. |
Keyboard shortcuts¶
| Shortcut | Function |
|---|---|
| Shift+Left Button | Select the area of data |
| Cmd+Left Button | Deselect the area of data |
| Left Button | Rotate |
| Middle Button or Right Button | Pan |
| Scroll Wheel | Zoom in/Zoom out |
| Space | Apply the edit |
| Del | Delete the selected data |
Context menu¶
| Function | Keyboard shortcut | Description |
|---|---|---|
| Select all | Cmd+A | The function is the same as the function on editing bar. |
| Unselect | Cmd+C | The function is the same as the function on editing bar. |
| Connected Domain | / | Click the button after selecting a patch of data and all connected region to the selected data will be picked. |
| Invert | Cmd+I | / |
| Delete selected data | Del | / |
| Fitting View | Cmd+D | The data on the interface is displayed in the center according to the appropriate size. |
| Sampling Display | / | For data with many point clouds, this function can be used to display the data according to the selected scale. |
| Set Rotate Center | / | The rotation center can be set on the data by the left mouse button. |
| Reset Rotate Center | / | After reset, the center of rotation is at the data center. |
Cutting plane¶
Remove the base data from the whole scanned data by creating a cutting plane.
Create a cutting plane¶
- Click
 .
. -
Select the creation method and follow the interface prompts to create the cutting plane.
Method Instruction Fitting Point Cloud Press Shift+Left Button to select data, and then click Generate Plane. The direction of the plane will be calculated by the software according to the direction of point cloud. Creating Straight Line Press Shift+Left Button to draw a line, and generate the cutting plane according to the line. Method Instruction Fitting Point Cloud Press Shift+Left Button to select data, and then click Generate Plane. The direction of the plane will be calculated by the software according to the direction of point cloud. Creating Straight Line Press Shift+Left Button to draw a line, and generate the cutting plane according to the line. By Markers Press Shift+Left Button to select markers. Note
3 markers or more are required to generate the cutting plane. -
Click Create Plane.
Set the cutting plane¶
Col
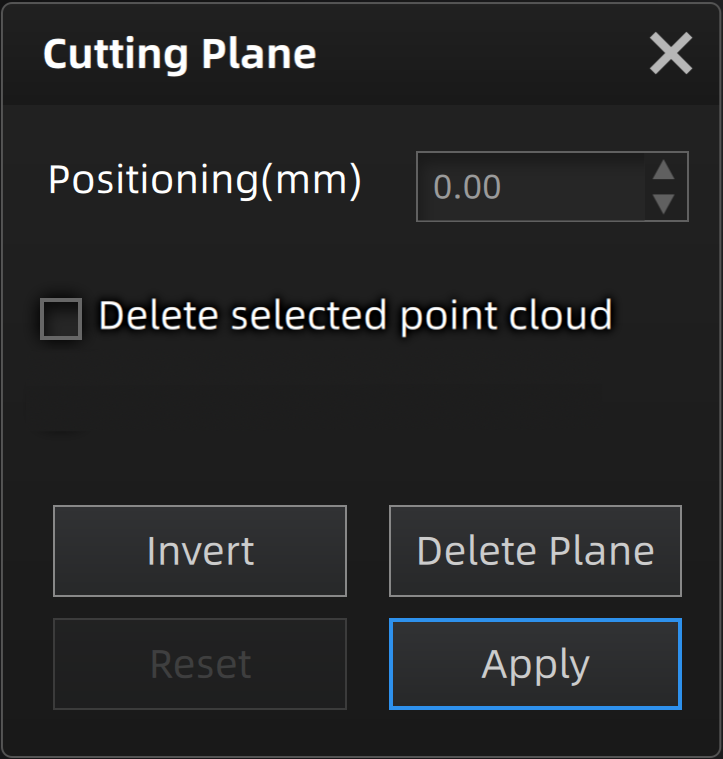
Col
- Delete selected point cloud: Data in the reverse direction will be shown in red after checking the box. The red data will be deleted after clicking Apply.
Note
You can not delete all point cloud data. - Invert: Inverse the normal direction of the cutting plane.
- Delete Plane: Delete the created cutting plane.
- Reset: Reset all operations after creating the cutting plane.
- Apply: Apply all edits.
Col
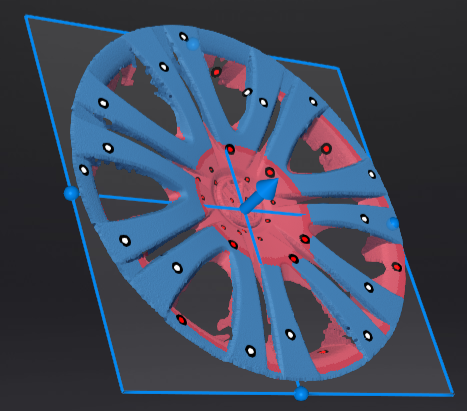
Col
- Positioning: After generating the plane, fill in a number in the positioning box or drag the cutting plane normal arrow
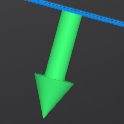 to pan the cutting plane.
to pan the cutting plane. - Rotate the cutting plane: Cutting plane can be rotated around the axis by dragging the blue ball
 .
.
Col
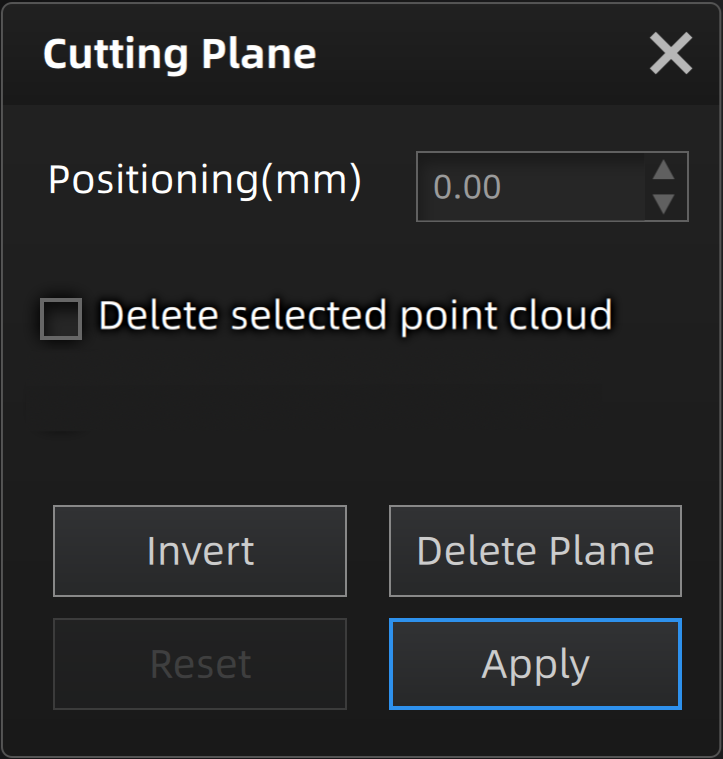
Col
-
Delete selected point cloud/markers: Data/markders in the reverse direction will be shown in red after checking the box. The red data will be deleted after clicking Apply.
Note
- You can not delete all point cloud data.
- Please keep at least 4 or more markers on the front of the cutting plane.
-
Invert: Inverse the normal direction of the cutting plane.
- Delete Plane: Delete the created cutting plane.
- Reset: Reset all operations after creating the cutting plane.
- Apply: Apply all edits.
Col
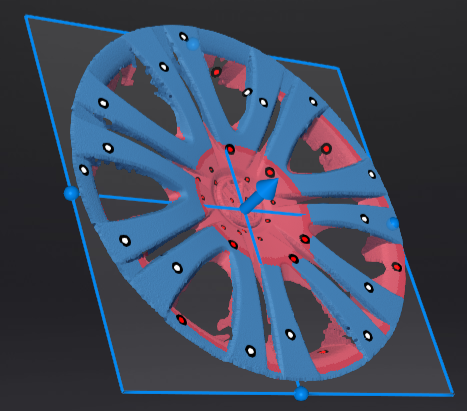
Col
- Positioning: After generating the plane, fill in a number in the positioning box or drag the cutting plane normal arrow
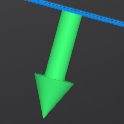 to pan the cutting plane.
to pan the cutting plane. - Rotate the cutting plane: Cutting plane can be rotated around the axis by dragging the blue ball
 .
.