Interface¶
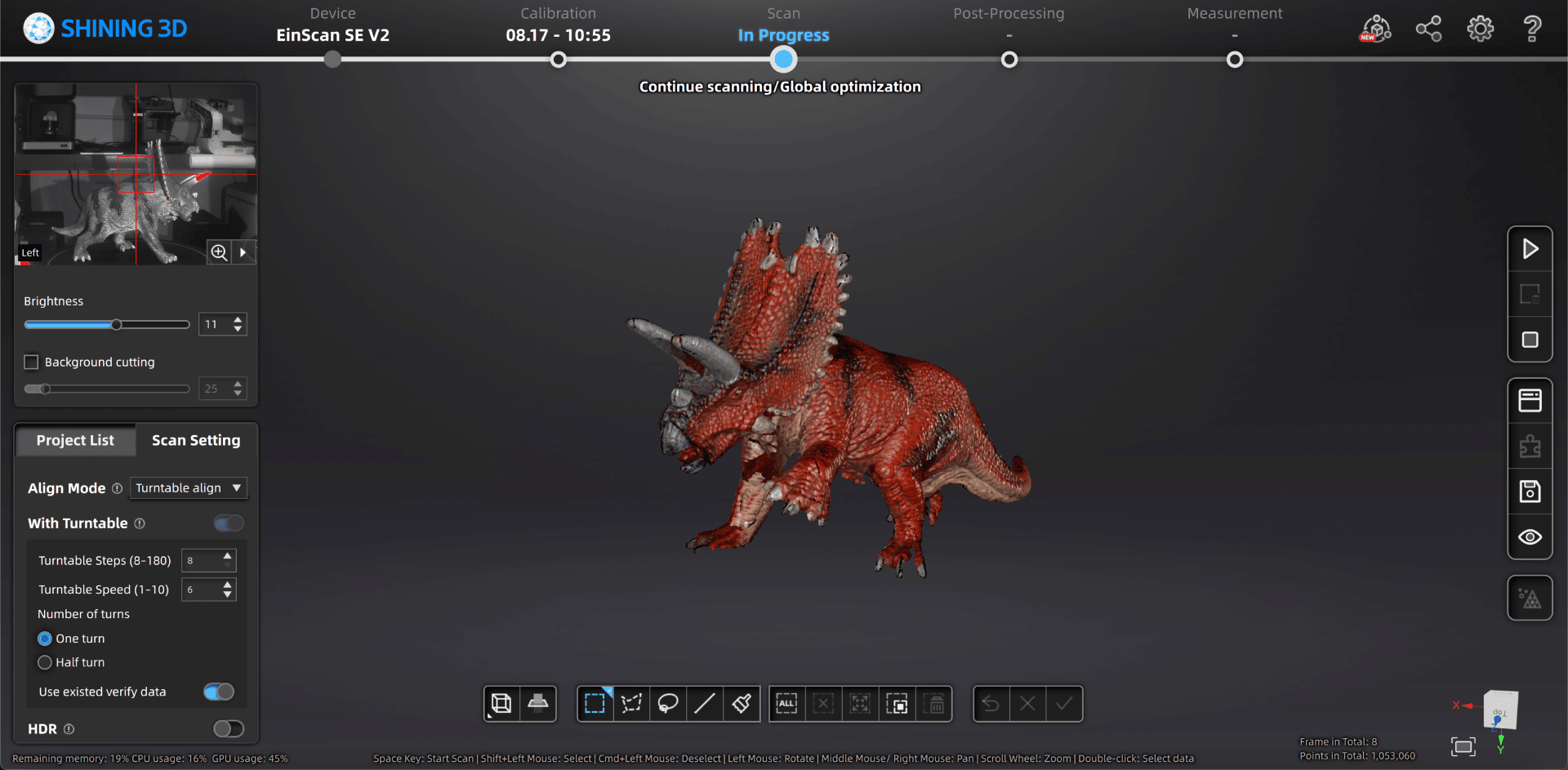
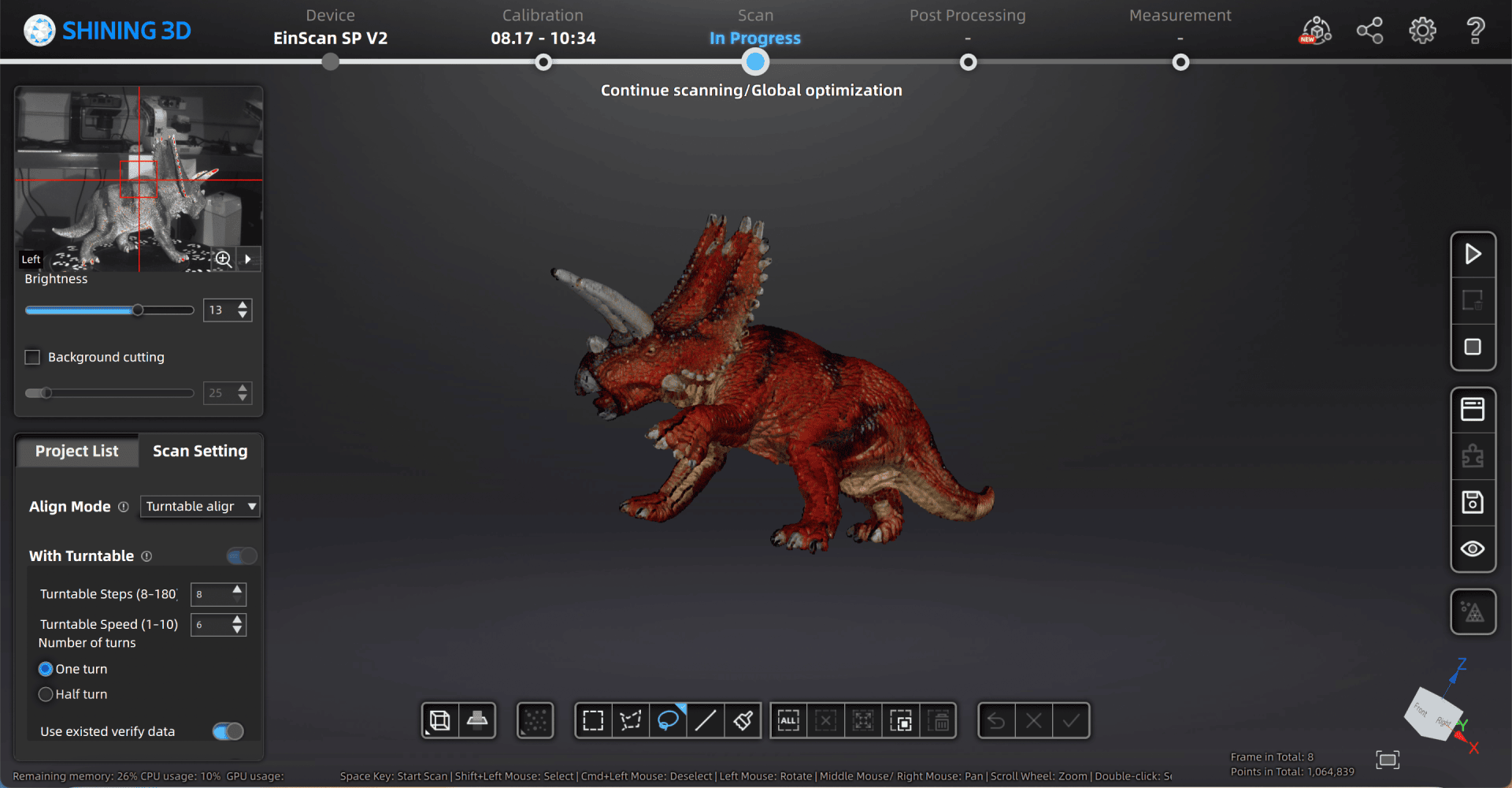
Navigation bar¶

| Button | Description |
|---|---|
| Device | When online, display the device name. When offline, click to reconnect the device. |
| Calibration | Click to start calibration and white balance. |
| Scan | Start to scan. |
| Post Processing | Go to the post processing after generating the point cloud, includes mesh and mesh optimization. |
| Measurement | Measure your model. |
Settings and feedback¶
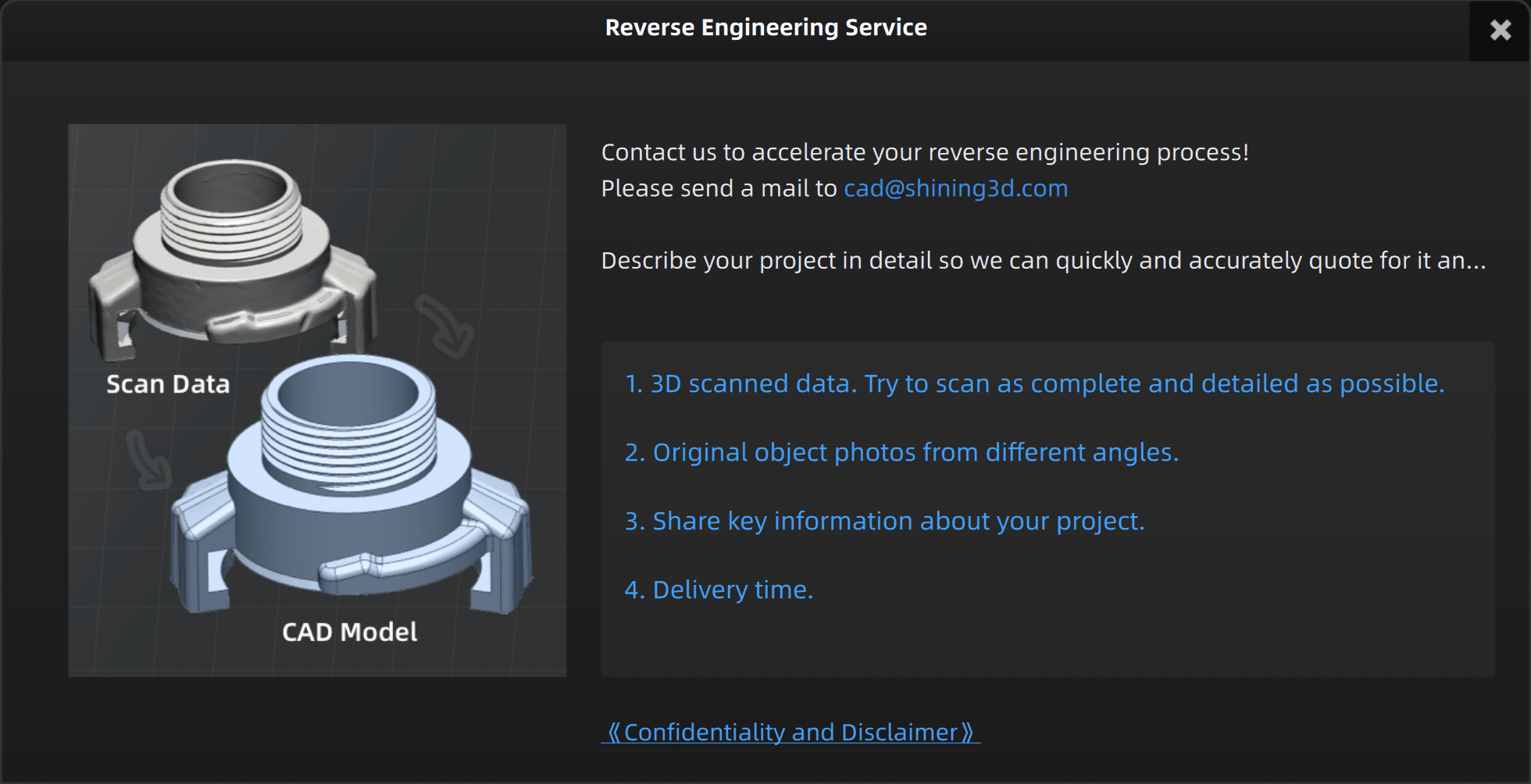
Reverse engineering service
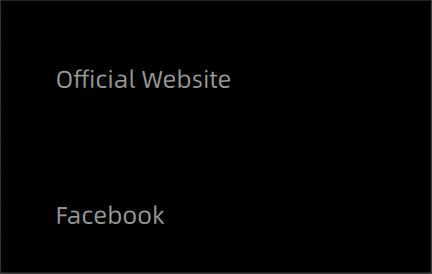
| Function | Description |
|---|---|
| Official Website | Open the official website of Shining 3D to learn about the company’s products and information. |
| Enter Shining 3D’s Facebook to view product introduction and other operations. |
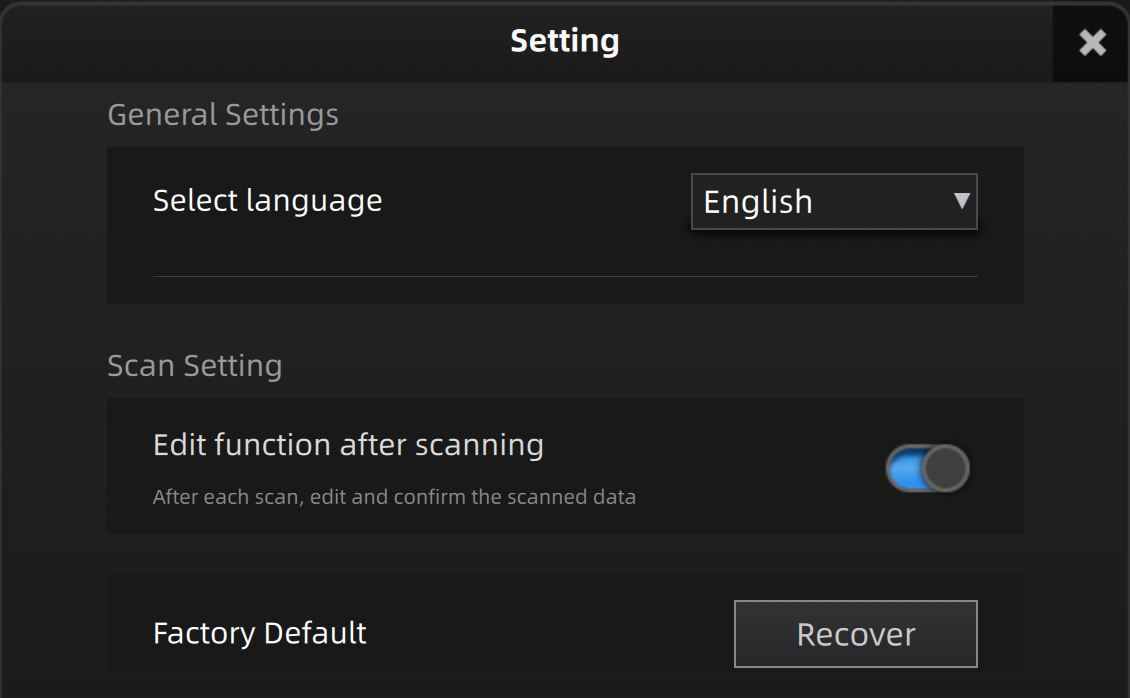
| Function | Description |
|---|---|
| Language | Choose the software language. |
| Data editing after scanning | After each scan, edit and confirm the scanned data. |
| Factory Default | All settings can be restored to the initial settings, and the software will automatically restart. |
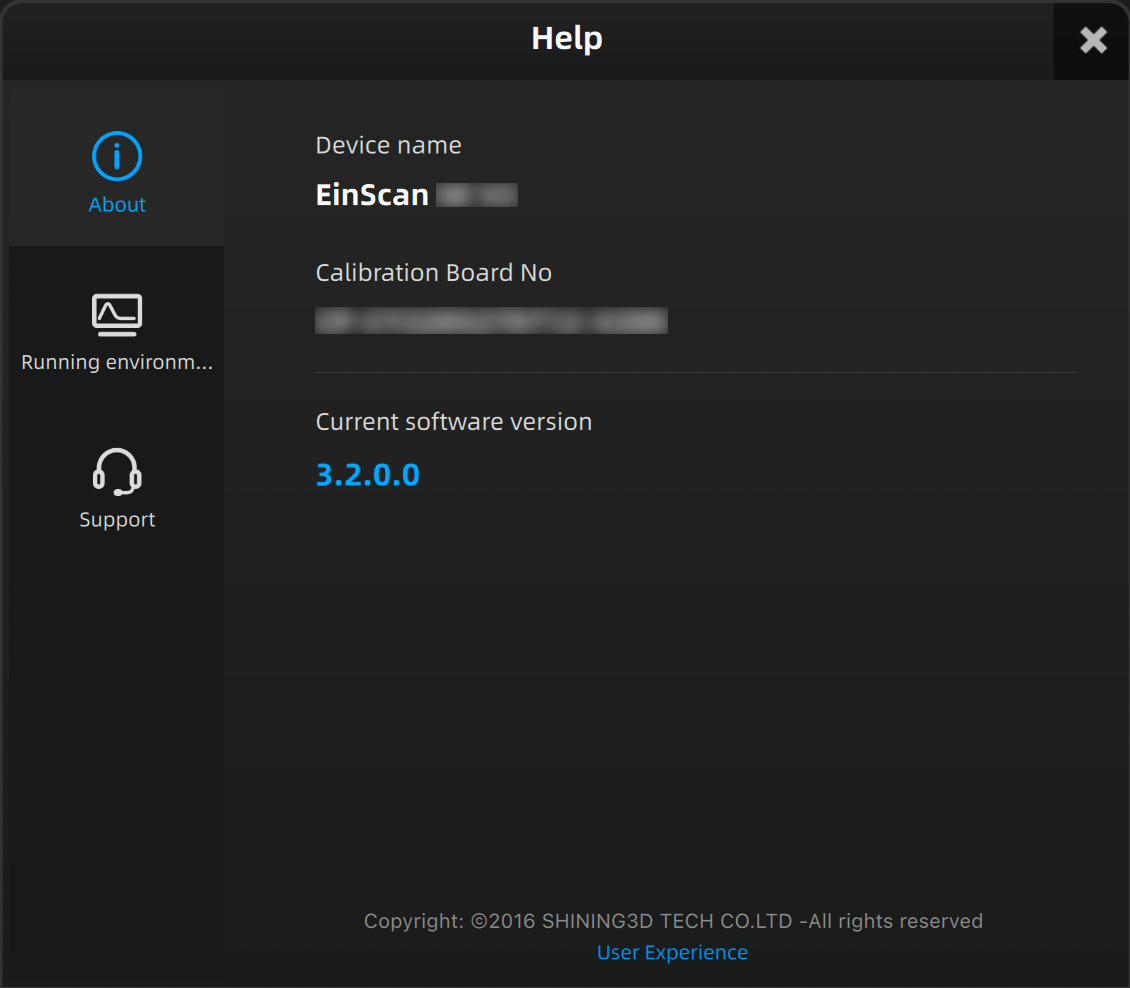
Display the device name, calibration board number and current software version
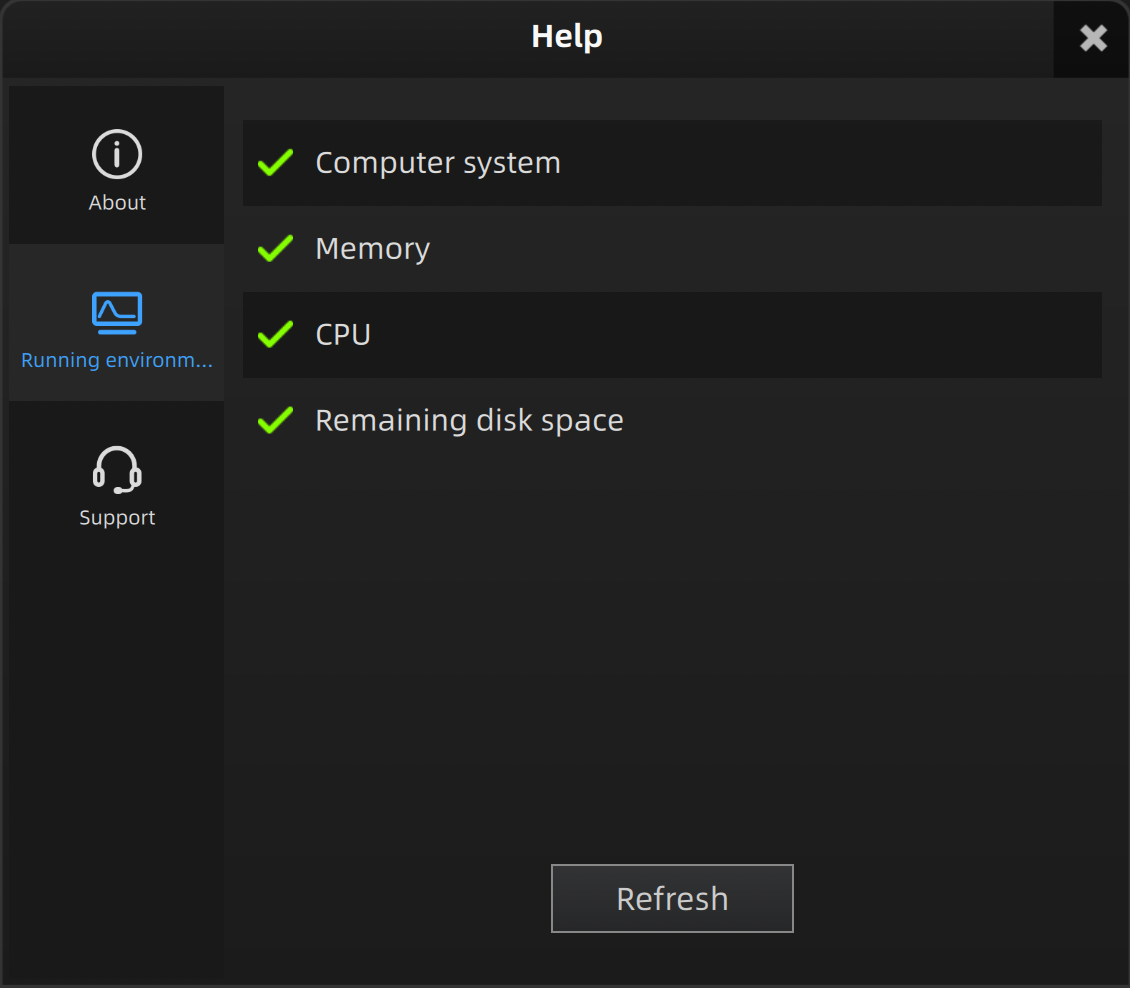
Check whether the configuration meets the requirement
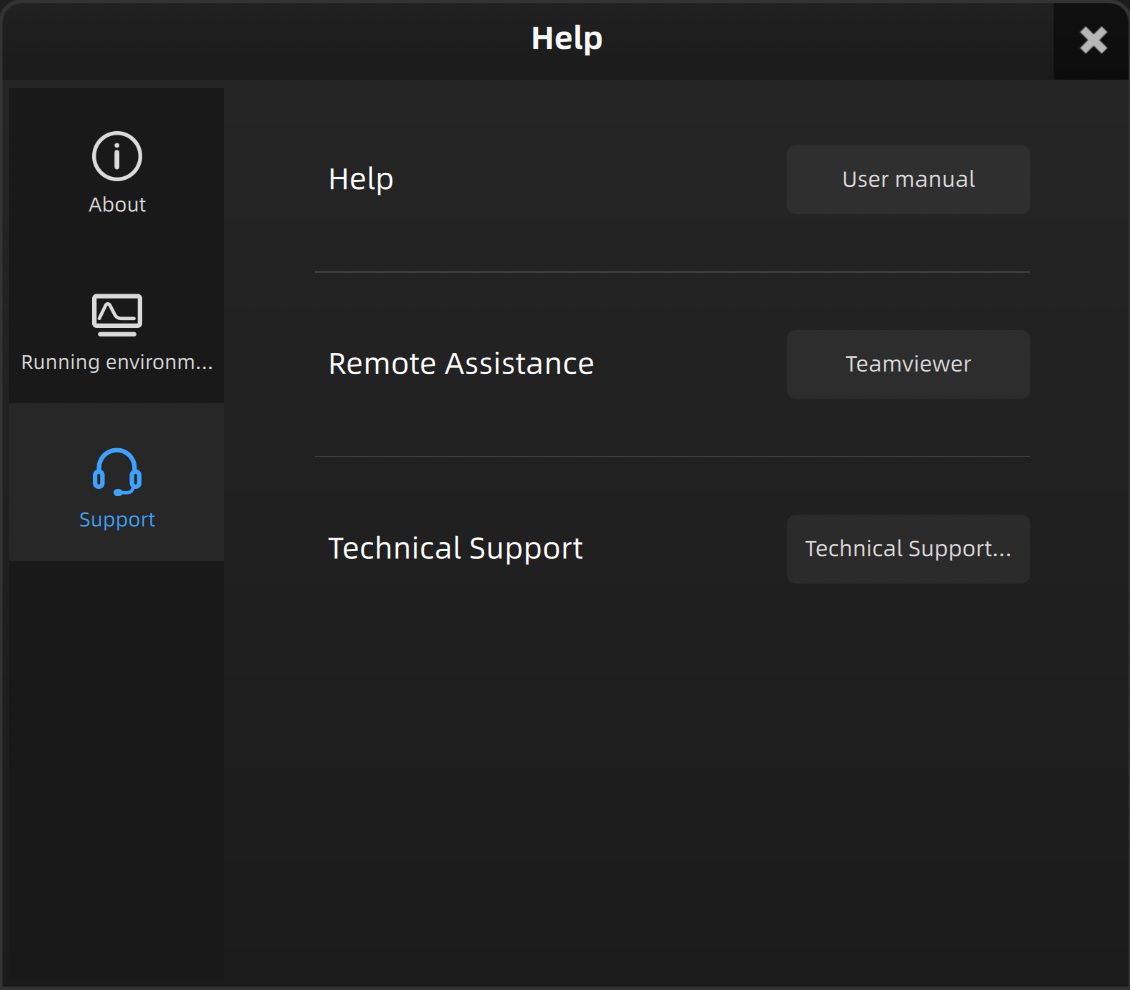
| Function | Description |
|---|---|
| User Manual | Open user manual in default browser. |
| Teamviewer | The quick access for remote assistance. Send the ID and password in the pop-up window to our support team for remote assistance. |
| Technical support | Open our support website in default browser. |
Other modules¶
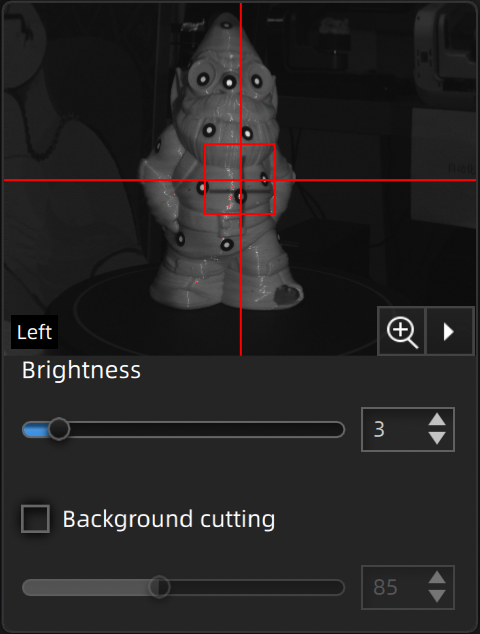
Preview one camera in real time.
Click to zoom in or ▶ to open the preview of other camera.
Brightness and background cutting are scan-related settings.
Manage project group.
Please refer to the detailed instructions for use:
Project and project group
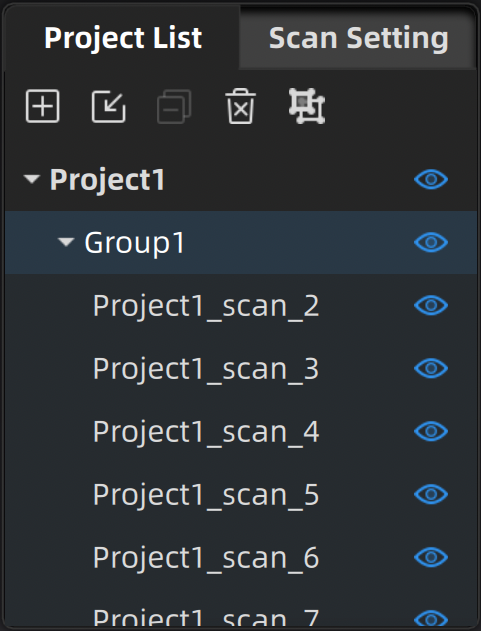
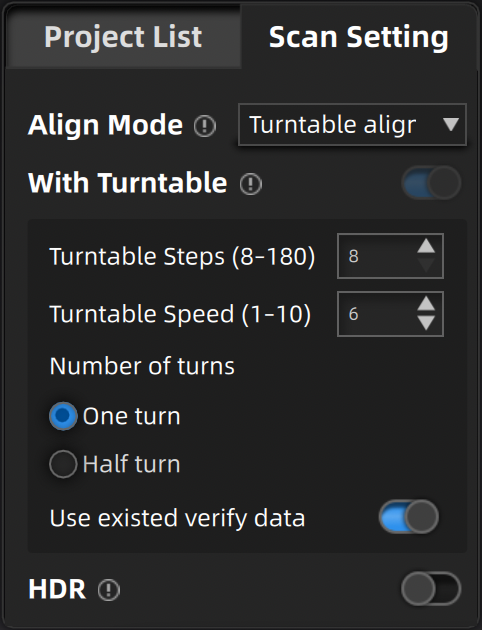
Set up scan-related settings.
Please refer to the detailed instructions for use:
Scan settings
Side toolbar¶
Start Scanning | Pause & Delete | Global Optimization
Get Started
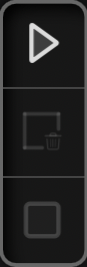
Before and after scanning, you can perform some functions.
Other functions

Bottom toolbar¶

Various tools are available to edit 3D data and obtain accurate 3D point cloud data.
Edit scanned data

Various tools are available to edit 3D data and obtain accurate 3D point cloud data.
Edit scanned data
Performance monitor¶

| Index | Description |
|---|---|
| Remaining Memory | If the available memory is extremely limited, it may cause the system to become sluggish, or even lead to crashes or errors. |
| CPU Usage | When the running program consumes a significant portion of the CPU's processing power, it may result in system slowdowns or response delays. It's advisable to close other non-scanning software and wait patiently. |
| GPU Usage | When the Video Random Access Memory (VRAM) usage approaches or exceeds the VRAM capacity limit, it can lead to performance degradation, graphics card crashes, or program failures. |
Keyboard shortcuts¶
| Keyboard shortcuts | Description |
|---|---|
| Space | Start to scan |
| Shift+Left Button | Select |
| Cmd+Left Button | Deselect |
| Left Button | Rotate |
| Middle Button or Right Button | Pan |
| Scroll Wheel (Normal mouse) Option+Srcoll Wheel (Magic Mouse) |
Zoom in or out |
| Double Click | Select the data |
Trackpad gestures¶
| Gesture | Function |
|---|---|
| Tap and slide | Rotate |
| Tap with two fingers and slide | Pan |
| Pinch with two fingers | Zoom in or out |