Pre-Scan Settings¶
After entering the scan preview interface, you can adjust scanning settings for the current project.
Note
After start scanning, you can adjust the camera view or the switch for data quality indicator & texture display, but you will not be allowed to readjust the scanning distance or advanced settings.
Camera View¶
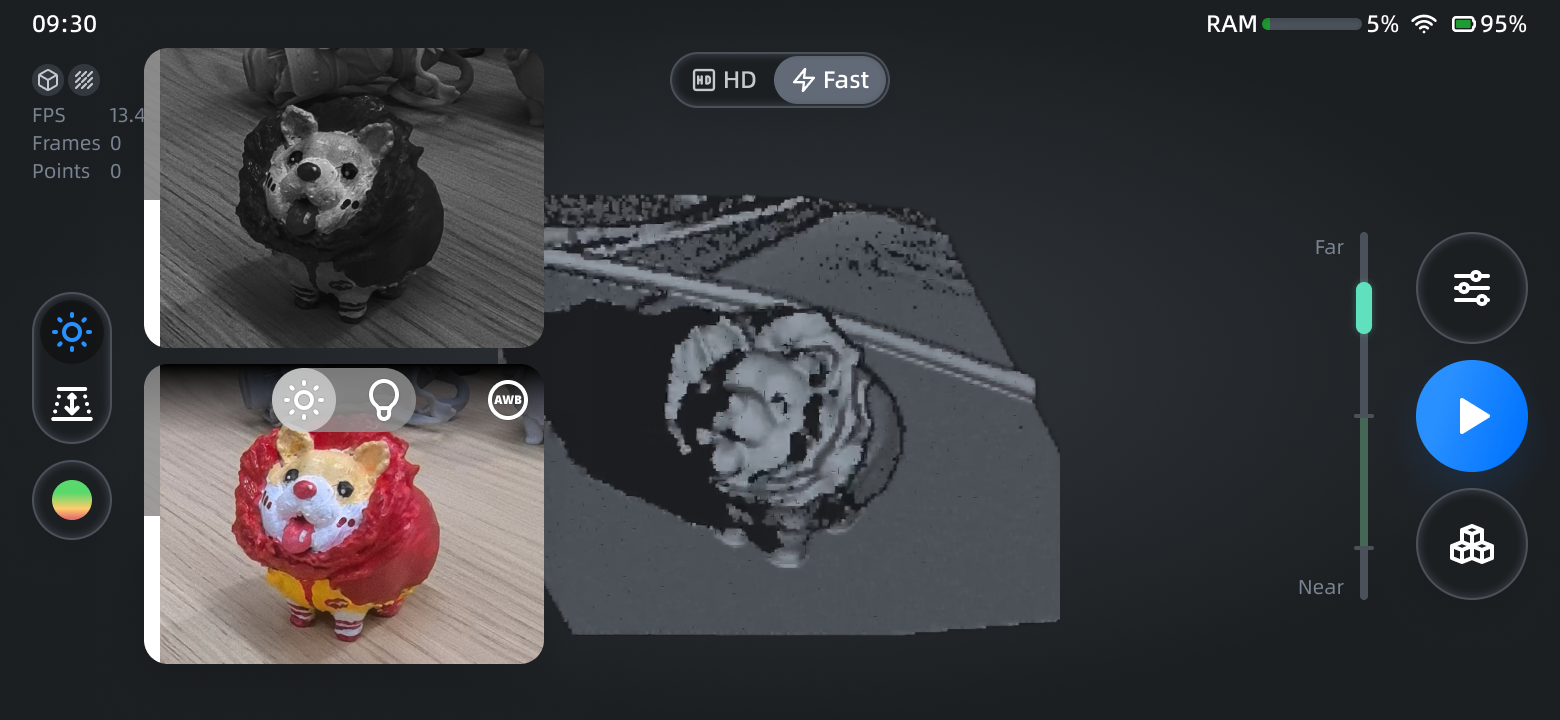
Tap![]() to enable camera view, it will show the black-and-white camera view and texture camera view (only shown when Acquire Texture is enabled).
to enable camera view, it will show the black-and-white camera view and texture camera view (only shown when Acquire Texture is enabled).
- Black-and-white camera:
Auto-brightness is enabled by default (only supported for the fast scan mode), and you can tap that button in the upper right corner to switch to
manual mode, when you can drag the slider on the left side of the camera view to manually adjust the camera brightness (1 ~ 8).
- The red points in the camera view indicate over-exposure points; it is recommended that you adjust the camera brightness according to the display of over-exposure points to improve scan quality.
Col
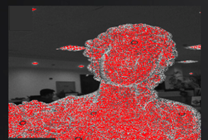 Brightness is too high
Brightness is too high
Col
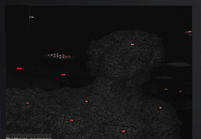 Brightness is too low
Brightness is too low
Col
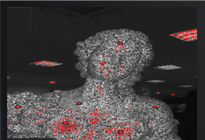 Brightness is normal
Brightness is normal
- Texture camera:
 Camera light adjustment is enabled by default, and you can drag the slider on the left side of the camera view to manually adjust the brightness (1 ~ 10); you can tap
Camera light adjustment is enabled by default, and you can drag the slider on the left side of the camera view to manually adjust the brightness (1 ~ 10); you can tap to switch to the LED light adjustment (set as off by default), then you can drag the slider on the left side of the camera view to manually adjust the brightness (0 ~ 5, 0 indicates the LED light is off), and when the brightness is not 0, the button status will change to
.
- Tap
to enable auto white balance and enter the calibration process automatically; it is recommended that you first point the camera towards a white wall or a white area on the calibration board before performing white balance calculation.
Note
If it prompts that "![]() Unable to collect data", please adjust the height of the camera.
Unable to collect data", please adjust the height of the camera.
Scanning Distance¶
Note
Only Fast scan mode supports adjusting the scanning distance.
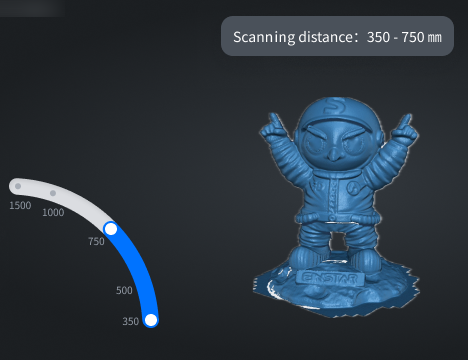
Tap to enable the function for adjusting the scanning distance, and a fan-shaped slider and scan distance numerical prompt will appear:
● Drag the slider to adjust the scanning distance.
● Tap on the left side to exit this function.
Data Display Mode¶
Tap to expand the list on the right, and you can choose a data display mode:
: Data Quality Indicator; enabled by default for non-texture projects.
: Texture Display; only the project with acquired texture supports this switch, and is enabled by default.
Note
- Go to
 Advanced Settings > Acquire Texture to set the project in the texture-alignment mode.
Advanced Settings > Acquire Texture to set the project in the texture-alignment mode. - You can enable only one of these two display modes;
indicates that both modes are disabled.
Advanced Settings¶
Tap![]() in the right-side function bar to open the Advanced Settings window, where you can preset the scanned model as Object or Portrait, and the corresponding Scan Configuration and Align Mode:
in the right-side function bar to open the Advanced Settings window, where you can preset the scanned model as Object or Portrait, and the corresponding Scan Configuration and Align Mode:
- Scan Configuration > Acquire Texture: Enabled by default, and Texture alignment mode will be automatically enabled; if disabled, the texture alignment mode can not be used, and
Texture overlay mode as well as texture mapping are also not available.
- Align Mode:
- Texture alignment1: Enabled by default when Acquire Texture function is enabled, and
will appear in the project information area in the upper left corner.
- Markers alignment2: Disabled by default; if enabled,
will appear in the project information area in the upper left corner.
- Texture alignment1: Enabled by default when Acquire Texture function is enabled, and
Note
Only HD scan mode supports markers alignment mode.
- Scan Configuration
- Acquire Texture: Enabled by default, and Texture alignment mode will be automatically enabled; if disabled, the texture alignment mode can not be used, and
Texture overlay mode as well as texture mapping are also not available.
- Acquire Texture: Enabled by default, and Texture alignment mode will be automatically enabled; if disabled, the texture alignment mode can not be used, and
- Align Mode > Texture alignment1: Enabled by default when Acquire Texture function is enabled, and
will appear in the project information area in the upper left corner.
-
Texture alignment is a technique that utilizes the surface texture features of the scanned object to automatically complete the alignment and merging process. It is suitable for objects with rich surface patterns but lacking intricate and varied geometric features. ↩↩
-
Automatic stitching can be achieved by using markers attached to the surface of the scanned object, suitable for objects with limited geometric features or for scenarios that require high accuracy. ↩