设备激活与连接¶
正式使用设备前,请先通过登录先临三维通行证激活设备:开机 > 连接网络 > 注册 / 登录。
开机¶
长按电源键 2 秒,至屏幕显示开机动画,则表示开机成功。
开机后请先选择语言,默认为 English;后续可以在设置 > 语言处修改语言。
说明
- 若设备仍然保持黑屏或屏幕显示充电提示
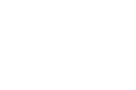 ,请及时给设备充电至最低电量:
,请及时给设备充电至最低电量: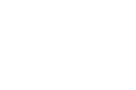 :充电中。
:充电中。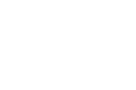 :充电完成。
:充电完成。
- 开机并选择语言后请先勾选《最终用户许可协议》,否则无法进入下一步。
关机¶
长按电源键 6 秒即可关机。
连接网络¶
进入连接网络界面后,设备会自动搜索(每 10s 一次)附近可用无线网络:
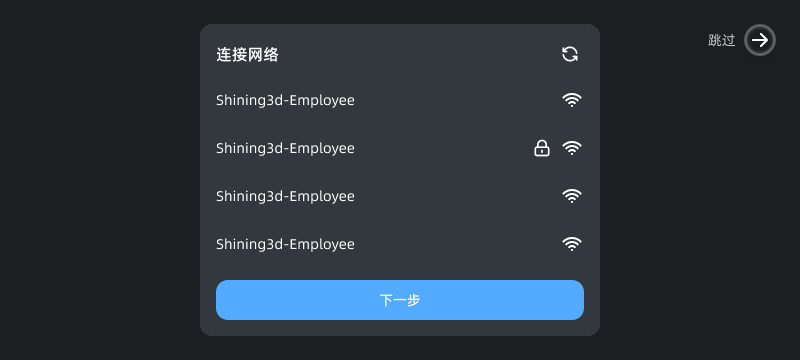
 表示该 Wi-Fi 为加密网络。
表示该 Wi-Fi 为加密网络。 表示该 Wi-Fi 的信号强弱。
表示该 Wi-Fi 的信号强弱。
- 轻触
 按钮即可手动搜索附近 Wi-Fi。
按钮即可手动搜索附近 Wi-Fi。 - 轻触或长按某未连接 Wi-Fi,可进入连接流程。
- 长按某已连接 Wi-Fi,可从列表中删除该网络。
- 轻触下一步即可注册 / 登录先临三维通行证。
- 轻触跳过
 即可直接进入扫描流程。
即可直接进入扫描流程。
说明
- 无网络连接时,不可进入下一步。
- 若
 网络连接出错,请重试或更换网络;若仍无法解决,请重启设备。
网络连接出错,请重试或更换网络;若仍无法解决,请重启设备。 - 若选择跳过连接网络直接进入扫描流程,不支持将扫描数据上传至先临云或传输文件至电脑。
注册 / 登录¶

进入登录先临通行证界面后,可以选择验证码登录或密码登录。
● 轻触登录,提示“![]() 登录成功”后,即可进入扫描界面。
登录成功”后,即可进入扫描界面。
● 轻触![]() 返回即可返回至连接网络界面。
返回即可返回至连接网络界面。
● 轻触跳过![]() 即可直接进入扫描流程。
即可直接进入扫描流程。
说明
- 若您为首次登录,建议选择使用验证码登录,未注册的手机号 / 邮箱验证后将自动注册。
- 若选择跳过连接网络直接进入扫描流程,不支持将扫描数据上传至先临云或传输文件至电脑。
设备连接¶
说明
- 未激活设备前,无法连接电脑传输文件。
- 若已使用数据线将设备连接至电脑,但未在电脑端启动 StarVision 软件,则默认充电状态。
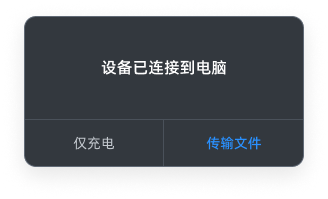
使用数据线将设备连接至电脑后,出现弹窗(如右图所示);若选择传输文件,则可以通过电脑端的 StarVision 软件查看设备文件。
说明
若您使用 Windows 系统的电脑进行连接时,出现连接失败,请在电脑上打开防火墙和网络保护通知;若出现来自 Windows 安全中心的弹窗,请点击允许。