Interface¶
Function preview¶
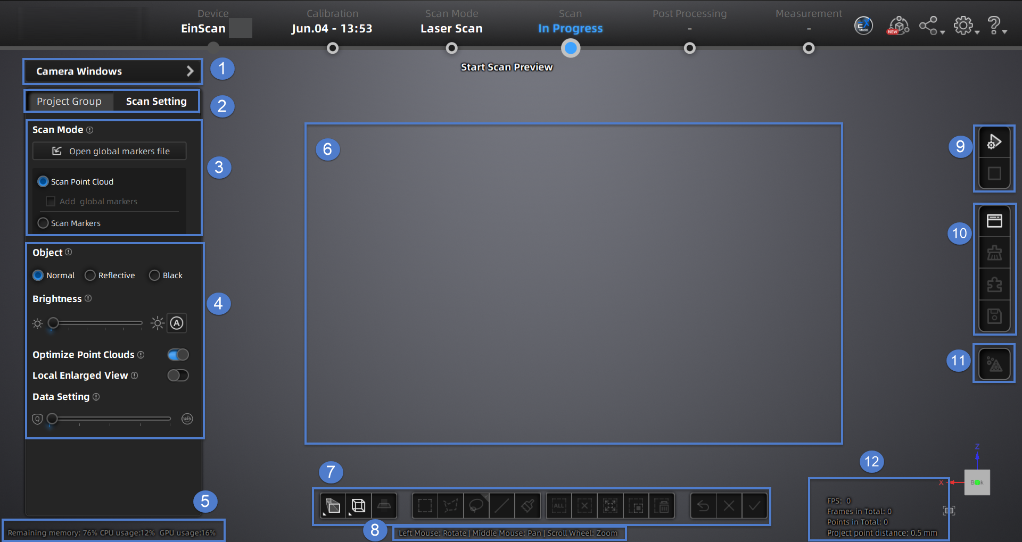
① Camera window¶
To display the actual scanning scenarios so that the user can set scanning parameters.
② Project group and scan setting¶
To manage your project group and set scanning parameters. See more details in Project management and Scan settings.
③ Scan mode¶
In rapid scan mode, you can scan by opening global markers file.
In laser scan mode, you can scan point clouds or markers.
④ Parameter settings¶
See more details in Scan settings.
⑤ Remaining memory, CPU usage and GPU usage¶
- Remaining Memory: To display the percentage of remaining memory.
- CPU Usage: To display the CPU Usage of the computer in real time. You may need to close other unrelated software if it is too high.
- GPU Usage: To display the GPU Usage of the computer in real time.
⑥ Preview/Scanning window¶
To preview the model and check the scanned model.
⑦ Data editing¶
To edit data after scanning. See more details in Data editing.
⑧ Keyboard shortcuts¶
To change the perspectives and move the model by the composition of keys.
⑨ Buttons¶
Click ![]() to preview the scanning; click
to preview the scanning; click ![]() to start scanning; click
to start scanning; click ![]() to pause scanning.
to pause scanning.
Click ![]() to generate point clouds after scanning.
to generate point clouds after scanning.
⑩ Function¶
To import the project file and to align, delete and save the model data.
⑪ Mesh¶
See more details in Mesh model.
⑫ Others¶
Display FPS,frame amount, point amount of the project and other information.