Mesh model¶
Meshing is to convert the point cloud into a triangular mesh surface. The meshed data can be directly used for rendering, measurement or printing.
Mesh¶
| Function | |
|---|---|
| Unwatertight | All holes on the model remain unclosed. It takes a short time to mesh the unwatertight model. |
| Watertight | All holes on the model will be filled automatically. This model can be used for 3D printing. Only watertight model can set model quality. |
Caution
If the scanned data contains disconnected parts, only the larger data will be retained after meshing.
Mesh optimization¶
| Function | ||
|---|---|---|
| Quality | To set model quality at high, medium or low level. It can enhance data quality but may increase the meshing time. | This function is available when you select watertight. |
| Filter | To optimize the data and improve the clarity of the data. The higher the level, the less the small details.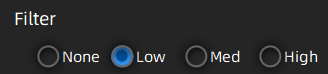 |
|
| Smooth | To reduce the possible noise on the surface of the scanned data.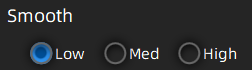 |
You can smooth the data in low, medium or high level. |
| Remove Small Floating Parts | To remove small floating parts on the model.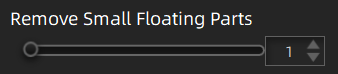 |
Drag the slider or click up and down arrows to set the ratio. 0 stands for no removal. |
| Max Triangles | To set a max number of triangles as the upper limit of data simplification. |
Input a proper value to avoid over-simplification and consequent pool quality of the scanned data. Avoid a extremely small value. |
| Fill Small Hole | To fill the small hole automatically. |
The default perimeter is ≤ 10 mm. Set the value according to your requirements. |
| Function | ||
|---|---|---|
| Remove Spike | To remove spike-like data on the image edge.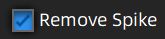 |
|
| Marker Hole Filling | To fill in the unscanned holes on the surface of the object that are covered by markers. |
| Button | |
|---|---|
| Preview | |
| Confirm | Click Confirm to apply the settings and enter the mesh editing interface. |