Project and project group¶
Before scanning, you need to create or open a project group.
Project group¶
Project group is a standard file structure of the software, which contains one project or more. Each project contains its own scanned data. Project group is mainly used in the following scenarios:
Note
Scenario below means all objects to scan are in the same scenario.
| Scenario | Project group | |
|---|---|---|
| One object with one alignment method | One project in a group | One object can scan all data of an object and save it. |
| Multiple objects with one alignment method | One project or multiple projects in a group | Choose a reasonable number of projects to save scanned data respectively. |
| Multiple objects with different alignment methods | Multiple projects in a group | Objects with different alignment methods are separated in different projects. |
| A large object | Multiple projects in a group | When a project can't hold all scanned data, you can scan the object partially and save them respectively. |
| One object with different alignment methods | Multiple projects in a group | When an object needs multiple alignment methods to finish scanning, each project contains one alignment method. |
Creat a project group¶
Col
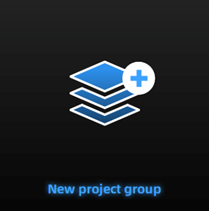
Col
To create a project group, please refer to two ways as follows:
-
After selecting the scan mode, the project group interface will automatically appear and then select New project group. In the file dialog that appears, enter the name and path for the project group, then click New. All data related to this project group will be saved to the specified path.
-
In the scan interface, click
in the right sidebar. In the pop-up window, click New project group. The following steps are the same as mentioned above.
Note
After creating a project group, you need to set the project parameters. For more details, refer to Project Settings.
Open a project group¶
Note
Current project group will be saved automatically when you open a new project group.
Col
To open a project group, please refer to two ways as follows:
-
After selecting the scan mode, the project group interface will automatically appear and then select Open project group. In the file dialog that appears, choose the specified project group or search for it, then click Open.
-
In the scan interface, click
in the right sidebar. In the pop-up window, click Open project group. The following steps are the same as mentioned above.
Col
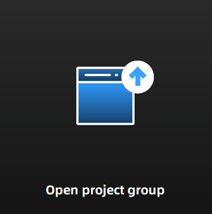
Project¶
Col
Each project is a part of the project group.
In the scanning interface, click Project Group on the top left corner to manage projects. All interactions with the project can be done by the following buttons.
Col
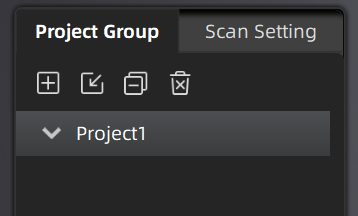
Caution
If there is data in the current project that has not been generated point clouds, you cannot perform operations such as creating a new project.
| Button | Function | ||
|---|---|---|---|
| New Project | Click the button to create a new project. |
|
|
| Open Project | Click the button to open a project. | Projects with different resolution or texture can't be opened at the same time. | |
 |
Remove Project | Click the button to remove the selected project from the project group. | The data will not be deleted. The project can be opened again when needed. |
 |
Delete Project | Click the button to delete the selected project and related data from the project group. | The scanned data will be deleted from the computer permanently. |
| Show/Hide Point Cloud Data | Click the button to show/hide the point cloud. |
Note
- If you remove or delete the last project in the list, namely the working project, the last project in the current list will be the working project and is available for scanning.
- If you open a project, which has the same name with one in the list, in another folder, "_1" will be appended to its name. The number in the suffix increases with the number of projects that has the same name.
- If the project is imported from another folder, its deletion will not influence the data in original folder. Only the copy of the project will be deleted.