Activate the device¶
Note
You need a Shining 3D User Account before activating the device.
Register for Shining 3D User Account¶
For new user, you need to register a Shining 3D User Account first, click Register in the pop-up window when launching EXStar, or click Sign Up in our Shining 3D User Account website: https://passport.shining3d.com/

Note
-
You need to enter valid email or phone number to get verify code for registration.
-
Please enter correct user information for better service.
-
Please read and then check Privacy Policy (Mandatory).
Log in Shining 3D User Account¶
Log in Shining 3D User Account from the pop-up window when launching EXStar.
If your computer failed to connect to the network:
●Check the network connection and click Refresh to reconnect to the network. It will jump back to the login interface after successfully connecting to the network.
●If your computer can not connect to the network successfully, click offline activation to directly perform the offline activation.
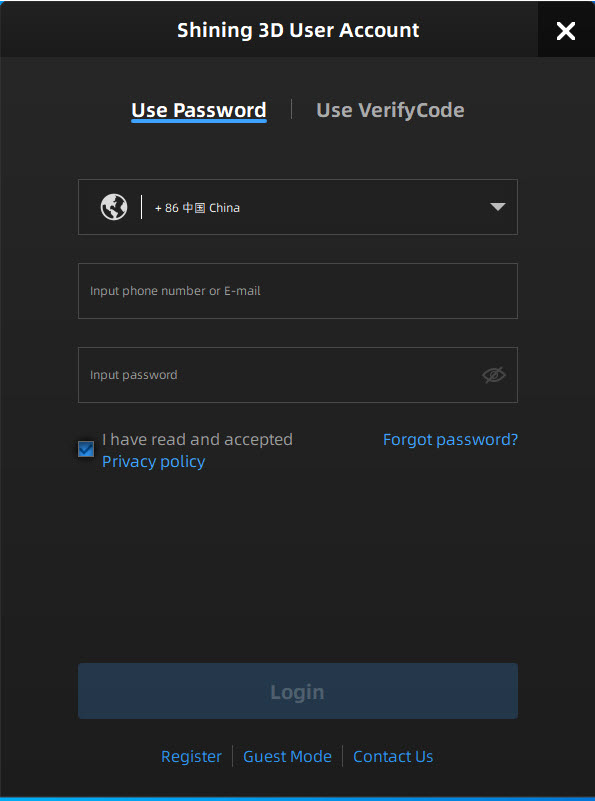 |
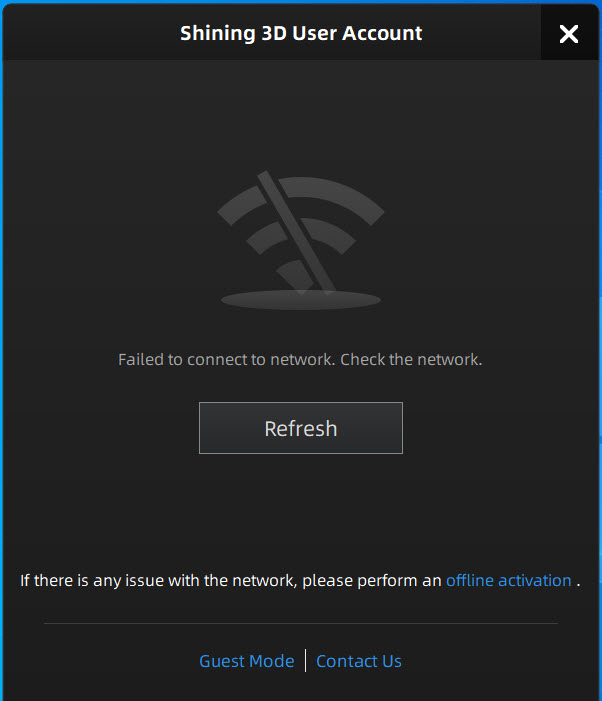 |
Activate the device¶
Online activation¶
If the computer is connected to the Internet, the activation will be processed automatically after you login Shining 3D User Account.
Offline activation¶
You need another computer which is connected to Internet to help you finish the offline activation.
Click offline activation to enter the activation wizard.
1.Connect scanner to the computer with no network, export C2V file.
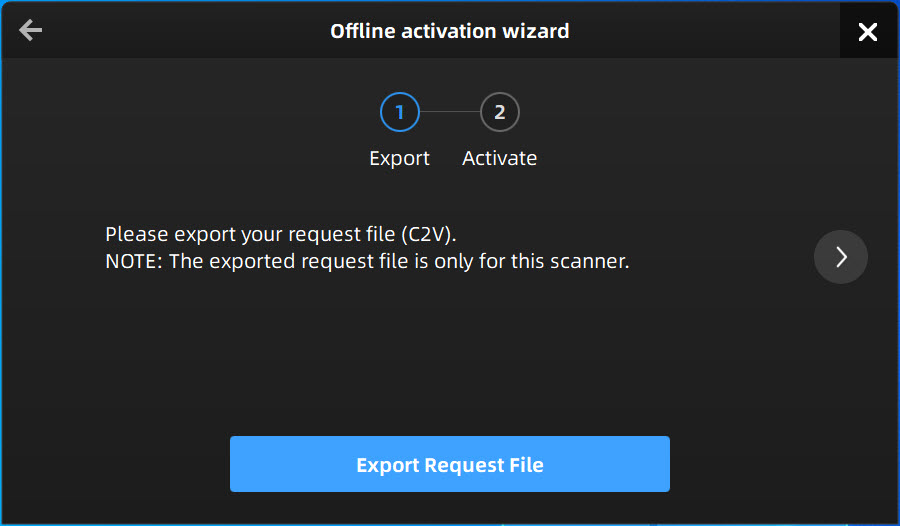
2.Copy the C2V file to the other computer which is connected to Internet.
3.On the computer with network, login https://passport.shining3d.com/, upload your C2V file in offline activation page, complete the information then click Activate button to go to download page.
4.Copy the V2C file to the computer with no network, import the file into the software.
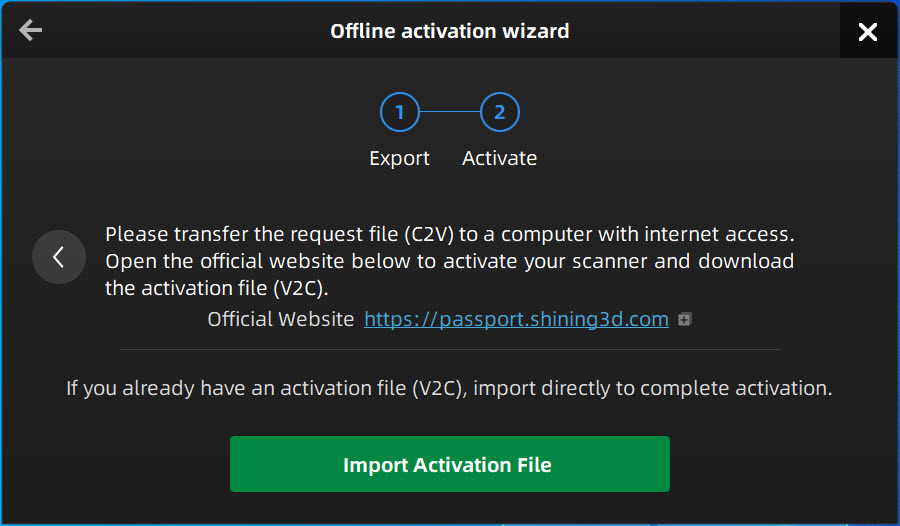
Note
If you fail to activate the device in neither way, please contact your supplier or our support team.