UI¶

Navigation bar¶

| Navigation | Description |
|---|---|
| Device | Displays the device status: online / offline |
| Calibration | Click to start calibration. |
| Scan | Into scan process. |
| Post Processing | Into post processing after generating the point cloud, includes mesh and mesh editing. |
| Measurement | Use the software to measure your model. |
Settings and feedback¶

Social¶
| Function | Description |
|---|---|
| Official Website | Open the official website of Shining 3D to learn about the company’s products and information. |
| Enter Shining 3D’s Facebook to view product introduction and other operations. | |
| Support Platform | Enter Shining 3D’s support platform to view product introduction and other operations. |
Settings¶
| Function | Description |
|---|---|
| User Experience | To help us improve the quality and user experience of the device, we hope to be allowed to collect usage experience information. This information will not contain your personal information or scanned data and will not be accessible to any third party. |
| Factory Default | All settings can be restored to the initial settings, and the software will automatically restart. |
| Language | Select another language here. |
| About | View related software release information, contact information, etc. |
Help¶
| Function | Description |
|---|---|
| Calibration Guide | Checked by default, will display video guide in calibration. |
| User Manual | Open a browser to show user manual. |
| Teamviewer | The quick access to remote assistance. Send the ID and password in the pop-up window to the technical supporters for remote assistance. |
Other component¶
| Component | Description |
|---|---|
Camera Window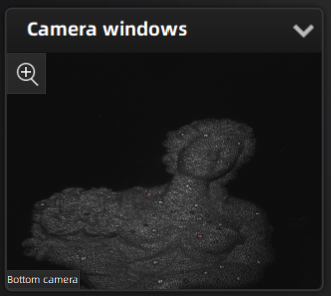 |
This is the camera window in scan process. Show one by default, you can open other camera windows through Right-click menu. |
Project Group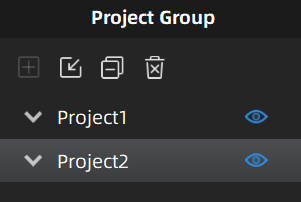 |
Here you can manage your project group, for more detail please refer to Project and project group. |
Scan Setting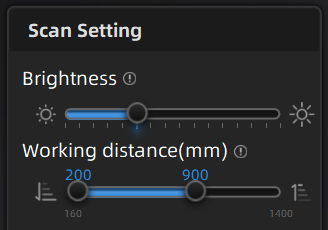 |
Here you can set the parameter when scanning, for more detail please refer to Scan Setting. |
Project Information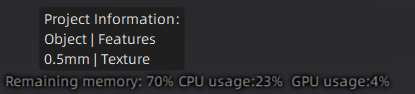 |
In this area, you can check the project information and computer information. |
Working distance indicator |
Indicate working distance between the scanner and the object. Green: proper Red: too close Blue: too far |
| Edit | Please refer to Data edit. |
| Sidebar | Please refer to Scan function. |