Projekte Ausrichtung¶
Ausrichtungstools können verwendet werden, um die räumlichen Koordinaten der gescannten Daten anzupassen, um die Nachbearbeitung oder das Reverse Engineering zu erleichtern.
Auf dem rechten Panel der Messung klicken Sie auf und es öffnet sich ein Ausrichtungs-Fenster auf der linken Seite.
Hinweis
Sie können die nicht vermaschten Daten in der Messung importieren, die Daten ausrichten und zum Scan zurückkehren, um Datenänderungen zu aktualisieren.
Vorsicht
- Die Ausrichtung beeinflusst nicht die Form oder Genauigkeit der Daten.
- Es wird empfohlen, das Modell nach der Ausrichtung an eine neue Position zu vermaschen, da das Modell nach Beenden der Ausrichtung nicht in seine vorherige Position zurückversetzt werden kann.
Verwenden Sie präzise Koordinaten, um die gescannten Daten auszurichten.
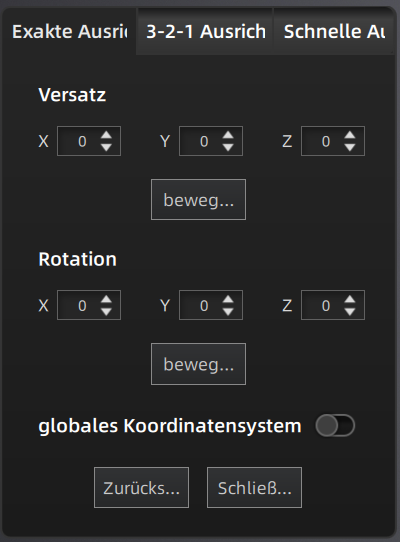
- Den Wert eingeben und die Koordinaten anpassen: Geben Sie Werte in Versatz oder Rotation ein und klicken Sie auf bewegen zu, um das Modellzentrum mit den eingegebenen Koordinaten auszurichten und die Achsrichtung mit dem Rotationswert anzupassen.
- Koordinaten mit dem Objektmover-Tool anpassen: Bewegen Sie den Cursor über das Objektmover-Tool. Sobald das Objektmover-Tool leuchtet, halten Sie die linke Maustaste oder die mittlere Maustaste gedrückt, um die Position und den Winkel des Modells anzupassen.
- Klicken Sie auf Zurücksetzen, um alle Bewegungen in der präzisen Ausrichtung rückgängig zu machen.
- Klicken Sie auf Schließen, um die Bewegung zu speichern und die Ausrichtung zu beenden.
Hinweis
Das globale Koordinatensystem (standardmäßig deaktiviert und muss manuell aktiviert werden) ist das Koordinatensystem auf der rechten Seite, bei dem Rot für die positive X-Achse, Grün für die positive Y-Achse und Blau für die positive Z-Achse steht. Wenn das globale Koordinatensystem nicht auf der Schnittstelle erscheint, verwenden Sie das Mausrad, um aus dem Modell herauszuzoomen.
Verwenden Sie Flach, Linien und Punkte als Einschränkungen, um die gescannten Daten auszurichten.
Hinweis
Vor der Ausrichtung müssen Sie Feature-Punkte, Linien und Flach erstellen, in denen die Feature -Linie nicht senkrecht zur Ebene sein sollte, oder ein Fenster wird ein Scheitern veranlasst.
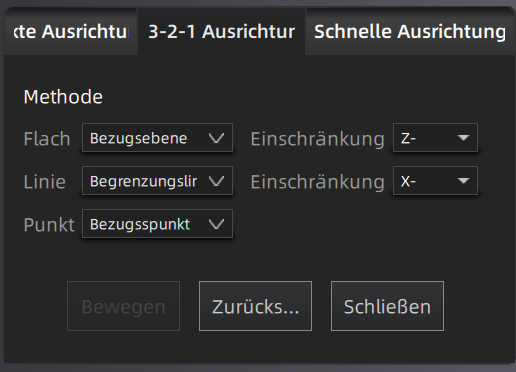
- Flach:Wählen Sie eine Merkmalsebene aus der Dropdown-Liste und eine Achse aus der entsprechenden Beschränkungs-Dropdown-Liste. Der Pfeil an der Ecke der Ebene zeigt die positive Richtung der Ebene an, und die ausgewählte Achsrichtung wird mit der Ebenenrichtung übereinstimmen.
- Linie:Wählen Sie eine Merkmalslinie aus der Dropdown-Liste und eine Achse aus der entsprechenden Beschränkungs-Dropdown-Liste. Der Pfeil der Linie zeigt die positive Richtung der Linie an, und die Richtung der ausgewählten Achse wird mit der Projektion der Linie auf der ausgewählten Ebene übereinstimmen.
- Punkt:Wählen Sie einen Punkt aus der Dropdown-Liste aus, dessen Position (0, 0, 0) ist.
- Klicken Sie auf Bewegen, um die Koordinatenachsen zu bewegen. Wenn die Merkmalslinie senkrecht zur Ebene steht, schlägt die Bewegung fehl und ein Fenster mit einer Fehlermeldung wird angezeigt.
- Klicken Sie auf Zurücksetzen, um alle Bewegungen zu stornieren.
- Klicken Sie auf Schließen, um die Bewegung zu speichern und die Ausrichtung zu beenden.
Hinweis
Das globale Koordinatensystem (standardmäßig deaktiviert und muss manuell aktiviert werden) ist das Koordinatensystem auf der rechten Seite, wobei Rot auf die positive X-Achse, Grün auf die positive Y-Achse und Blau auf die positive Z-Achse zeigt; wenn das globale Koordinatensystem nicht in der Schnittstelle angezeigt wird, zoomen Sie das Modell mit dem Mausrad heraus.
Bewegen Sie den Koordinatenrahmen, um die gescannten Daten auszurichten.
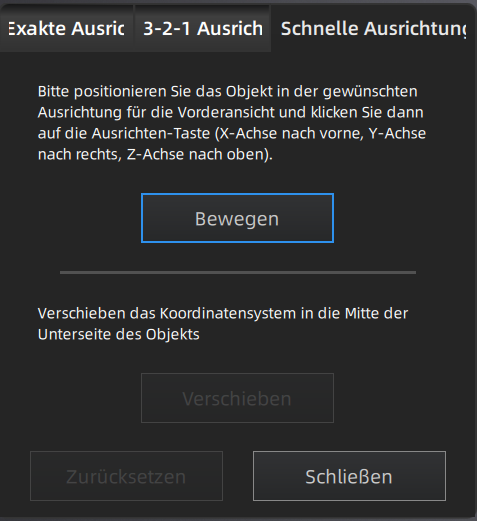
- Klicken Sie auf Bewegen und bewegen Sie den Koordinatenrahmen zum Mittelpunkt des Objekts, wobei die X-Achse senkrecht zum Bildschirm, die Y-Achse parallel zum Bildschirm und nach rechts zeigend und die Z-Achse parallel zum Bildschirm und nach oben zeigend ist. Das Objekt bleibt an seiner Position.
- Klicken Sie auf Verschieben und bewegen Sie den Koordinatenrahmen zum unteren Mittelpunkt des Objekts.
- Klicken Sie auf Zurücksetzen, um den Rahmen in seinen ursprünglichen Zustand (vor der Ausrichtung) zurückzusetzen.
- Klicken Sie auf Schließen, um den Modellrahmen zu speichern und das Dialogfeld zu schließen.
Hinweis
Das globale Koordinatensystem (standardmäßig deaktiviert und muss manuell aktiviert werden) ist das Koordinatensystem auf der rechten Seite, wobei Rot auf die positive X-Achse, Grün auf die positive Y-Achse und Blau auf die positive Z-Achse zeigt; wenn das globale Koordinatensystem nicht in der Schnittstelle angezeigt wird, zoomen Sie das Modell mit dem Mausrad heraus.