Mesh Bearbeitung¶
Nach dem Mesh Modells können Sie das Mesh bearbeiten, Daten bearbeiten und einige andere Funktionen nutzen.
Mesh Bearbeitung¶
Im Mesh Bearbeitungs-Fenster auf der linken Seite der Benutzerschnittstelle klicken Sie auf +, um das Funktionsfenster zu entfalten.
| Optimierungsoptionen | Beschreibung | Anleitung |
|---|---|---|
| Texturanpassung | Helligkeit und Kontrast können angepasst werden.Ziehen Sie den Schieberegler oder klicken Sie auf auf den Aufwärts-/Abwärtspfeil, um den Wert von -100 bis 100 einzustellen. Der Standardwert ist 0, was keine Anpassung bedeutet. |
|
| Vereinfachung | Die Modelldaten vereinfachen, da das aus dem Scan generierte Dreiecksnetz eine große Größe hat. Ziehen Sie den Schieberegler oder klicken Sie auf den Aufwärts-/Abwärtspfeil, um das Verhältnis von 1 bis 99 einzustellen. Der Standardwert ist 0, was keine Vereinfachung bedeutet. |
|
| Mesh Optimierung | Strukturieren Sie die Mesh-Topologie basierend auf der Meshkrümmung neu und schärfen Sie die Oberflächenmerkmale der Scandaten. Ziehen Sie den Schieberegler oder klicken Sie auf den Aufwärts-/Abwärtspfeil, um das Verhältnis von 1 bis 100 einzustellen. Der Standardwert ist 0, was keine Optimierung bedeutet. |
|
| Glätten | Das mögliche Rauschen auf der Oberfläche der Scandaten glätten. Ziehen Sie den Schieberegler oder klicken Sie auf den Aufwärts-/Abwärtspfeil, um das Verhältnis von 1 bis 100 einzustellen. Der Standardwert ist 0, was keine Glättung bedeutet. |
|
| Kleinteile entfernen | Kleine schwebende Teile in den Scandaten entfernen. Ziehen Sie den Schieberegler oder klicken Sie auf den Aufwärts-/Abwärtspfeil, um das Verhältnis von 1 bis 100 einzustellen. Der Standardwert ist 0, was keine Entfernung bedeutet. |
|
| Auto-Lochfüllung | Nach Auswahl des Lochfülltyps und Eingabe des Umfangs werden die Löcher innerhalb des angegebenen Umfangs automatisch gefüllt. Der Standardwert beträgt 80, und der Bereich liegt zwischen 10 und 100.000. Lochfülltypen: 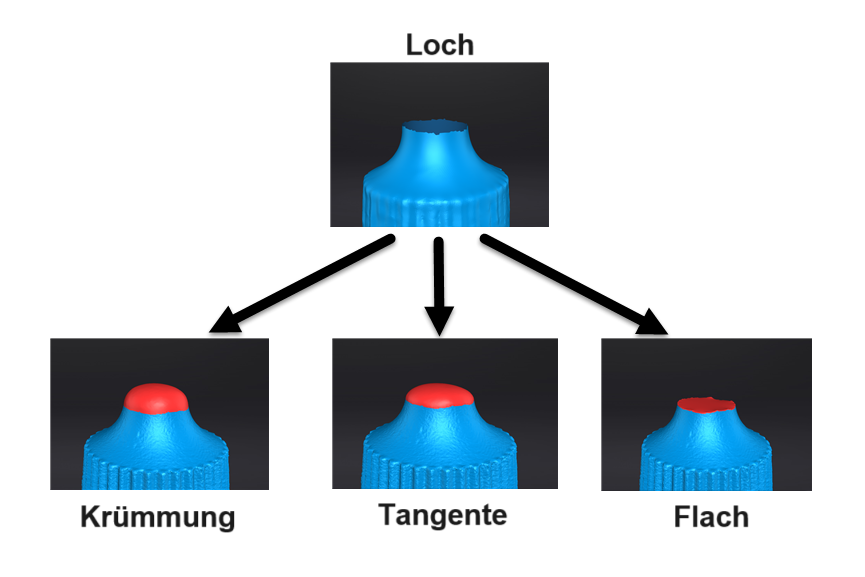 |
|
| Lochfüllung Manuell füllen | Nach dem Betreten des manuellen Lochfüllmodus werden die Lochränder grün angezeigt und werden nach dem Auswählen rot. Die Anzahl der Löcher und die Anzahl der gefüllten Löcher werden auf der Schnittstelle angezeigt. Wählen Sie vor dem Auswählen eines Lochs die Fülltypen aus und klicken Sie dann auf die Ränder, um Füllaktionen durchzuführen. |
|
| Normale spiegeln | Um die Vorderseite der gescannten Daten neu zu definieren im umgekehrten Design. Halten Sie Shift+left mouse button gedrückt, um Bereiche auszuwählen, die umgedreht werden sollen. |
|
| Schneidebene Funktion | Eine Ebene definieren, um das Koordinatensystem der gescannten Daten neu anzupassen. Halten Sie Shift+left mouse button gedrückt und klicken Sie mit der linken Maustaste, um eine Ebene durch Zeichnen einer geraden Linie auszuwählen, und aktivieren Sie dann Auswahl löschen und Schnittpunkt schließen oder Auswahl löschen. |
|
| Spiegeln | Die Vorderansichtsebene der Scandaten als Arbeitsfläche verwenden. Eine gerade Linie als Zentralachse zeichnen und eine symmetrische Kopie durchführen. Halten Sie Shift+left mouse button gedrückt und klicken Sie mit der linken Maustaste, um eine gerade Linie als Zentralachse zu zeichnen. Die Daten werden dann achsensymmetrisch mit dieser Linie reproduziert. Sie können das Kästchen ankreuzen, um das ursprüngliche Netz beizubehalten. |
|
| Zoom | Das Skalierungsverhältnis des Modells anpassen. Der Standardwert beträgt 100, was keine Vergrößerung bedeutet. |
|
Unteres Panel¶

| Symbol | Funktion | Anleitung |
|---|---|---|
| Auswählen Sichtbar | Um nur sichtbare Daten in der Vorderansicht auszuwählen. | |
| Auswählen Durch | Um Daten durchgehend auszuwählen. |
Hinweis
Die Anweisung für andere Bearbeitungswerkzeuge finden Sie in der Datenbearbeitungswerkzeugleiste.
Rechtes Panel¶
| Symbol | Funktion | Anleitung |
|---|---|---|
| Datei öffnen | Datei öffnen (STL, OBJ, PLY) zur Nachbearbeitung. | |
| Scan exportieren | ||
| Teilen Scan | Nutzen Sie Ihr Sketchfab-Konto, um das Modell zu teilen. Laden Sie Ihr Modell auf |
|
| Third-party software | Save the data and open with third-party software. | |
| Textur verbinden | Nach der Nachbearbeitung beeinflusst die Lochfüllung in den gescannten Texturdaten das Textur-Rendering. Durch die Textur-Neuzuordnung wird die Texturdaten auf dem Netzwerk neu angewendet.
|
|
| Textur Anzeigen / Ausblenden | Textur auf dem Schirm anzeigen/ausblenden. | |
| Modellanzeige | Nachdem Sie die Modellanzeige durch Klicken auf das Symbol aktiviert haben oder die Taste F12 gedrückt haben, dreht sich das Modell mit einer bestimmten Geschwindigkeit (Klicken Sie auf Das Modell dreht sich nur aus der aktuellen Ansicht heraus, nachdem Sie die Modellanzeige-Schnittstelle betreten haben. Verlassen Sie diese und passen Sie die Winkel in der Nachbearbeitungs-Schnittstelle an, wenn andere Ansichten benötigt werden. |
Manü der Rechten Mausschaltfläche¶
| Anleitung | |
|---|---|
| Sie können verschiedene Anzeigetypen auswählen (Dreiecke, Kanten, Punktwolkedaten, Dreiecke und Kanten) und der Datenanzeigemodus der 3D-Szene ändert sich synchron nach dem Wechsel. Nach dem Klicken auf Vorschauen während der Netzgenerierung ist dies zugänglich. |
Hinweis
Für die Einführung in andere Funktionen sehen Sie bitte unter Datenbearbeitung nach.
Verknüpfung¶
Bitte sehen Sie sich die Datenbearbeitung an.