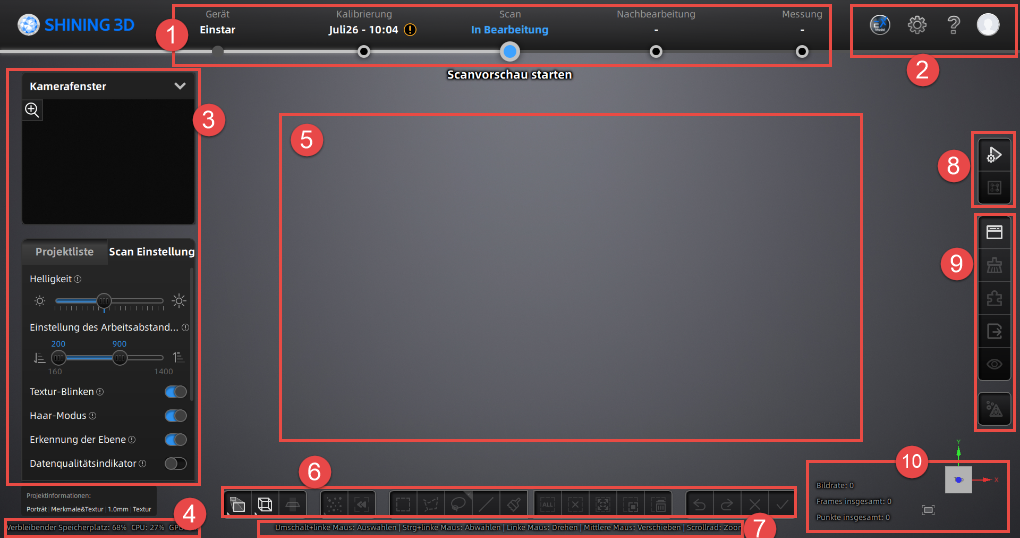| 1 |
Navigationsleiste |
- Gerät: Zeigt den Gerätestatus an: online / offline. Gerät online: Gerätenamen angezeigt.
Gerät offline: Klicken Sie auf  , um das Gerät neu zu verbinden. , um das Gerät neu zu verbinden. - Kalibrierung: Klicken Sie auf
 in entsprechender Position in der Navigationsleiste, um die Kalibrierung zu starten. in entsprechender Position in der Navigationsleiste, um die Kalibrierung zu starten. - Scannen: Klicken Sie auf
 in entsprechender Position in der Navigationsleiste, um das Scannen zu starten. in entsprechender Position in der Navigationsleiste, um das Scannen zu starten. - Nachbearbeitung:Nach Abschluss des Scannens und der Erzeugung der Punktewolke klicken Sie auf
 , um den Nachbearbeitungsworkflow zu starten. Sie können das Modell vermaschen und dann mit der Mesh-Bearbeitung fortfahren. Sie können auch auf , um den Nachbearbeitungsworkflow zu starten. Sie können das Modell vermaschen und dann mit der Mesh-Bearbeitung fortfahren. Sie können auch auf  in entsprechender Position in der Navigationsleiste klicken, um zur Nachbearbeitungsschnittstelle zu wechseln und die Mesh-Bearbeitung an den Mesh-Daten durchzuführen. in entsprechender Position in der Navigationsleiste klicken, um zur Nachbearbeitungsschnittstelle zu wechseln und die Mesh-Bearbeitung an den Mesh-Daten durchzuführen. - Messung: Klicken Sie auf
 in entsprechender Position in der Navigationsleiste, um zur Messschnittstelle zu wechseln. Hier können Sie Ihr Modell vermessen. in entsprechender Position in der Navigationsleiste, um zur Messschnittstelle zu wechseln. Hier können Sie Ihr Modell vermessen.
|
| 2 |
Einstellungen und Feedback |
 EXModel: EXModel:
Hier können Sie relevante Informationen zu EXModel und zum technischen Support-Kontakt finden.
Wenn Sie EXModel noch nicht installiert haben, klicken Sie auf  in der oberen rechten Ecke und wählen Sie in dem Popup-Fenster die entsprechende Version aus, um sie zu erhalten. in der oberen rechten Ecke und wählen Sie in dem Popup-Fenster die entsprechende Version aus, um sie zu erhalten.
Wenn Sie EXModel bereits installiert haben, klicken Sie auf  , um direkt zu wechseln. , um direkt zu wechseln.
Wenn Sie EXModel installiert haben und sich in der Nachbearbeitungs- oder Messschnittstelle mit Mesh-Daten befinden, klicken Sie auf  um zum EXModel zu wechseln und die Daten zu importieren. Falls keine Mesh-Daten vorhanden sind, wechselt dieser Button nur zum EXModel. um zum EXModel zu wechseln und die Daten zu importieren. Falls keine Mesh-Daten vorhanden sind, wechselt dieser Button nur zum EXModel.
Klicken Sie hier, um EXModel herunterzuladen und zu erfahren, wie Sie es aktivieren können.
Klicken Sie hier, um zu erfahren, wie Sie Zugang zu EXModel erhalten können.
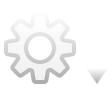 Einstellungen Einstellungen- Allgemeine Einstellungen:
- Sprache auswählen: Wählen Sie die benötigte Sprache für die Software aus.
- Kompatibel mit 3D-Maus: Aktivieren (Standard) zur Unterstützung der Verbindung und Nutzung der 3Dconnexion CadMaus sowie zugehöriger Funktionen wie Rotationsachsen und Verknüpfungen.
- Anleitung zur Kalibrierung: Aktivieren Sie diese Option, dann zeigen sich instruktive Videos vor der Kalibrierung automatisch an.
- Werkseinstellungen: Klicken Sie auf „Wiederherstellen“, um alle Einstellungen auf den Werkszustand zurückzusetzen. Die Software wird sich anschließend selbst neu starten.
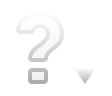 Hilfe Hilfe- Über: Zeigen der Geräte- und Softwareinformationen.
- PC-Betriebsumgebung überprüfen: Wechseln Sie zu diesem Tab, um automatisch Speicher, Grafikkarte, verbleibenden Festplattenspeicher usw. zu erkennen; klicken Sie auf Aktualisieren, um die Erkennung erneut auszulösen.
- Unterstützung: Bietet den Zugang zur Überprüfung von Benutzerhandbuch, zum Start von Teamviewer (für Remote-Unterstützung) und zum Einreichen von Support-Tickets für technischen Support.
 SHINING 3D PassportReverse-Engineering-Dienstleistung: Durch das Senden der gescannten Projektdateien und spezifischer Informationen können wir Ihnen beim Reverse Engineering helfen.Bieten Sie den Zugang zum Einloggen / Ausloggen, zu mein SHINING 3D-Konto, zur Offiziellen Website, zur offiziellen Facebook-Seite und zur SHINING 3D Digital Cloud an. SHINING 3D PassportReverse-Engineering-Dienstleistung: Durch das Senden der gescannten Projektdateien und spezifischer Informationen können wir Ihnen beim Reverse Engineering helfen.Bieten Sie den Zugang zum Einloggen / Ausloggen, zu mein SHINING 3D-Konto, zur Offiziellen Website, zur offiziellen Facebook-Seite und zur SHINING 3D Digital Cloud an. |
| 3 |
Scan-Einstellungen |
- 4 Kamerafenster: Passen Sie die Parameter genau an, indem Sie die tatsächliche Szene durch das Kamerafenster im Scanprozess vorab schauen.
- Projektliste: Modul zur Verwaltung von Projektgruppen. Weitere Informationen finden Sie unter Projekt und Projektgruppe.
- Scan Einstellung: Die Scan-Parameter einstellen. Weitere Informationen finden Sie unter Scan-Einstellungen.
|
| 4 |
Verbleibender Speicher / CPU / GPU |
- Verbleibender Speicher: Zeigt den Prozentsatz des verbleibenden Speichers an.
- CPU: Das Softwareprogramm gibt eine Meldung darüber aus, wie viele CPU-Ressourcen des Computers es während der Laufzeit beansprucht.
- GPU:Nutzung der Grafikkarte.
 Hinweis Hinweis
Wenn der Speicherverbrauch des Programms übermäßig hoch ist, wird empfohlen, andere nicht-scannerbezogene Software zu schließen und geduldig zu warten.
|
| 5 |
Vorschau-/Scanfenster |
Fenster zur Ansicht der Vorscan-Ergebnisse und der gescannten Modelleffekte in diesem Fenster. |
| 6 |
Datenbearbeitungs-Symbolleiste |
Bitte sehen Sie Datenbearbeitung. |
| 7 |
Verknüpfungen |
Schnell das Modell bewegen, den Winkel anpassen und Scandaten über Verknüpfungen auswählen. |
| 8 |
Scannen & Punktewolken generieren |
Bitte sehen Sie Scannen. |
| 9 |
Seiten-Symbolleiste |
Bitte sehen Sie rechte Funktionsleiste. |
| 10 |
Andere Informationen |
Anzeigen der Bildrate, Gesamtzahl der Bilder und Gesamtzahl der Punkte des aktuellen Projekts.
Klicken Sie auf  Fitting-Ansicht, um die Modellgröße automatisch an den Bildschirm anzupassen. Fitting-Ansicht, um die Modellgröße automatisch an den Bildschirm anzupassen.
Zusätzlich befindet sich unten rechts ein Ansichtssteuerung, um das bequeme Wechseln der Ansichten zu ermöglichen, wie in der untenstehenden Abbildung gezeigt.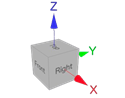 |