3D Mouse¶
This software is compatible with the 3Dconnexion CadMouse. You can use the 3D mouse to quickly rotate, pan, zoom, and perform other shortcut operations on the model in a 3D scene.
Note
Please refer to 3Dconnexion user manual for more information.
Take SpaceMouse as an example, the instructions are as follows:

Steps:
- Take out the 3Dconnexion CadMouse from its packaging and insert the connecting cable into a USB port on your computer.
- Open the official website for downloading the driver.
- Download and install the latest version of the 3Dconnexion software.
- Run the software and click
 Trainer for quick training and guide.
Trainer for quick training and guide.
| Icon | |
|---|---|
| Click to open the 3Dconnexion quick training and guide. | |
| Click to view the 3Dconnexion product user manual. | |
| Click to view the 3Dconnexion product user manual. | |
| Click to view the 3Dconnexion product user manual. | |
| Create high-resolution image collages using 3Dconnexion Collage with SpaceMouse. | |
| Practice using this software and mouse operations with sample models. | |
| Watch instructional videos. | |
| Provide feedback to 3Dconnexion. |
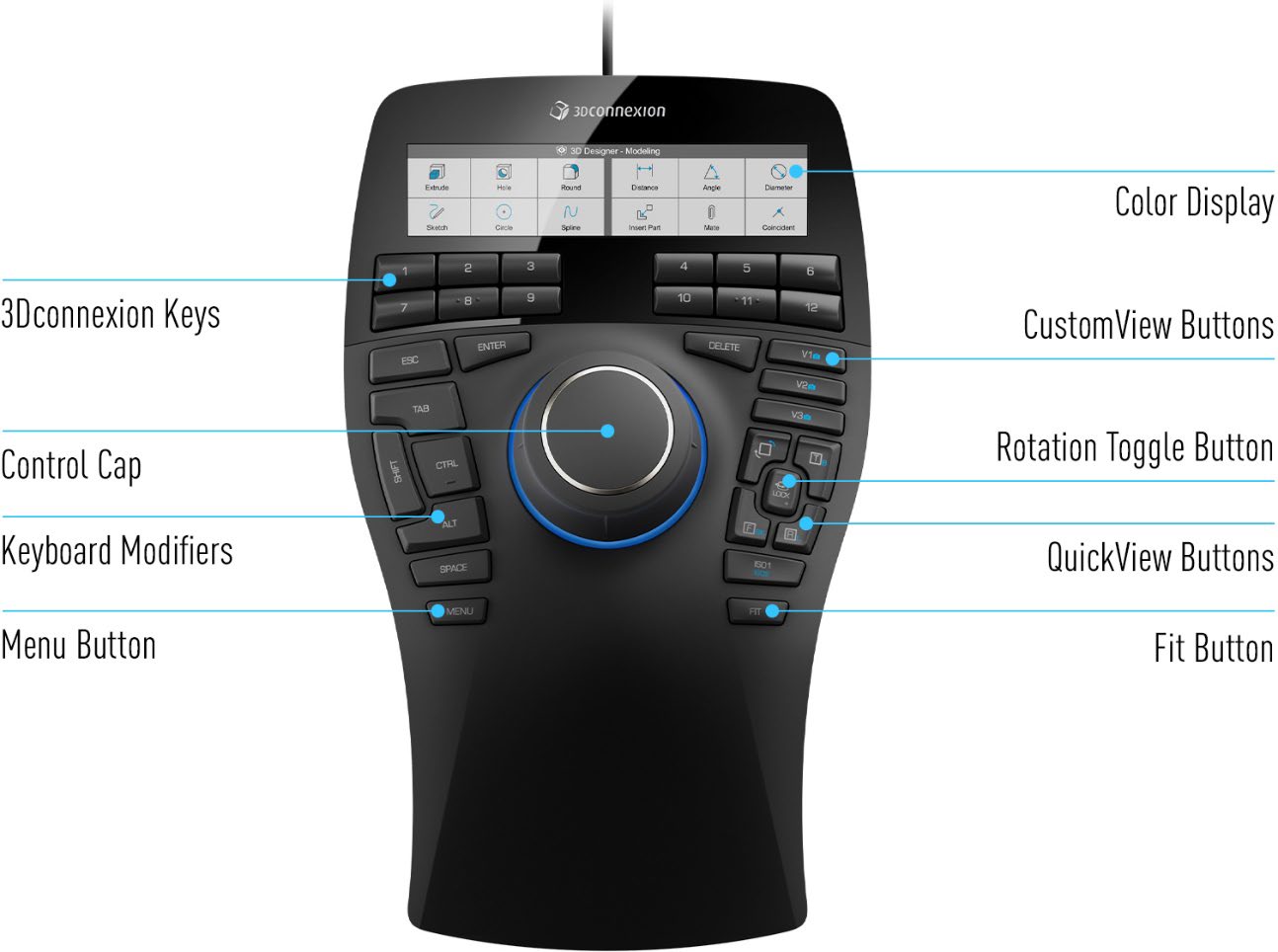
| Button | |
|---|---|
| Color Display Screen | |
| Number Buttons | 12 additional programmable function buttons. You can customize their functions using the 3Dconnexion settings. Refer to Number Buttons for specific operations. |
| Custom View Button | In this scanning software, long press to save the current view of the model (angle, position, zoom, etc.), or single click to switch to the saved view. |
| Control Buttons | Used to manipulate the 3D model through actions like pushing, pulling, and twisting. Refer to Control Buttons for specific operations. |
| Rotation Toggle Button | Press once to lock rotation around all axes. |
| Keyboard Modifiers | Eight keyboard modifier buttons that function similar to their counterparts on a regular keyboard. |
| Quick View Buttons | Five quick view buttons that help you switch the drawing or 3D model to desired views. These buttons also have secondary functions that can be accessed by long press. You can customize the long press and short press functions in the 3Dconnexion settings. |
| Menu Button | Quickly brings up the menu for customizing button functions. |
| Fit Button | Automatically fits the 3D model to the center of the screen. |
| Icon | Shortcut | |
|---|---|---|
| 1 | Ctrl+M | Toggle selection of markers/point clouds (only works in Scan). |
| 2 | Ctrl+G | Toggle selection of penetration/non-penetration (only works in Post-processing). |
| 3 | Ctrl+T | Toggle selection mode for data. For more selection modes, please refer to Data Editing. |
| 4 | Ctrl+A | Select all data. |
| 5 | Ctrl+C | Cancel selection. |
| 6 | Ctrl+R | Connected components. |
| 7 | Ctrl+I | Invert selection. |
| 8 | Del | Delete selection. |
| 9 | Ctrl+Z | Undo. |
| 10 | Ctrl+Shift+Z | Cancel editing. |
| 11 | Enter | Confirm editing. |
| 12 | Ctrl+H | Show/hide texture. |
| Icon | |
|---|---|
| Tilt left or right button to adjust the model on the Z-axis. | |
| Rotate button to adjust the model on the Y-axis. | |
| Tilt forward or backward button to adjust the model on the X-axis. | |
| Push forward or pull backward button to zoom in or out the model. | |
| Push up or push down button to move the model up or down. | |
| Push left or push right button to move the model left or right. |