Create Feature¶
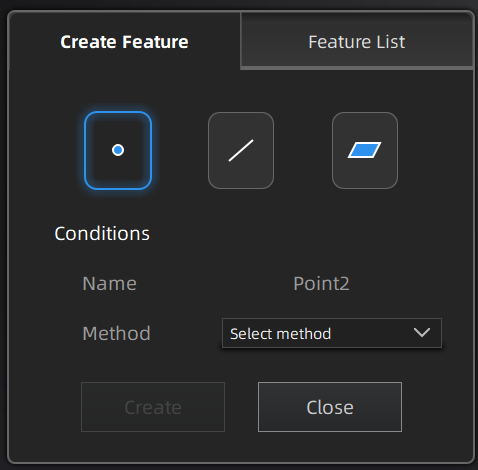
On the right panel of measurement, click and a Create Feature window will pop up on the left.
Note
You can switch to Feature List to check the created features; You can also click ![]() to delete features.
to delete features.
| Selected Points |
|
|
| Markers |
|
You can select Markers to create feature points for model data that only have markers and are not meshed yet. |
| Line-Plane Intersection |
|
|
| Point-points |
|
You can tick the checkbox before From or to and re-select the feature points. |
| Marker to Marker |
|
|
| Plane-Plane Intersection |
|
|
| 3 Points Fit |
|
|
| Point-Line Fit |
|
The point can't be in the line. |
| Best Fit | When there are selected data, click Create to create a plane that has the smallest deviation from the selected area. You can use editing tools or shortcuts to select the data. |
|
| Three Markers |
|
|
| Marker Point-Line Fit |
|
|
| Markers Best Fit | When there are selected markers, click Create to create a plane that has the smallest deviation from the selected area. You can use editing tools or shortcuts to select the data. |
You can select Marker Best Fitting to create a feature plane for model data that only have markers and are not meshed yet. |