Software Installation¶
To use the scanner, you need to install the EXStar software first (hereinafter referred to as "the Software").
Environmental Requirements¶
| Configuration | Recommendation |
|---|---|
| Operating System | Window 10 (64-bit) and Window 11 (64-bit). |
| Processor | Intel® Core™ i7-11800H or above. |
| Graphics Card | NVIDIA GTX 1050 or above, for more see GPU. |
| VRAM | 2 GB or above. |
| RAM | 32 GB or above. |
| Interface | USB 2.0. |
GPU¶
It is highly recommend to use a NVIDIA1 discrete graphics card for better and smoother scanning experience; but the NVIDIA discrete graphics card should support CUDA10.2 or above (for specific steps to get the CUDA version, please expand the "Note" section below).
Note
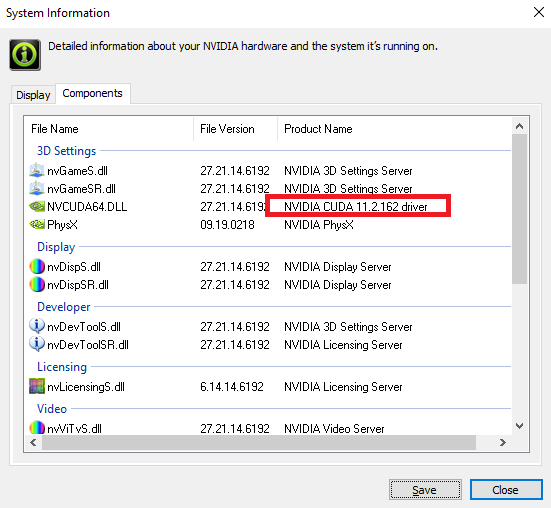
Launch NVIDIA Control Panel, go to Help > System information > Components to get the current CUDA version.
- Use a discrete graphics card on desktop: Connect your monitor to the port of discrete graphics card on the back of your computer, and OS will use the discrete graphics card automatically.
- Use a discrete graphics card on laptop: Launch NVIDIA Control Panel on your laptop; go to 3D Settings > Manage 3D Settings > Global Settings, select High-performance NVIDIA processor and Apply.
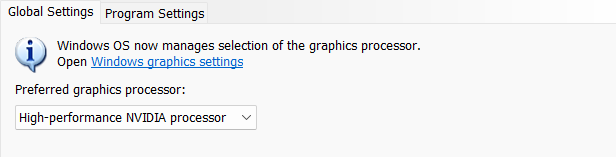
Software Installation¶
- Download software from: www.einstar.com > Support > Software download.
- Click and follow the installation wizard of EXStar.
Caution
-
Administrator rights are required for the installation of the software.
-
Please do not install the software in C:\Program Files or C:\Program Files (x86). The software will not run when installed under these folders due to restricted rights.
-
We use CUDA from NVIDIA to achieve better scanning experience. ↩