Mesh Editing¶
After meshing model, you can perform mesh editing,data editingand use some other functions.
Mesh Editing¶
In the Mesh Editing window on the left side of the interface, click + to unfold the function panel.
| Texture | Brightness and Contrast can be adjusted. Drag the slider or click the page up/down arrow to set the value from -100 to 100. The default is 0, indicating no adjustment. |
|
| Simplification | Simplify the model data as the triangular mesh generated from the scan is in a large size. Drag the slider or click the page up/down arrow to set the ratio from 1 to 99. The default is 0, indicating no simplification. |
|
| Mesh Optimization | Restructure the mesh topology based on the mesh curvature and sharpen the surface features of scan data. Drag the slider or click the page up/down arrow to set the ratio from 1 to 100. The default is 0, indicating no optimization. |
|
| Smooth | Smooth the possible noise on the surface of the scan data. Drag the slider or click the page up/down arrow to set the ratio from 1 to 100. The default is 0, indicating no smooth. |
|
| Remove small floating parts | Remove small floating parts in the scan data. Drag the slider or click the page up/down arrow to set the ratio from 1 to 100. The default is 0, indicating no removal. |
|
| Auto Hole Filling | After selecting the hole filling type and entering the perimeter, the holes within the specified perimeter will be filled automatically. The default value is 80, and the range is 10 ~ 100000. Hole filling types: 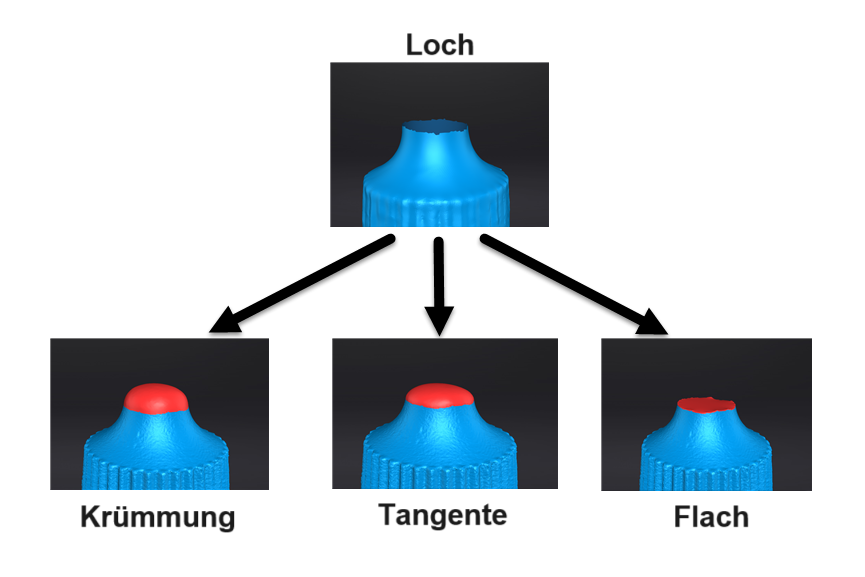 |
|
| Manual Hole Filling | After entering the manual hole filling mode, the hole edges are displayed green and get red after picking. The number of the holes and the number of holes filled will be displayed on the interface. Select filling types before picking a hole and then click the edges to perform filling actions. |
|
| Flip Normal | To redefine the front direction of the scanned data in reversal design. Hold Shift+left mouse button to select areas to be flipped. |
|
| Cutting Plane Tool | Define a plane to re-adjust the coordinate system of the scanned data. Hold Shift+left mouse button to select a plane by drawing a straight line and then activate Delete selection and close intersection or Delete selection. |
|
| Mirror | Take the front view plane of scan data as the working plane. Draw a straight line as the central axis and perform a symmetrical copy. Hold Shift+left mouse button to draw a straight line as the central axis and then the data will be reproduced axisymmetrically with this line; you can tick to Keep the initial mesh. |
|
| Zoom | Adjust the scaling ratio of the model. The default is 100, indicating no zoom. |
|
Bottom Panel¶

| Icon | Function | Instruction |
|---|---|---|
| Select visible | To select visible data on the front view only. | |
| Select through | To select data all through. |
Note
The other editing functions are the same as point cloud editing
Right Panel¶
| Icon | Function | Instruction |
|---|---|---|
| Open file | Open a file (STL, OBJ, PLY) for post processing. | |
| Export the scan | ||
| Share data | ||
| Texture remapping | After the post-processing, hole filling on the scanned texture data will affect the texture render. By doing the texture remapping, the texture data will be reapplied on the mesh.
|
|
| Show / hide texture | To show / hide texture on screen. | |
| Model display | After enabling the model display by clicking the icon or pressing F12, the model will rotate at a specified speed (Click The model will only rotate and display from the current view after entering the model display interface. Exit and adjust the angles in the post-processing interface if other views are in need. |
Menu of the Right Mouse Button¶
| Instruction | |
|---|---|
| You can select different display types(triangles, wireframe, point cloud data as well as triangles and wireframes) and the data display mode of the 3D scene will change synchronously after switching. It is accessible after clicking Preview during meshing. |
Note
For the introduction to other functions, please see data editing.
Shortcuts¶
Please see data editing.